Cómo corregir un error de diapositivas de Google que no se pueden reproducir
Diapositivas De Google Google Google Docs Google Apps Héroe / / June 12, 2023

Publicado
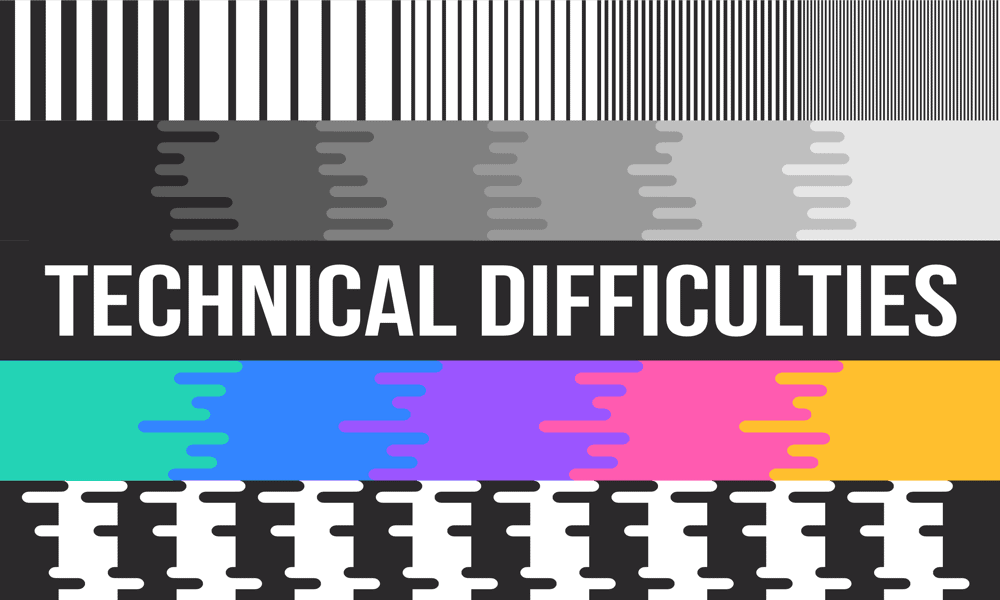
¿Tiene problemas con los videos incrustados que no se reproducen en Presentaciones de Google? Aprenda cómo corregir un error de Google Slides que no puede reproducir aquí.
Google Slides es una alternativa gratuita de PowerPoint con muchas características similares. A veces, sin embargo, las cosas pueden salir mal.
Google Slides le permite incrustar videos de YouTube, pero también videos que tiene almacenados en su Google Drive. La mayoría de las veces, esto es realmente útil, ya que puede agregar rápidamente un video desde su Google Drive a su presentación.
Ocasionalmente, sin embargo, esto puede no funcionar. Es posible que reciba un error que indique que Google Slides no puede reproducir el video.
Si esto le sucede a usted, aquí hay algunas sugerencias sobre cómo corregir un error de Google Slides que no puede reproducir.
Comprueba tu conexión a Internet
Su video incrustado se almacena en Google Drive. Cuando no tiene una conexión a Internet, Google Slides no podrá acceder al video en su Google Drive y el video no podrá reproducirse.
Si su computadora dice que está conectada a una red, intente hacer una búsqueda web en su navegador. Si la búsqueda funciona con normalidad, es probable que su conexión a Internet no sea el problema. Sin embargo, si no puede realizar una búsqueda en su navegador, es probable que haya un problema con tu conexion a internet. Pruebe con una red diferente o intente volver a conectarse a su red actual.
Pruebe con un navegador diferente
La mayoría de las personas que se han encontrado con este error parecen haberlo hecho al usar Google Chrome. Sin embargo, esto no significa necesariamente que Chrome sea el culpable. Chrome es el navegador más popular del mercado, por lo que no sorprende que la mayoría de las personas que experimentan este problema utilicen ese navegador específico.
Sin embargo, siempre vale la pena probar tu video de Google Slides en un navegador diferente. Si el video se reproduce como se esperaba, Google Chrome es casi definitivamente el problema. Si el video aún no se reproduce, puede descartar que Chrome sea la causa.
Prueba el modo de incógnito
Si prefiere intentar que su video funcione en Chrome en lugar de usar un navegador diferente, puede intentar abrir su documento de Presentaciones de Google en el modo de incógnito de Chrome. Este modo no registra su historial de navegación ni guarda ninguna cookie; abrir su documento de Presentaciones de Google en modo de incógnito puede solucionar su problema.
Recuerde, sin embargo, que para acceder a su documento deberá iniciar sesión en su cuenta de Google. Una vez que haya iniciado sesión, su historial de navegación se guardará en su cuenta, incluso cuando esté utilizando el modo de incógnito.
Para activar el modo de incógnito en Chrome:
- En la esquina superior derecha de Chrome, haga clic en el tres puntos icono de menú
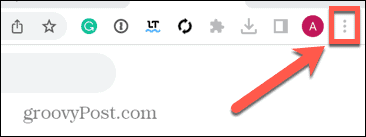
- Seleccionar Nueva ventana de incognito.
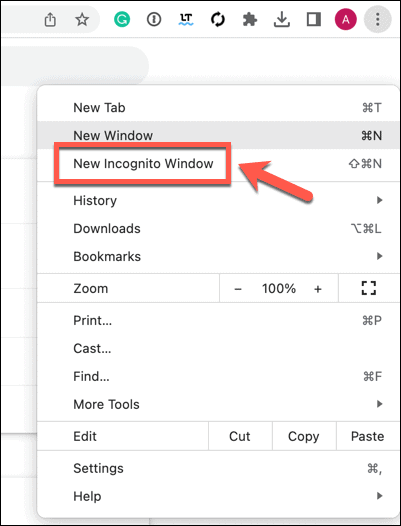
- Como alternativa, haga clic en Ctrl+Mayús+N en Windows o Cmd+Mayús+N en Mac.
- Intenta abrir tu video en Presentaciones de Google nuevamente.
Desactivar la sincronización de Chrome
Otra posible fuente de error de no poder reproducir en Presentaciones de Google puede ser problemas con la sincronización de Chrome. Esta es una función que le permite compartir datos, como el historial de navegación, en varios dispositivos que hayan iniciado sesión en la misma cuenta de Google. Desactivar esto podría ayudar a solucionar sus problemas de video.
Para desactivar la sincronización en Chrome:
- Haga clic en el Tres puntos icono.
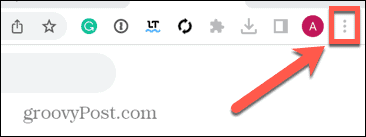
- Seleccionar Ajustes.
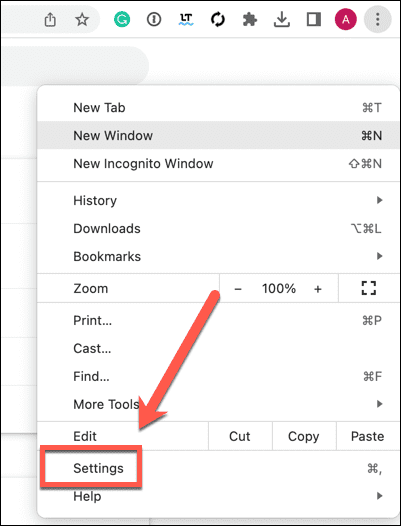
- En el tu y google sección, haga clic en Apagar.
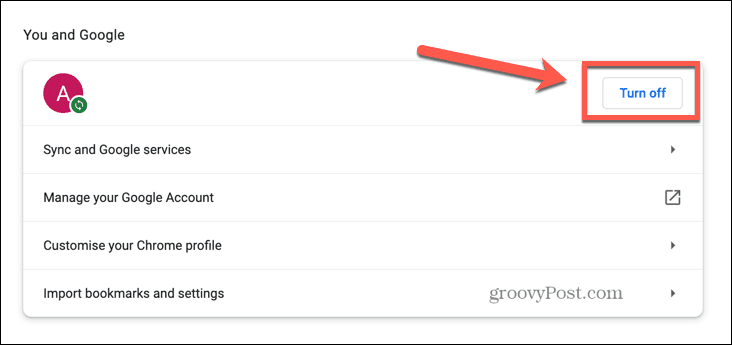
- Confirme su decisión haciendo clic Apagar.
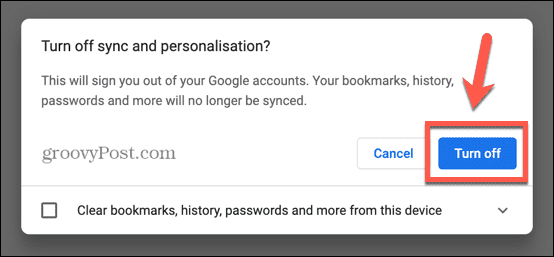
- La sincronización de Chrome ahora está desactivada. Prueba tu video de Google Slides nuevamente para ver si funciona.
Eliminar cookies
Otra opción para tratar de corregir el error de Google Slides que no se puede reproducir es borrar el caché y las cookies. Puede haber un problema con sus cookies que impide que el video se cargue correctamente.
Para eliminar caché y cookies en Chrome:
- Haga clic en el Tres puntos icono.
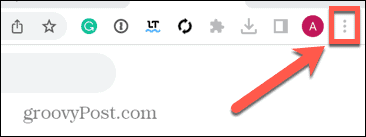
- Seleccionar Más herramientas.
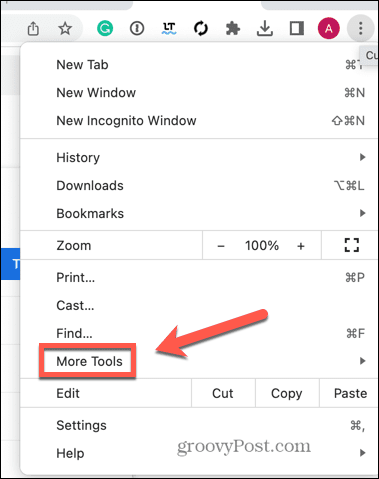
- Hacer clic Eliminar datos de navegación.
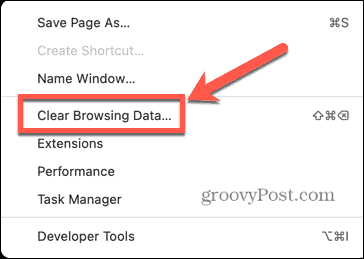
- Asegurarse de que Cookies y otros datos del sitio y Imágenes y archivos en caché se comprueban.
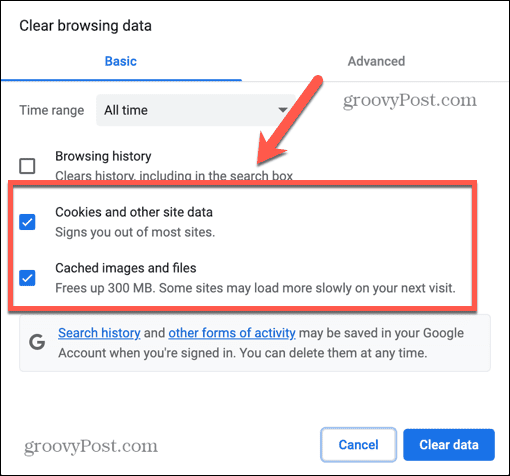
- Hacer clic Borrar datos.
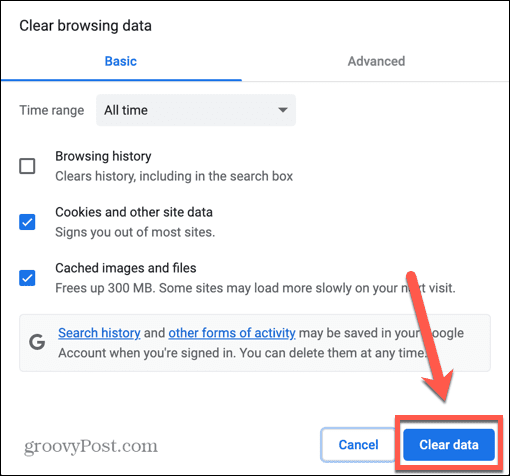
- Una vez que haya borrado su caché y cookies, intente reproducir el video en Presentaciones de Google nuevamente.
Deshabilitar extensiones del navegador
Chrome tiene un montón de extensiones útiles que pueden hacer que el navegador sea aún más útil, pero a veces pueden causar problemas. Intente desactivar todas las extensiones y vea si su video se reproduce. Si es así, enciéndelos uno a la vez hasta que localices al culpable. A continuación, puede eliminarlo o dejarlo deshabilitado.
Para deshabilitar extensiones en Chrome:
- Haga clic en el Tres puntos icono.
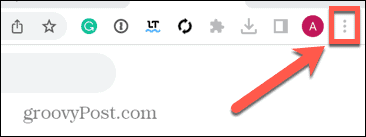
- Seleccionar Más herramientas.
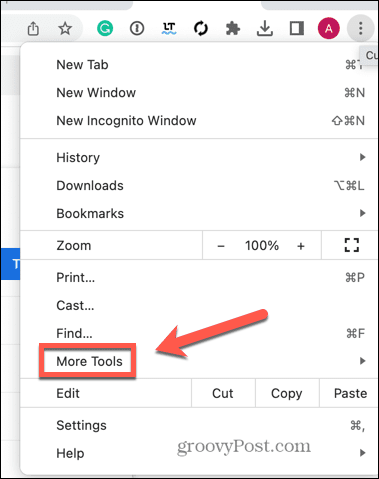
- Hacer clic Extensiones.
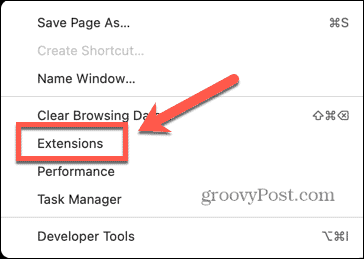
- Para cualquier extensión habilitada, deslice el control deslizante azul hacia la izquierda.
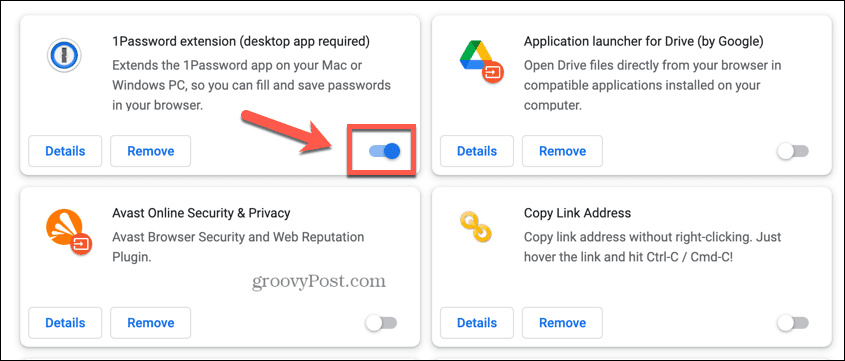
- Repita hasta que todas las extensiones estén deshabilitadas.
- Intente reproducir el video nuevamente.
- Si funciona, encienda una extensión y vuelva a intentar el video.
- Si todavía funciona, prueba con otro. Sin embargo, si el video ya no se reproduce, ha encontrado la causa de su problema. Mantenga esa extensión deshabilitada cuando reproduzca videos en Presentaciones de Google.
Desactivar la aceleración de hardware
Otra posible causa del problema puede ser la aceleración del hardware. Chrome puede usar el otro hardware de su computadora, como su GPU, para aliviar parte de la carga de su CPU y, con suerte, hacer que Chrome funcione más rápido y sin problemas. Sin embargo, esta característica puede causar problemas, así que intente desactivarla y vea si su video se reproducirá en Presentaciones de Google.
Para desactivar la aceleración de hardware en Chrome:
- Haga clic en el Tres puntos icono.
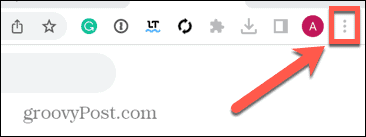
- Seleccionar Ajustes.
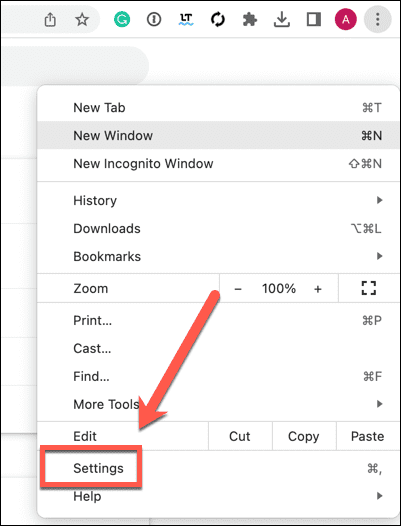
- En el menú de la izquierda, haga clic en Sistema.
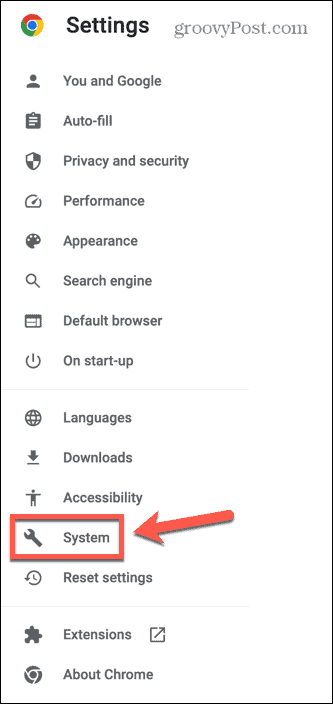
- Palanca Usar aceleración de hardware cuando este disponible apagado.
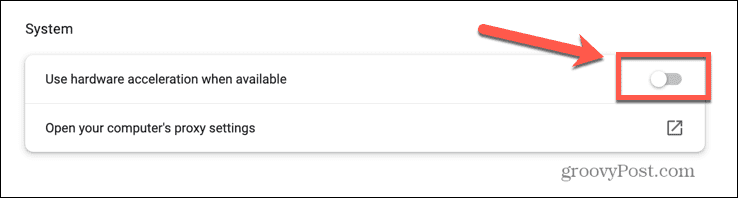
- Intente reproducir el video nuevamente. Si funciona, deje la aceleración de hardware desactivada cuando reproduzca videos en Presentaciones de Google.
Actualice su navegador
Otra posible causa del problema puede ser que su navegador esté desactualizado y tenga un error conocido. La actualización a la última versión garantiza que tenga instaladas todas las correcciones de errores más recientes. Es posible que esto solucione el error de Google Slides que no puede reproducir.
Para actualizar su navegador Chrome:
- Haga clic en el Tres puntos icono.
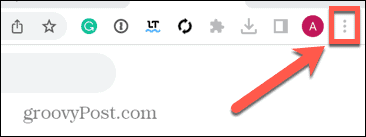
- Seleccionar Ajustes.
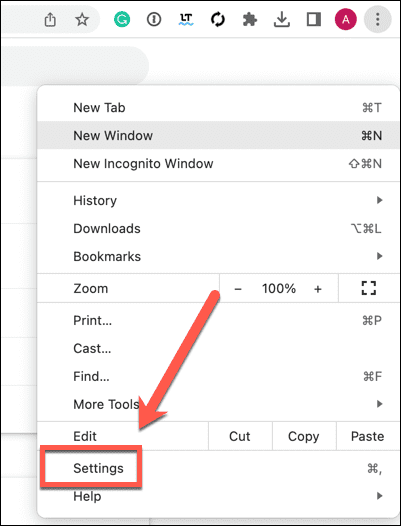
- Hacer clic Acerca de cromo.
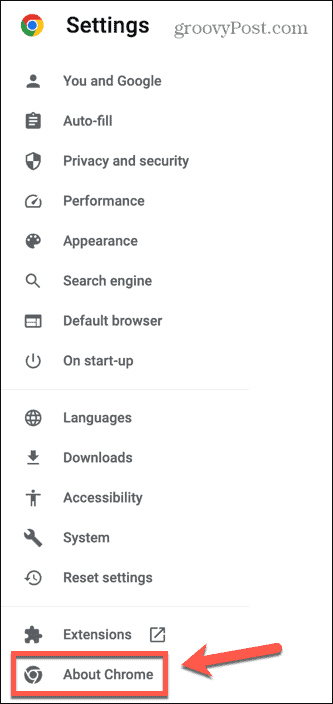
- Verá información sobre si su versión de Chrome está actualizada o no.
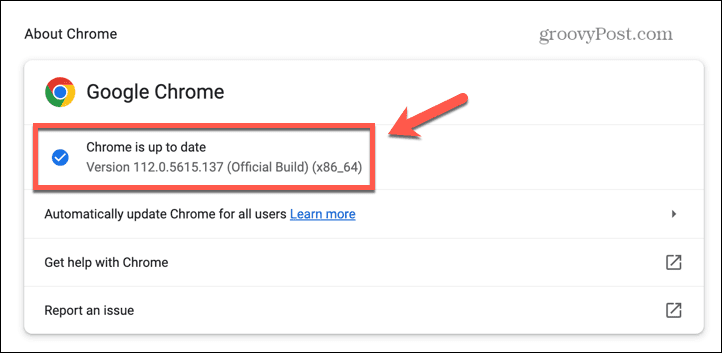
- Si no es así, Chrome descargará la última actualización. Hacer clic Relanzar para instalarlo
- Una vez que Chrome esté actualizado, intente reproducir su video nuevamente.
Actualice su computadora
Si la actualización de Chrome no soluciona el problema, es posible que deba intentar actualizar toda su computadora. Si su sistema operativo no está actualizado, esto también puede causar problemas.
Aunque Windows aplicará automáticamente las actualizaciones de forma predeterminada, siempre puede probar instalación manual de actualizaciones de Windows para ver si esto soluciona el problema.
Si tiene el problema en una Mac, también puede buscar actualizaciones para macOS presionando el botón Ícono de Apple > Configuración del sistema > General > Actualización de software.
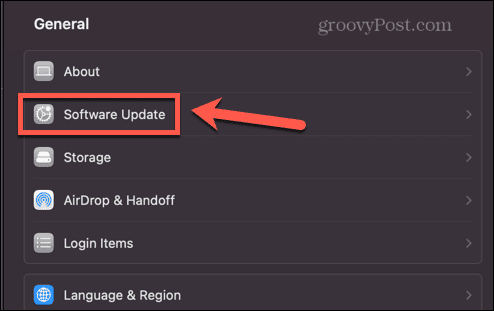
Si hay una actualización disponible, haga clic en Reiniciar ahora para instalarlo y reiniciar su PC en el proceso.

Una vez que se complete la actualización, intente reproducir su video de Google Slides nuevamente.
Obtenga más de Presentaciones de Google
Con un poco de suerte, uno de estos consejos sobre cómo corregir un error de Google Slides que no puede reproducir ayudará a resolver su problema. Si nada funciona, puedes probar incrustando el video de YouTube en cambio.
Hay muchas otras formas de sacar más provecho de Presentaciones de Google. Puedes aprender a cambiar el tamaño de las diapositivas en Presentaciones de Google si no está satisfecho con los valores predeterminados. Puede agrega ecuaciones a tus Presentaciones de Google si tienes muchas matemáticas en tus diapositivas. Y puedes aprender a ocultar una diapositiva en Presentaciones de Google si no quieres que aparezca en tu presentación.
