Cómo usar el Diseñador de PowerPoint
Oficina De Microsoft Microsoft Power Point Power Point Oficina Héroe / / June 11, 2023

Publicado

¿Tus presentaciones de diapositivas se sienten un poco sosas? Aprenda a usar PowerPoint Designer para crear rápidamente presentaciones profesionales con esta guía.
PowerPoint es una herramienta poderosa para crear presentaciones de aspecto profesional, pero crear presentaciones que no parezcan un poco aburridas puede llevar mucho tiempo. Sin embargo, hay una forma más rápida de obtener presentaciones atractivas: Diseñador de PowerPoint.
Esta herramienta integrada puede ayudarlo a crear presentaciones sorprendentes, incluso si no tiene ninguna habilidad de diseño. Aquí se explica cómo usar el Diseñador de PowerPoint.
¿Qué es el Diseñador de PowerPoint?
PowerPoint Designer es una herramienta que puede generar automáticamente diapositivas profesionales para sus presentaciones en función del texto o las imágenes que agregue a sus diapositivas. La intención es permitirle crear diseños de apariencia profesional sin la necesidad de pasar mucho tiempo construyendo cada diseño de diapositiva desde cero. Funciona generando una lista de ideas de diseño que puede seleccionar para su presentación, según el contenido de sus diapositivas.
PowerPoint Designer continuará haciendo sugerencias mientras trabaja en sus diapositivas, permitiéndole agregue rápidamente ideas de diseño sugeridas a su presentación para crear una presentación de alta calidad mucho más fácilmente.
El Diseñador de PowerPoint solo está disponible para Suscriptores de Microsoft 365. Si no es suscriptor, no verá el botón Diseñador en PowerPoint.
Cómo activar el Diseñador de PowerPoint
Puede activar y desactivar PowerPoint Designer con un clic de un botón. También puede cambiar la configuración para que PowerPoint muestre automáticamente ideas de diseño mientras trabaja.
Para activar el Diseñador de PowerPoint:
- Para activar manualmente el Diseñador de PowerPoint, seleccione el Diseño menú.
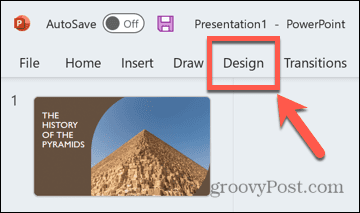
- Haga clic en el Diseño botón en la cinta.
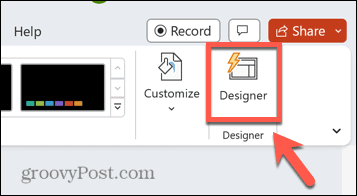
- El panel Diseñador de PowerPoint aparecerá a la derecha de la pantalla.
- Para activar PowerPoint Designer a través de la configuración, haga clic en el Archivo menú.
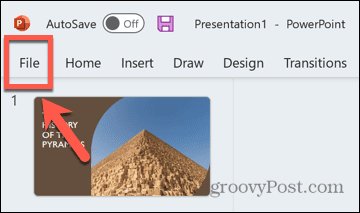
- Seleccionar Opciones en la parte inferior de la pantalla.
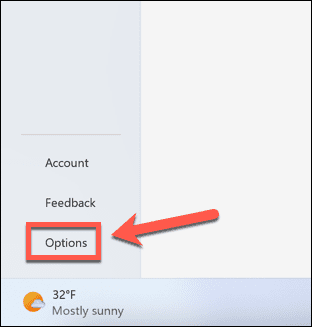
- Bajo la General pestaña, desplácese hacia abajo y verifique Mostrarme automáticamente ideas de diseño.
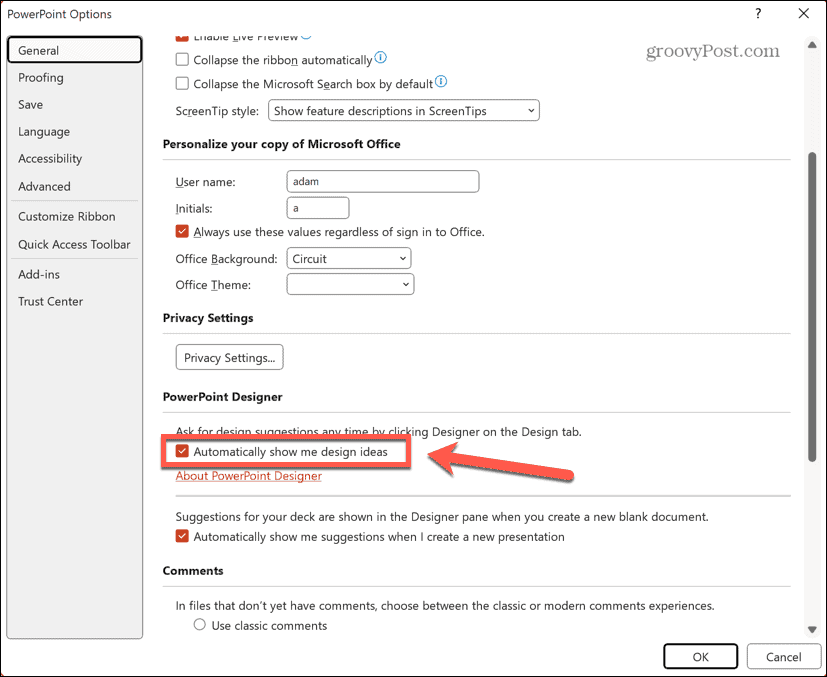
- Si PowerPoint Designer ya estaba desactivado, es posible que deba presionar el botón Diseño para que aparezca el panel Diseñador de PowerPoint.
Cómo crear una diapositiva de título y un esquema de diseño
Cuando crea una nueva presentación en PowerPoint, la primera diapositiva generada tiene el formato de un título diapositiva, con diapositivas posteriores añadidas a la presentación con un formato diferente para la presentación general contenido. Cuando el Diseñador de PowerPoint está activado, cuando agrega texto a su diapositiva de título, verá sugerencias para un diseño de página de título profesional.
Si selecciona uno de estos diseños, se aplicará un esquema de diseño similar a todas las diapositivas posteriores para que coincidan con el estilo de su diapositiva de título. Esto le ayuda a crear instantáneamente una presentación con un aspecto coherente sin tener que editar ninguno de los estilos de diapositiva usted mismo.
Para crear una diapositiva de título y un esquema de diseño en PowerPoint Designer:
- Abra PowerPoint.
- Hacer clic Presentacion en blanco.
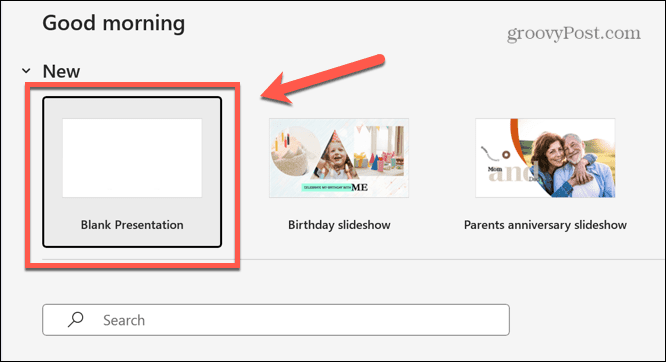
- Asegúrese de que PowerPoint Designer esté activado siguiendo los pasos de la sección anterior.
- Haga clic en el Clic para añadir título caja de texto.
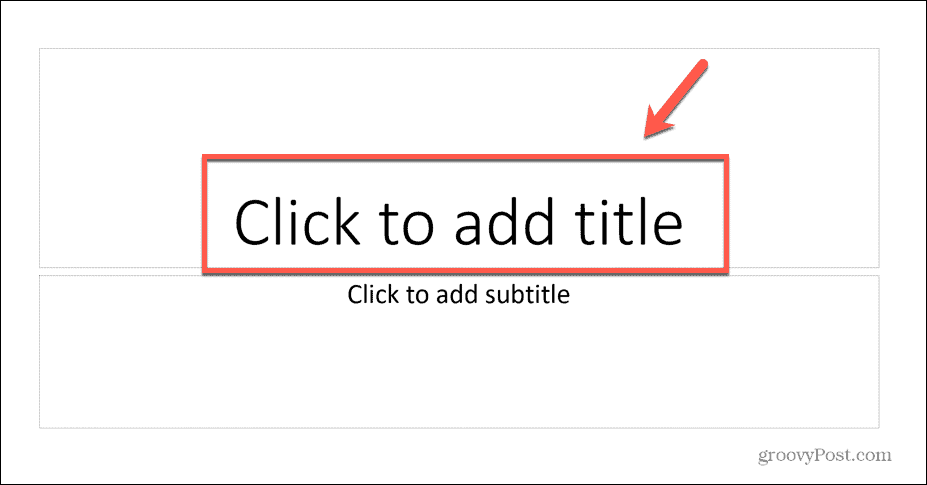
- Introduzca el título de su presentación.
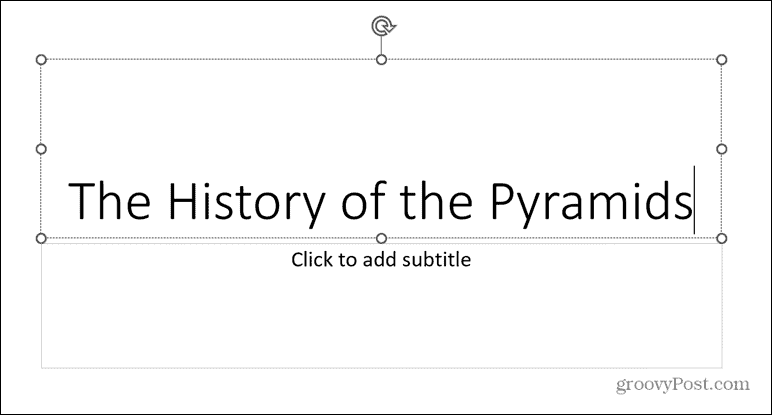
- Haga clic en cualquier lugar fuera del cuadro de texto y PowerPoint Designer generará ideas de diseño.
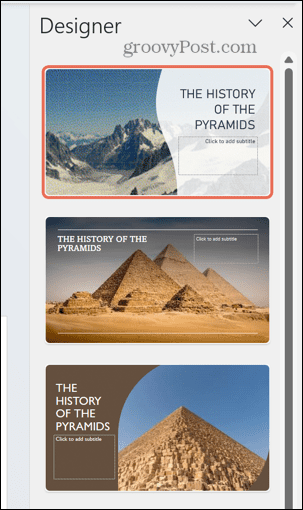
- Si no está satisfecho con alguna de las sugerencias, desplácese hasta la parte inferior del panel y haga clic en Ver más ideas de diseño.
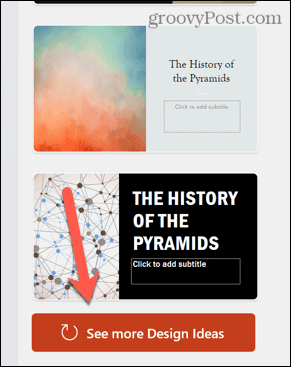
- Seleccione uno de los diseños de la página de título y el diseño se aplicará a su diapositiva.
- Agregue una nueva diapositiva haciendo clic en el Insertar menú.
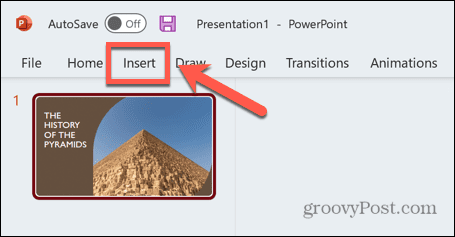
- Haga clic en el Nuevo tobogán botón.
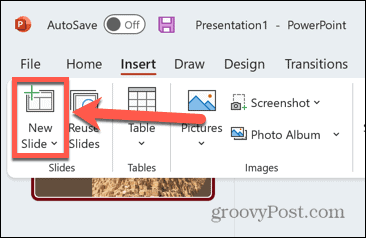
- Su nueva diapositiva tendrá automáticamente el mismo esquema de diseño que su página de título.
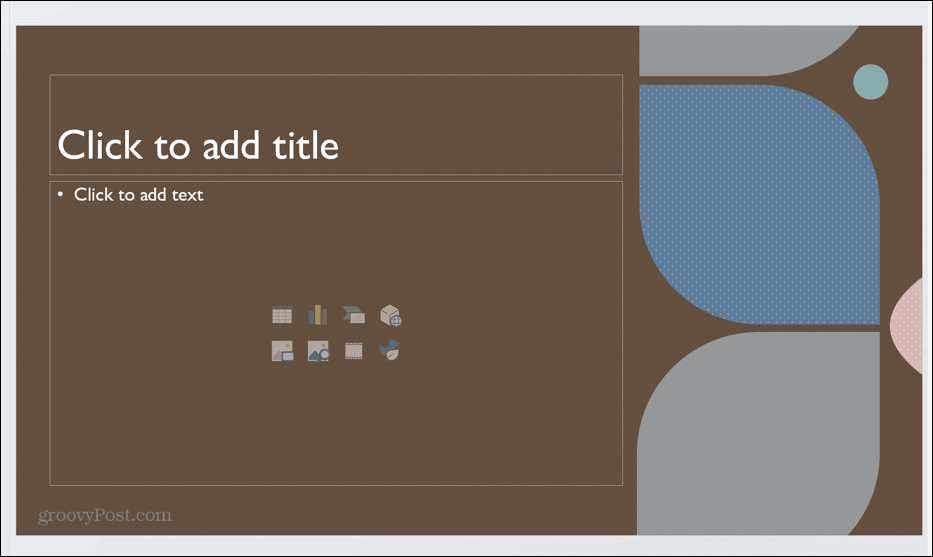
- Puede elegir entre una variedad de opciones para este esquema de diseño en el panel Diseñador de PowerPoint.
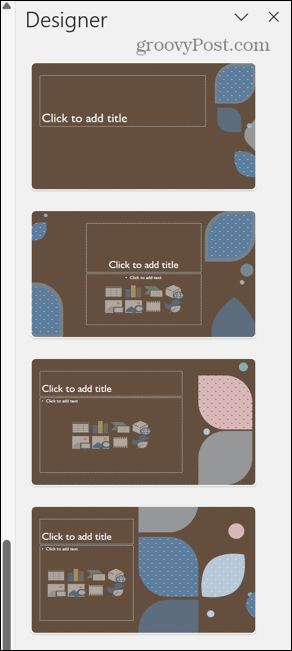
- Si regresa a la diapositiva de la página de título, también puede elegir entre una selección de diseños para esta diapositiva para obtener el aspecto exacto que desea.
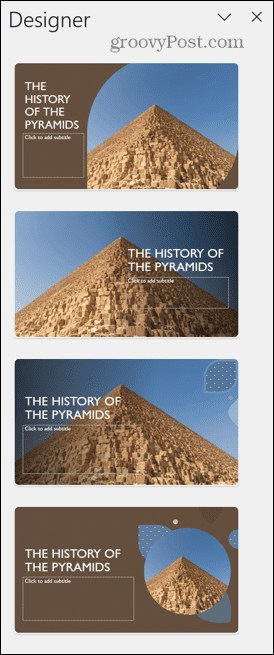
Cómo usar imágenes en PowerPoint Designer
Una vez que haya creado una página de título y un esquema de diseño para su presentación, puede comenzar a agregar contenido a sus diapositivas. Cuando agregue imágenes a sus diapositivas, el Diseñador de PowerPoint le ofrecerá ideas sobre cómo presentarlas en un diseño profesional.
Para usar imágenes en PowerPoint Designer:
- Para agregar imágenes a una diapositiva, haga clic en el Insertar menú.
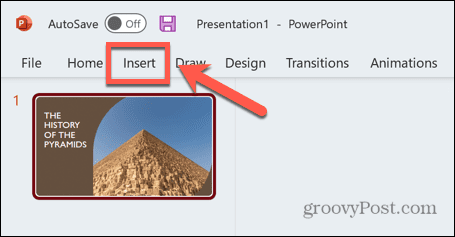
- Haga clic en el Fotos botón.

- Para agregar sus propios archivos, seleccione Este dispositivo.
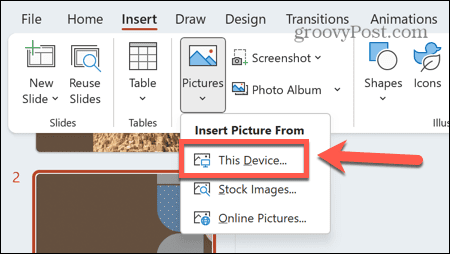
- También puede agregar imágenes desde la web seleccionando Imágenes en línea.
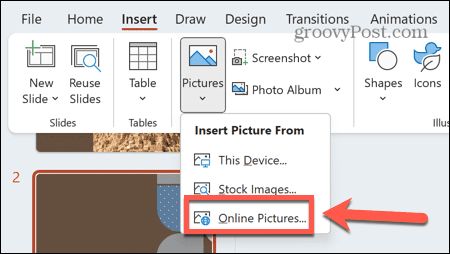
- Para agregar imágenes de stock, seleccione imágenes de archivo.
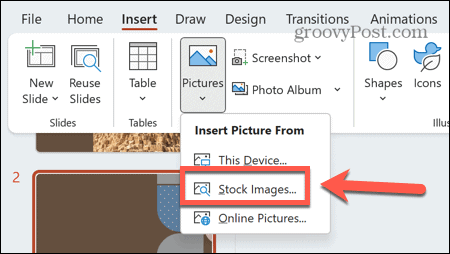
- Una vez que haya agregado imágenes a su diapositiva, verá sugerencias de diseños de diapositivas que usan esas imágenes.
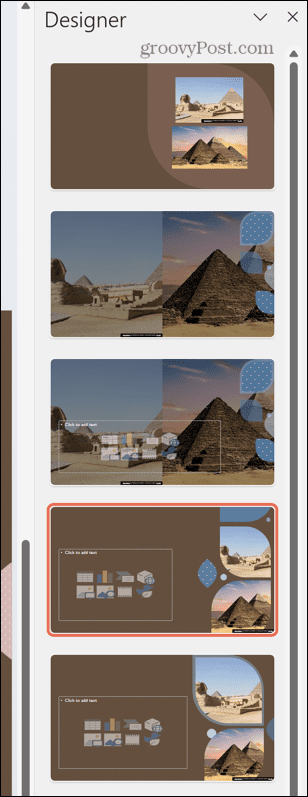
- Haga su selección y el diseño se aplicará a su diapositiva.

Cómo crear gráficos a partir de texto usando PowerPoint Designer
También puede hacer que PowerPoint Designer genere gráficos para usted en función del texto que agregue a una diapositiva. Por ejemplo, una lista con viñetas, un proceso o una línea de tiempo se pueden convertir automáticamente en una imagen gráfica que hace que su información sea más fácil de digerir.
Para crear gráficos a partir de texto en PowerPoint Designer:
- Ingrese algo de texto en su diapositiva. Esto podría ser una lista, un proceso o una línea de tiempo.
- Si agrega una lista, PowerPoint Designer le sugerirá ideas de diseño para convertir su lista en gráficos.

- Si no le gusta uno de los íconos sugeridos en la idea de diseño, haga clic en el ícono.
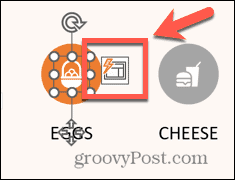
- Haga clic en el Reemplace su icono botón.
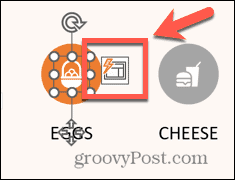
- Seleccione una de las opciones o haga clic en Ver todos los iconos.
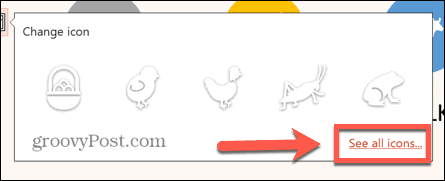
- Busque un icono y seleccione una de las opciones.
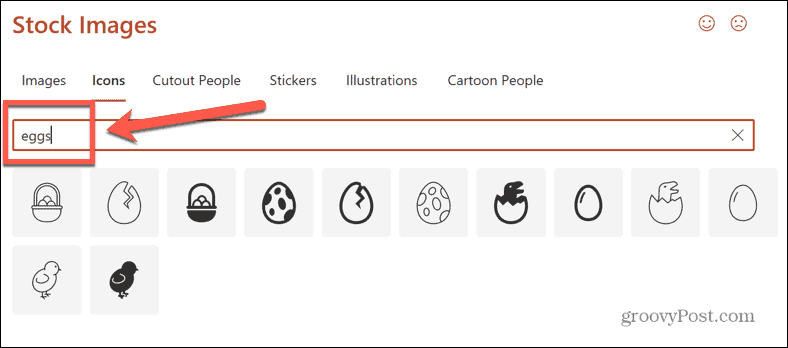
- Hacer clic Insertar y su icono se reemplaza con su nueva elección.
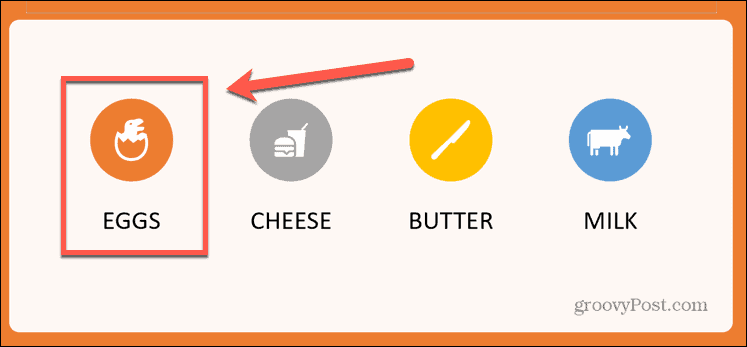
- Si agrega un proceso, PowerPoint Designer le sugerirá ideas de diseño para convertir su proceso en gráficos.
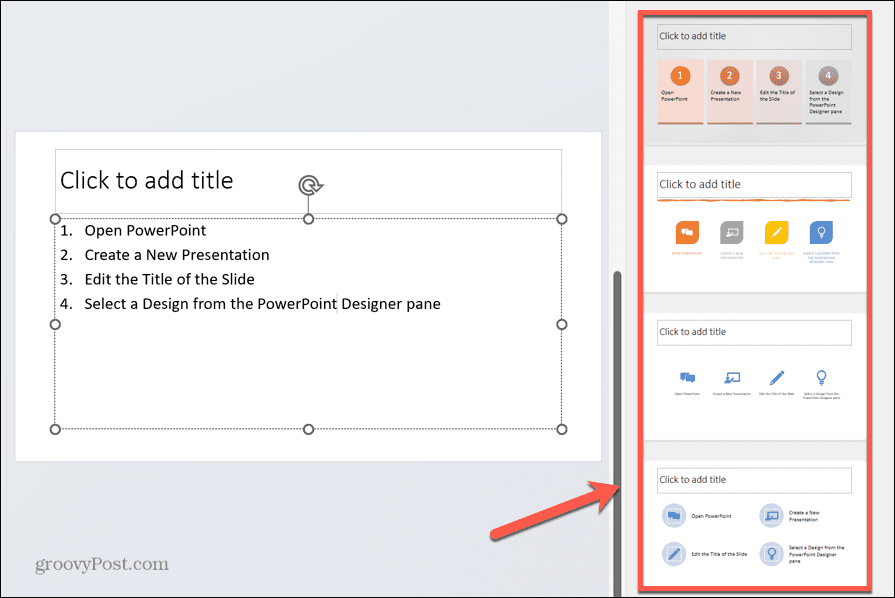
- Para crear una línea de tiempo, agregue su línea de tiempo como una lista de texto.
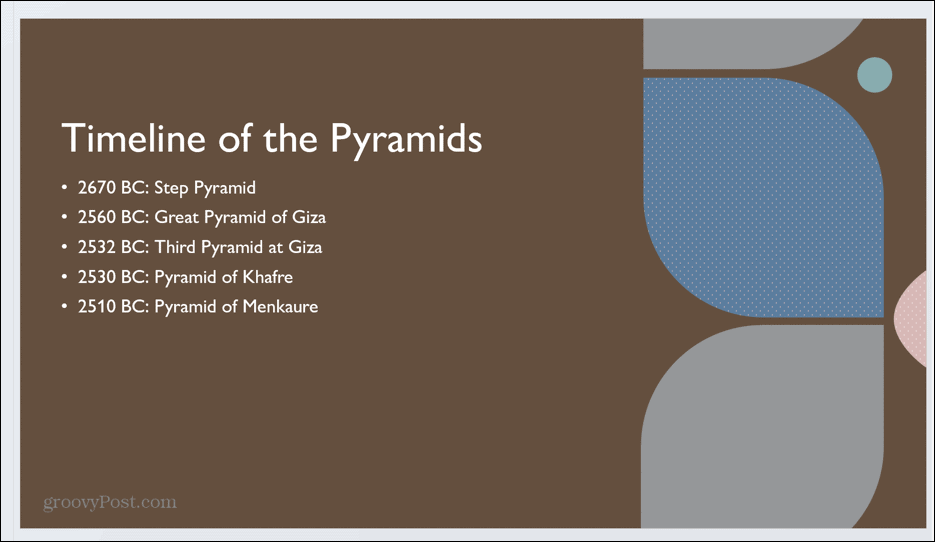
- Seleccione una de las sugerencias del Diseñador de PowerPoint para convertir su texto en un gráfico de línea de tiempo.
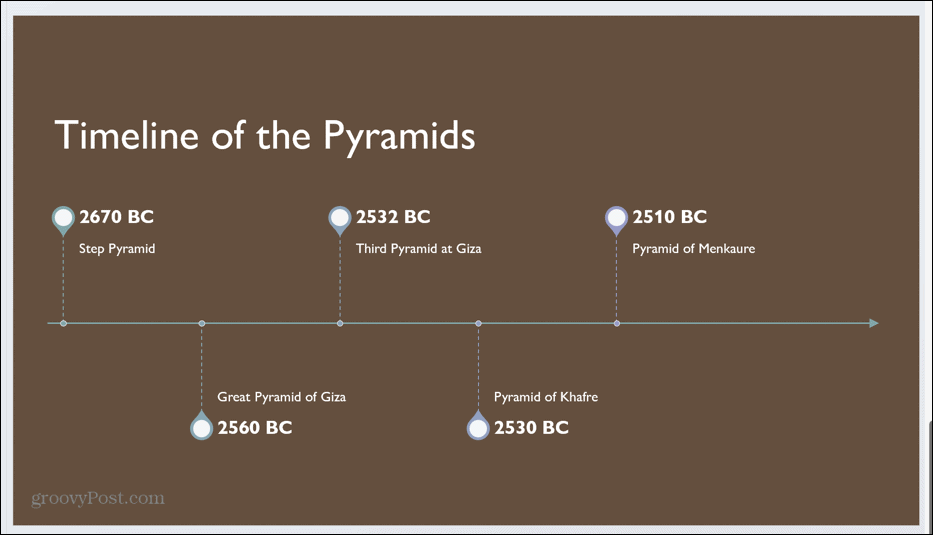
Cómo agregar ilustraciones en PowerPoint Designer
PowerPoint Designer también puede sugerir ilustraciones para sus diapositivas según el texto que ingrese. Estos son íconos de PowerPoint que se pueden usar para mostrar claramente el tema de la diapositiva que está creando. El diseñador también puede sugerir imágenes para usar en sus diapositivas.
Para agregar ilustraciones en PowerPoint Designer:
- Ingrese algo de texto en su diapositiva.
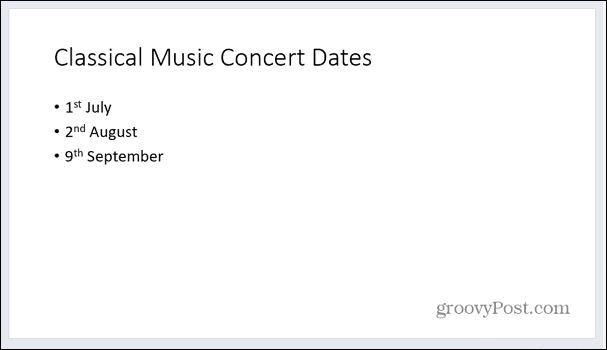
- Haga clic en cualquier otro lugar de su diapositiva y PowerPoint Designer trabajará en algunas sugerencias.
- Estas sugerencias pueden incluir imágenes de fondo que coincidan con su texto.
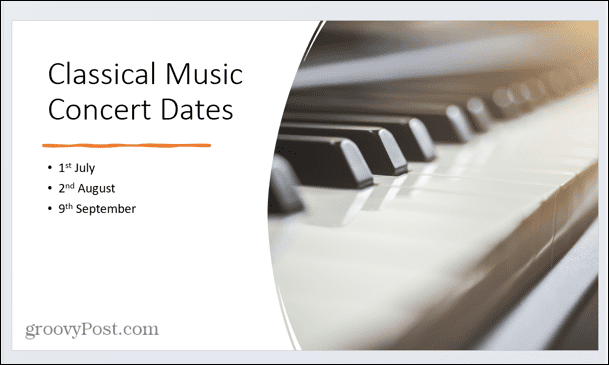
- PowerPoint Designer también puede sugerir ideas para ilustraciones que coincidan con el texto de su documento.
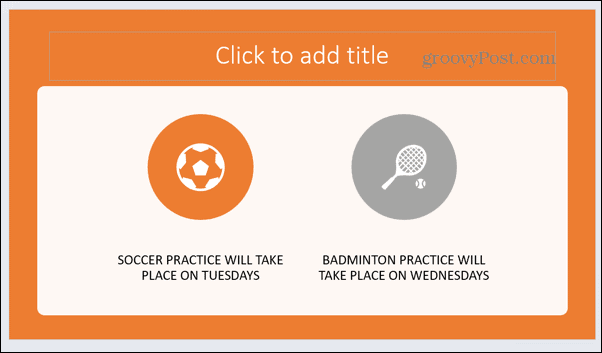
- Para cambiar un icono, haga clic en él y luego haga clic en el Reemplace su icono botón.
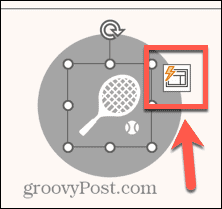
- Seleccione una de las opciones o haga clic en Ver todos los iconos para elegir el tuyo.
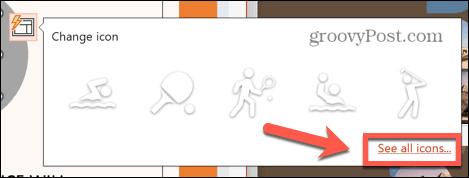
- Introduzca un término de búsqueda.
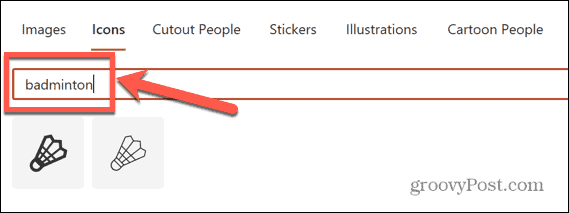
- Seleccione su icono y haga clic Insertar.
- Su icono ahora se actualizará.
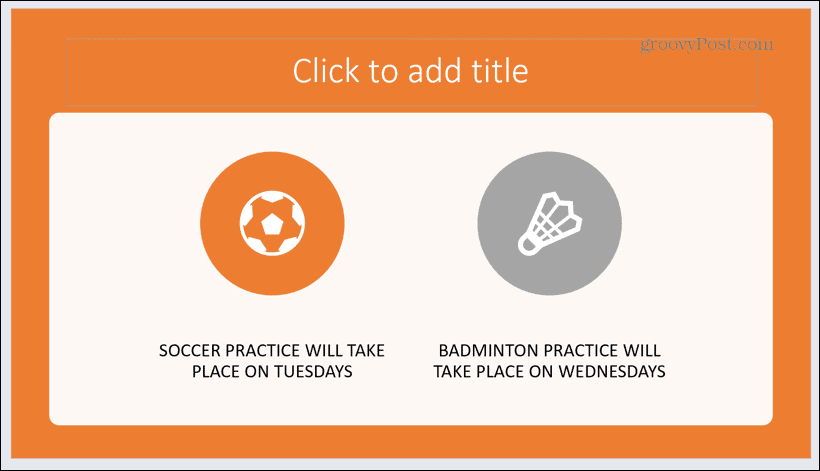
Cómo desactivar el diseñador de PowerPoint
Si decide que ya no desea la distracción del panel Diseñador de PowerPoint, puede desactivarlo de varias maneras.
Para desactivar el Diseñador de PowerPoint:
- Haga clic en el Diseño menú.
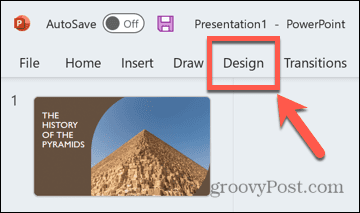
- Haga clic en el Diseño botón en la cinta.
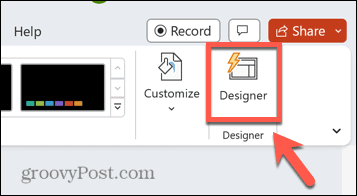
- El panel Diseñador de PowerPoint debería desaparecer.
- Para desactivar PowerPoint Designer a través de la configuración, haga clic en el botón Archivo menú.
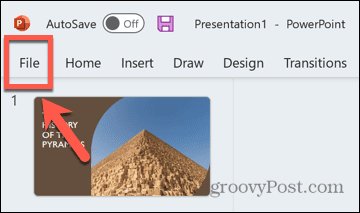
- Seleccionar Opciones en la parte inferior de la pantalla.
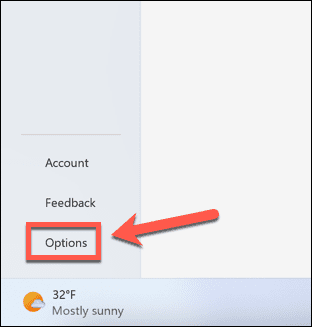
- Bajo la General pestaña, desplácese hacia abajo y desmarque Mostrarme automáticamente ideas de diseño.
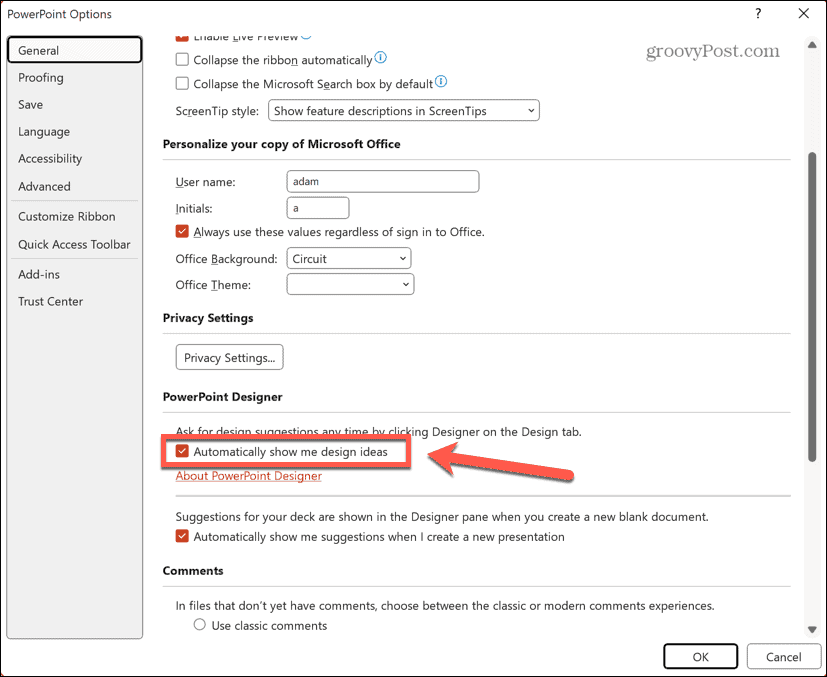
- El Diseñador de PowerPoint ahora debería apagarse.
Crear mejores presentaciones con PowerPoint
Aprender a usar PowerPoint Designer puede ayudarlo a crear presentaciones profesionales de alta calidad mucho más rápido que sin él. Aunque no es perfecto, es una excelente manera de obtener ideas de diseño y aún tiene el poder de realizar cambios en esos diseños si no son exactamente lo que desea.
Hay otros consejos útiles de PowerPoint que puede aprender, como ocultar texto en una diapositiva de PowerPoint hasta que se haga clic o utilizando el patrón de diapositivas de PowerPoint para cambiar el aspecto de toda la presentación. Tu puedes incluso convertir una presentación de PowerPoint a Google Slides una vez hecho



