Cómo arreglar "Se ha producido una excepción no controlada en su aplicación"
Microsoft Ventanas 11 Héroe / / June 09, 2023

Publicado
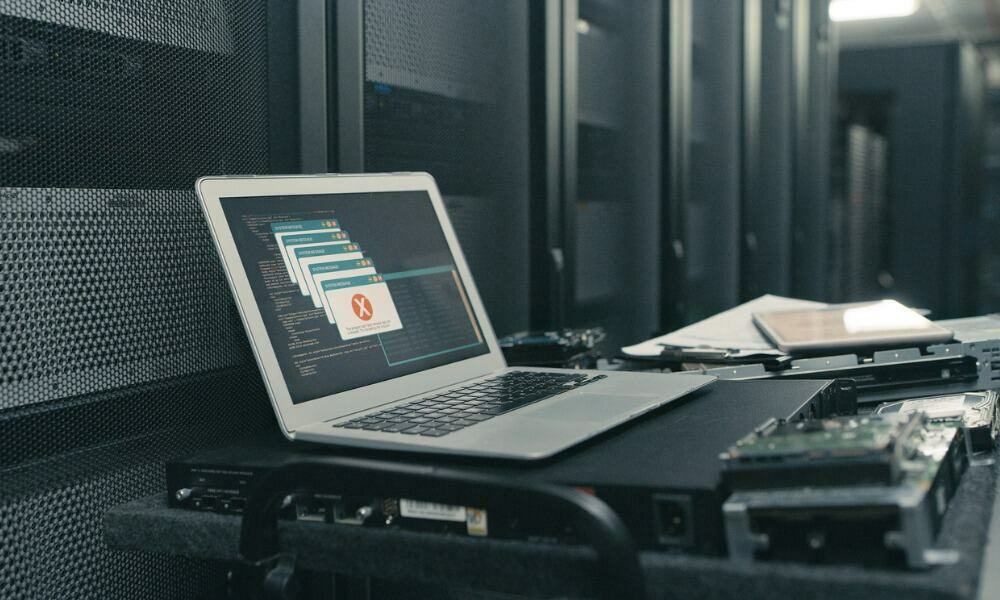
Si ve un error de "se ha producido una excepción no controlada en su aplicación" en su PC con Windows, le mostraremos las soluciones que puede usar para solucionarlo aquí.
Si está ejecutando aplicaciones o juegos en su computadora con Windows, es posible que encuentre un "una excepción incontrolada ha ocurrido en tu aplicación" error.
Este error está relacionado con Microsoft .NET Framework, pero también podría deberse a aplicaciones o archivos del sistema dañados. Afortunadamente, tenemos algunas opciones que puede usar para corregir el error "se ha producido una excepción no controlada en su aplicación" a continuación.
Ejecute la herramienta de reparación de .NET Framework
Uno de los primeros lugares para comenzar a resolver el problema es ejecutando el Reparación de .NET Frameworkherramienta, que detectará y reparará problemas frecuentes con .NET Framework o sus actualizaciones.
Para ejecutar la utilidad de reparación de .NET Framework:
- Descargar el Herramienta de reparación de Microsoft .NET Framework.
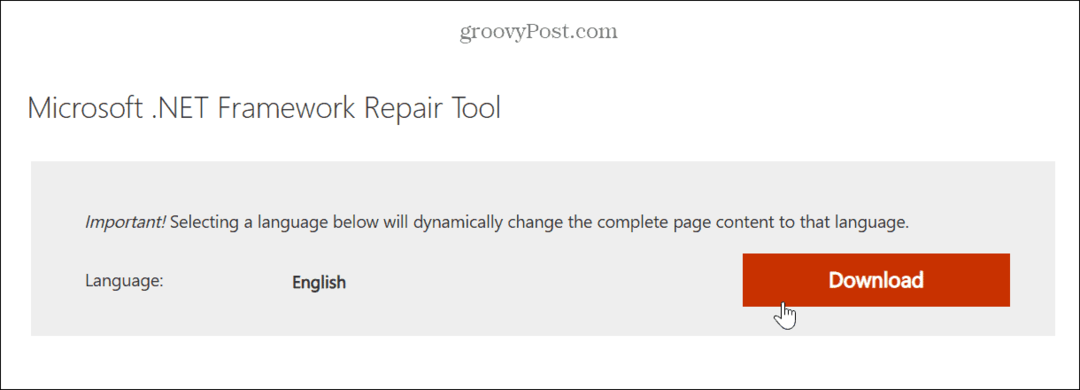
- Ejecute la herramienta, acepte los términos de la licencia y haga clic en Próximo.
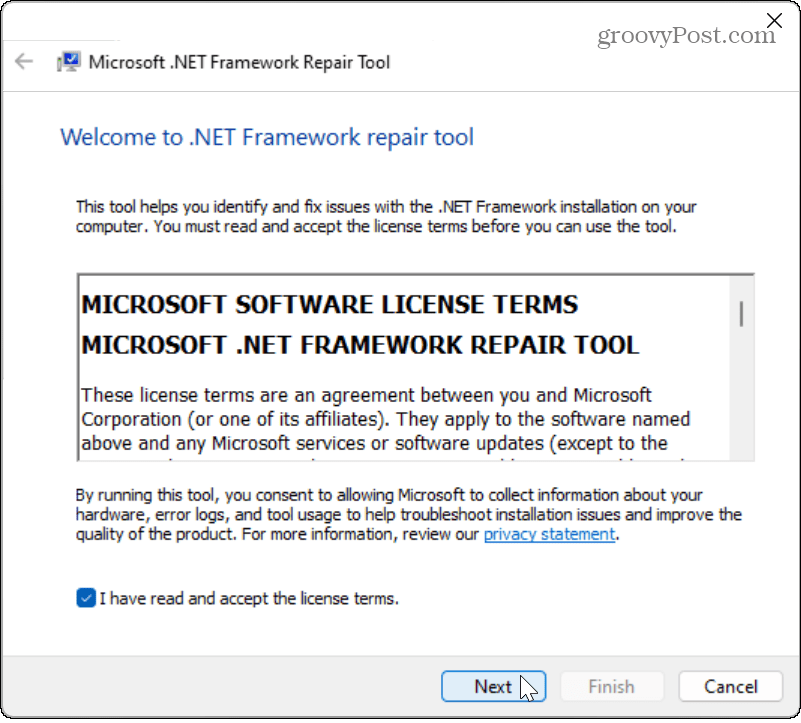
- La herramienta detectará problemas y mostrará los cambios recomendados: haga clic en Próximo para aplicar los cambios.
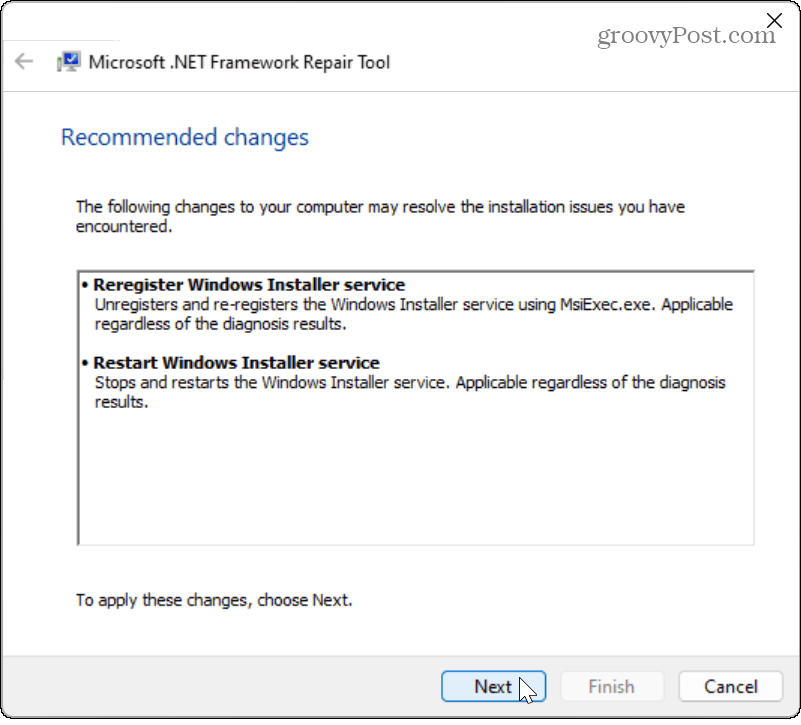
- Una vez aplicados los cambios, haga clic en el Finalizar botón.
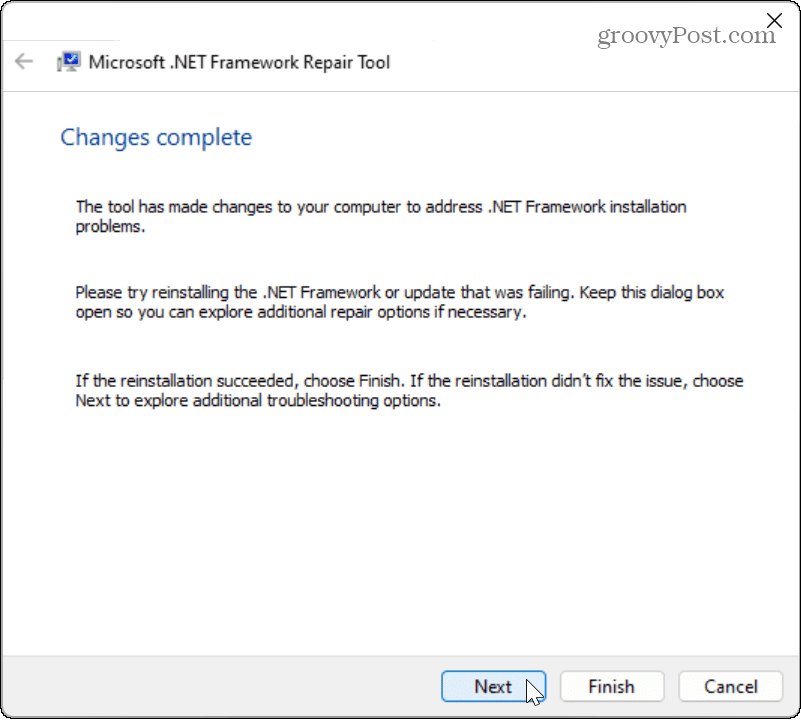
- Reinicie su PC y vea si la aplicación, el juego o el archivo problemático funciona.
Habilitar .NET Framework en Windows
Si sigue experimentando el error después de ejecutar la herramienta de reparación, asegúrese de que todas las versiones de la .NET Framework están habilitados en su sistema. Si no están instalados, puede provocar que se produzca el error de excepción no controlada.
Para habilitar .NET Framework en Windows:
- Prensa Tecla de Windows + R para abrir el Correr diálogo.
- Tipo características opcionales y haga clic DE ACUERDO o presione Ingresar.
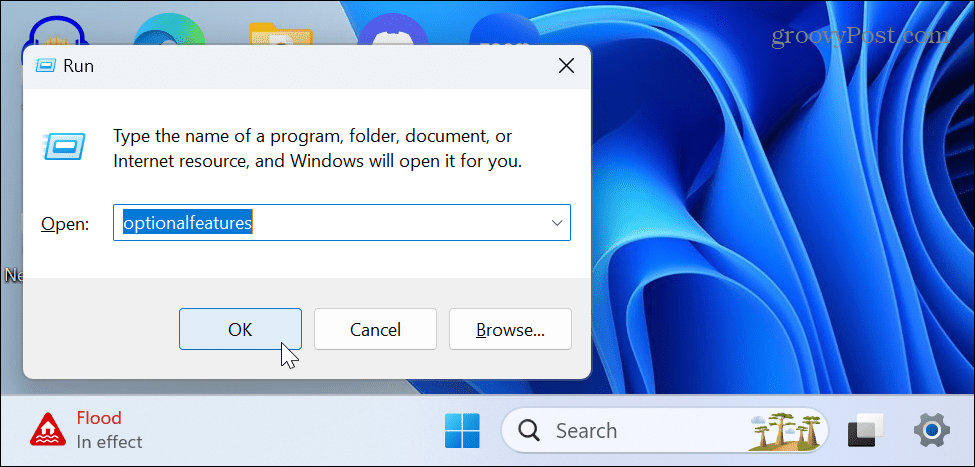
- Marque ambos .NET Framework opciones en la pantalla Características de Windows y haga clic en DE ACUERDO.
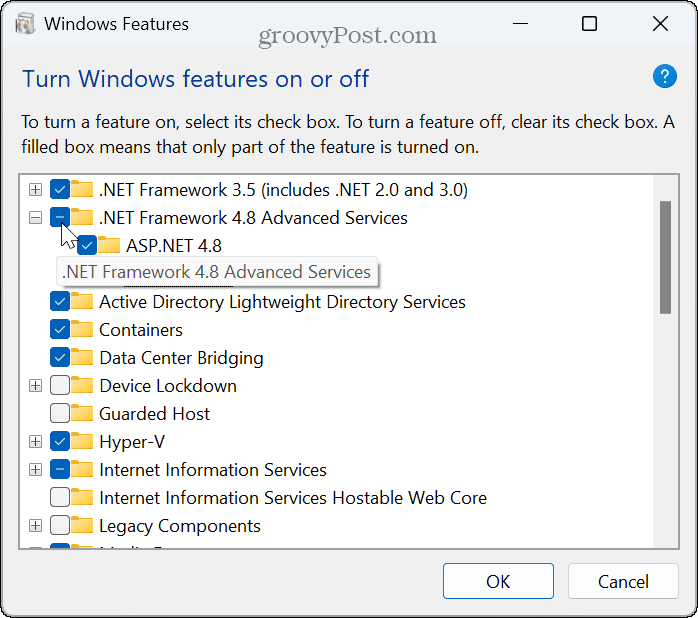
- Selecciona el Deje que Windows Update descargue los archivos por usted opción en la siguiente pantalla.
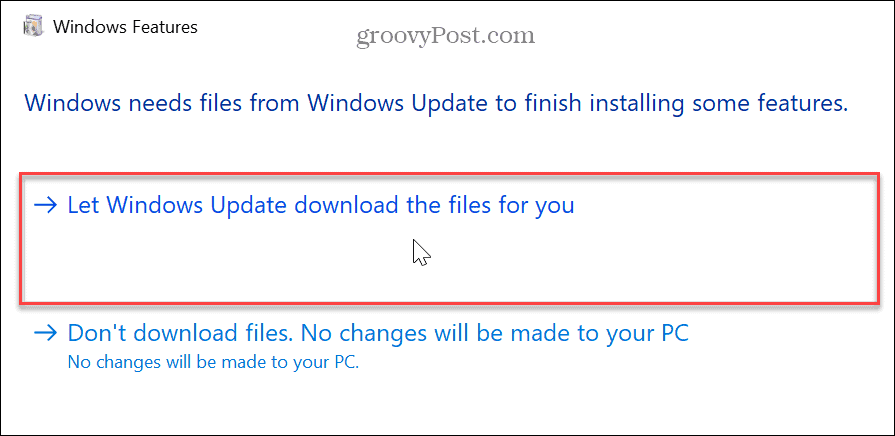
- Deje tiempo para que los componentes se descarguen e instalen.
- Cuando haya terminado, haga clic en el Cerca y reinicie su PC si es necesario.
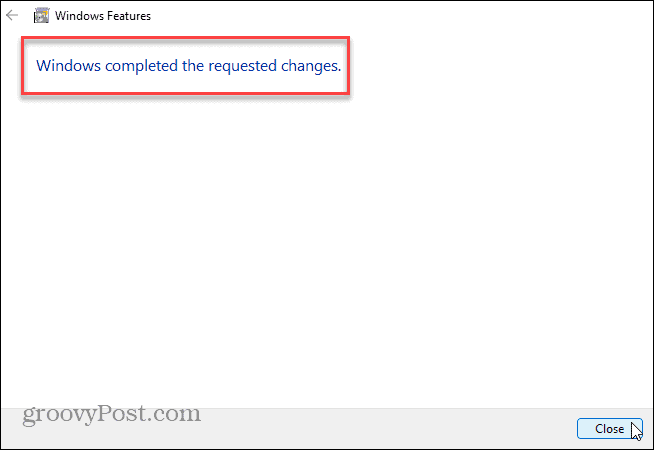
Instalar actualizaciones de Windows
Mantener su PC con Windows es vital para garantizar que tenga las últimas actualizaciones de seguridad y funciones. También proporciona correcciones de errores que podrían estar en la raíz del error. Por lo tanto, puede manualmente buscar actualizaciones de Windows e instalar las correcciones que encuentre.
Abierto Configuración > Actualización de Windows y haga clic en el Buscar actualizaciones botón. Tenga en cuenta que es posible que sea necesario reiniciar para instalar las últimas correcciones.
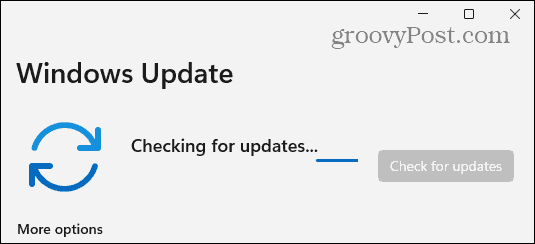
Comprobar si hay virus o malware
Además de problemas con .NET o archivos corruptos, su sistema podría estar infectado con un virus u otro código malicioso. Por ejemplo, Windows 11 tiene su propia función de seguridad de Windows incorporada, pero nunca está de más escanear su sistema manualmente.
Inicie Seguridad de Windows desde el Comenzar menú, seleccione Protección contra virus y amenazasy ejecutar un Análisis completo.
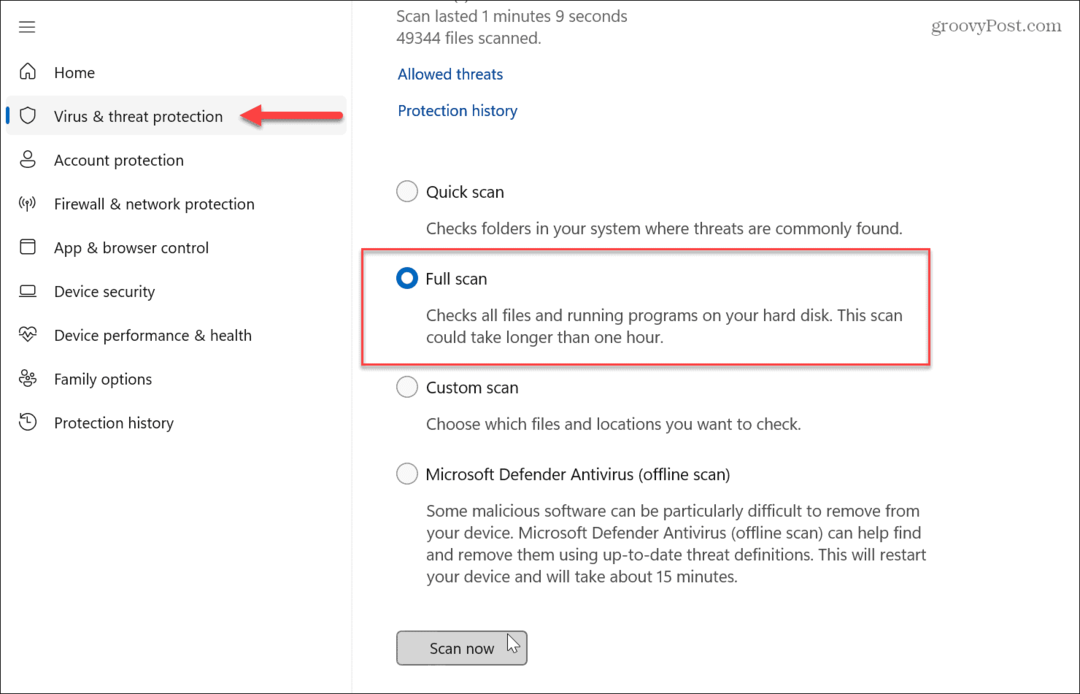
Independientemente de lo que detecte o deje de detectar, esta es una oportunidad perfecta para configurar Seguridad de Windows para máxima protección para prevenir futuros ataques de virus y malware.
Además, si desea una segunda opinión, ejecute un programa AV gratuito de terceros como Antivirus AVG o Avast para ver si descubre un problema y siga las instrucciones en pantalla para eliminarlo.
Ejecutar escaneos SFC y DISM
Puede solucionar el problema por ejecutando escaneos SFC y DISM si el error es causado por archivos corruptos del sistema. Cada escaneo identificará y corregirá estos archivos. Por lo general, la mejor práctica es ejecutar primero un escaneo SFC, seguido de un escaneo DISM.
Para ejecutar el escaneo SFC en Windows 11:
- presione el tecla de Windows.
- Buscar Potencia Shell y haga clic en el Ejecutar como administrador opción de la derecha.
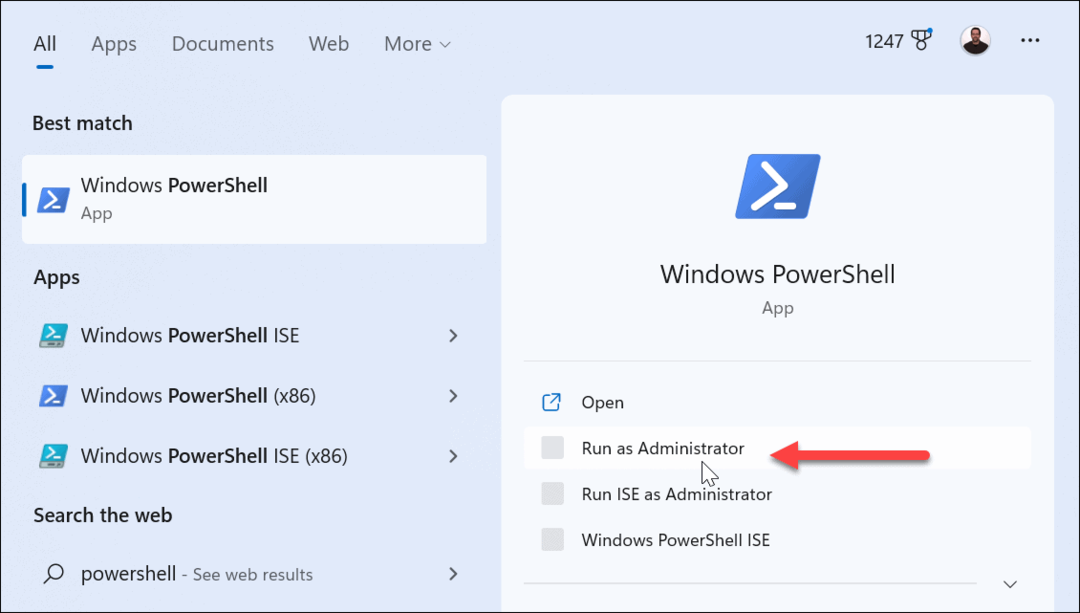
- Cuando el Potencia Shell se inicia la terminal, escribe el siguiente comando y presiona Ingresar:
sfc /escanear ahora

- Después de completar el escaneo SFC, ejecute un Escaneo DISM para encontrar y reemplazar archivos corruptos del sistema que el análisis anterior pudo haber pasado por alto.
- En la misma ventana de terminal abierta como Administrador, ejecute el siguiente comando:
DISM /En línea /Imagen de limpieza /RestoreHealth
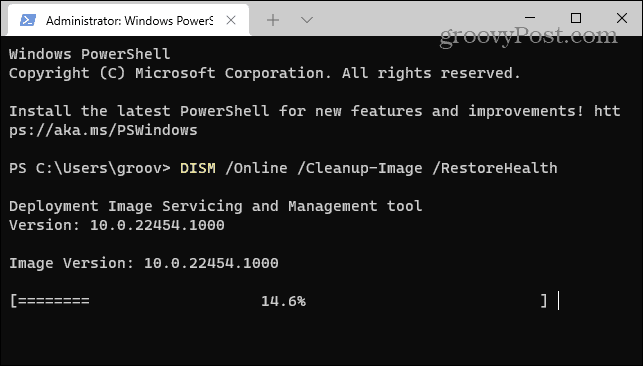
Tenga en cuenta que estos análisis pueden tardar un tiempo en completarse. La cantidad de tiempo varía entre los sistemas, así que asegúrese de asignar tiempo para que los escaneos se ejecuten y completen. Después de ejecutar ambos escaneos, verifique si todavía tiene problemas con el error en la aplicación, el juego o el archivo problemático.
Corrección de .NET y otros errores en Windows 11
Cuando ve un error de "se ha producido una excepción no controlada en su aplicación", reparar .NET Framework suele ser la mejor manera de solucionarlo. Sin embargo, si es causado por archivos de sistema corruptos o código malicioso, puede usar las otras opciones anteriores para corregir el error y volver al trabajo.
Si bien Windows 11 funciona bien en comparación con las versiones anteriores, surgirán problemas periódicamente que deberá solucionar. Por ejemplo, vea cómo corregir un error de red no identificada. O bien, es posible que necesite arreglar el uso compartido de red no funciona en Windows 11.
Y si recibe un error de BSoD, obtenga información sobre cómo solucionarlo. Excepción Kmode no manejada. ¿Aún no está en Windows 11? No hay problema. Aprender como instalar y solucionar problemas de .NET Framework en Windows 10 si experimenta un error de excepción no controlado.



