Cómo deshabilitar PowerShell en Windows 11
Microsoft Windows 10 Ventanas 11 Héroe / / June 08, 2023

Publicado

PowerShell es una poderosa herramienta de línea de comandos para que los administradores realicen cambios en el sistema. Si desea deshabilitar el acceso a PowerShell en Windows 11, siga esta guía.
El terminal de Windows PowerShell permite a los administradores configurar el sistema y las aplicaciones en Windows. Sin embargo, es posible que desee deshabilitar PowerShell en Windows 11 para ciertos usuarios.
PowerShell es una poderosa utilidad para ejecutar comandos para administrar la configuración del sistema. Sin embargo, si tiene un usuario sin experiencia, es posible que no desee que acceda a la terminal de PowerShell y realice cambios no deseados en el sistema.
Deshabilitar la accesibilidad evitará que los usuarios ingresen comandos que generen inestabilidad en el sistema. Aprenda cómo deshabilitar PowerShell en Windows 11 para garantizar un sistema estable a continuación.
Cómo deshabilitar PowerShell en Windows 11
Si bien puede configurar muchas configuraciones del sistema y de la aplicación con PowerShell, la línea de comandos no es amigable para los usuarios sin experiencia. Si una persona ejecuta comandos incorrectos, puede generar resultados no deseados.
Afortunadamente, puede deshabilitar PowerShell en Windows 11 Pro y superior a través de la Política de grupo o modificar la configuración del Registro en las versiones Home o Pro de Windows.
Nota: Los siguientes pasos deshabilitarán PowerShell en Windows 10 u 11 Pro o superior.
Para deshabilitar PowerShell en Windows usando el Editor de directivas de grupo:
- Prensa Tecla de Windows + R para lanzar el Correr diálogo.
- Tipo gpedit.msc y haga clic DE ACUERDO o presione Ingresar.
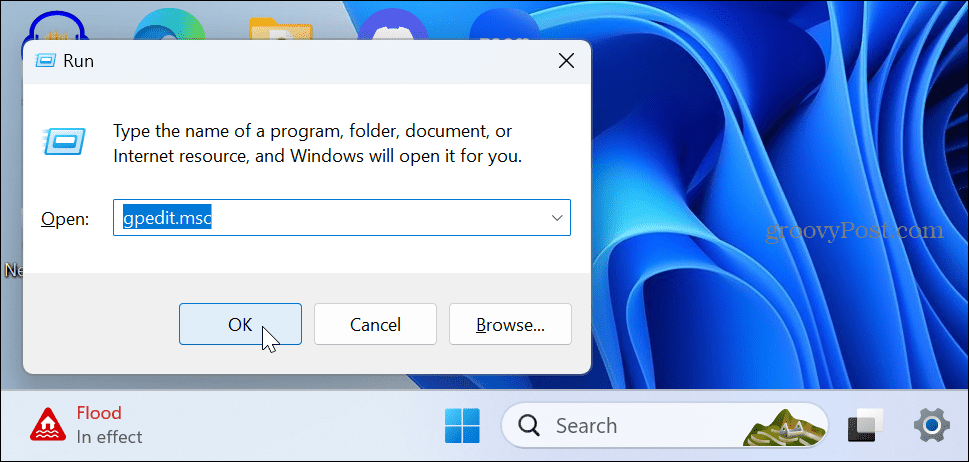
- Navegue a la siguiente ubicación en el Editor de directivas de grupo:
Configuración de usuario > Plantillas administrativas > Sistema
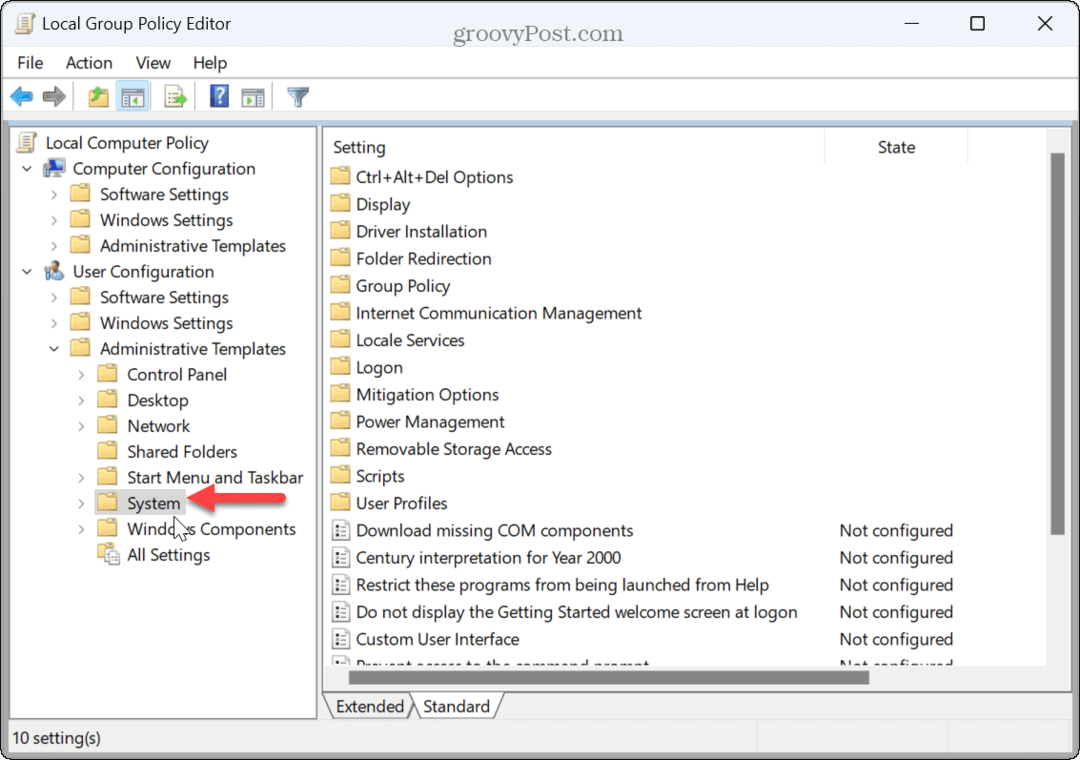
- Haga doble clic en el No ejecute aplicaciones de Windows especificadas política en la columna de la derecha.

- Establezca la política en Activado en la esquina superior izquierda.
- Bajo la Opciones sección, haga clic en el Espectáculo botón.
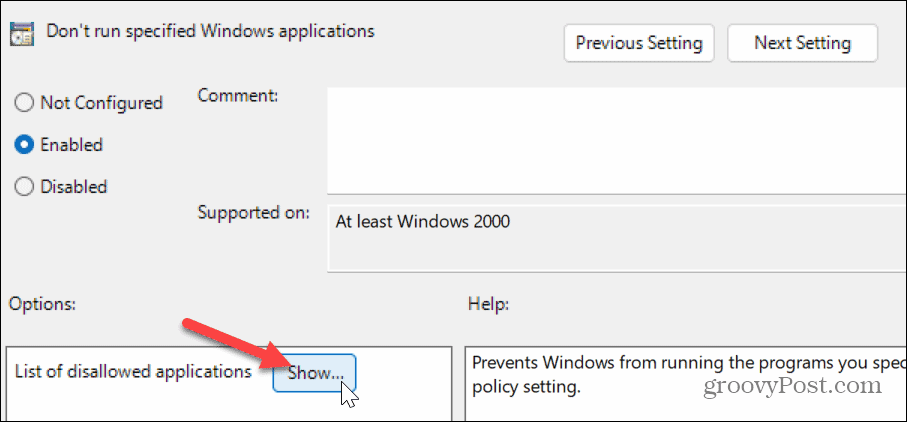
- Tipo powershell.exe en el Valor caja en el Mostrar contenido ventana que aparece y haga clic en DE ACUERDO.
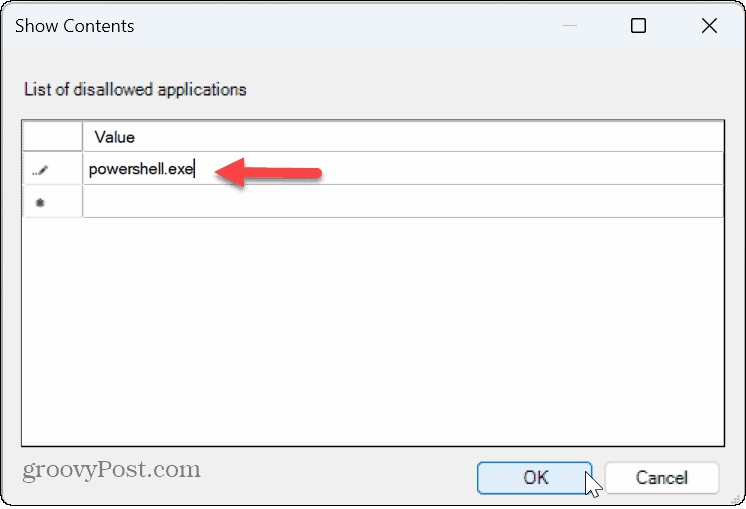
- Hacer clic Aplicar y DE ACUERDO en la pantalla Política de grupo cuando sale la ventana Mostrar contenido.
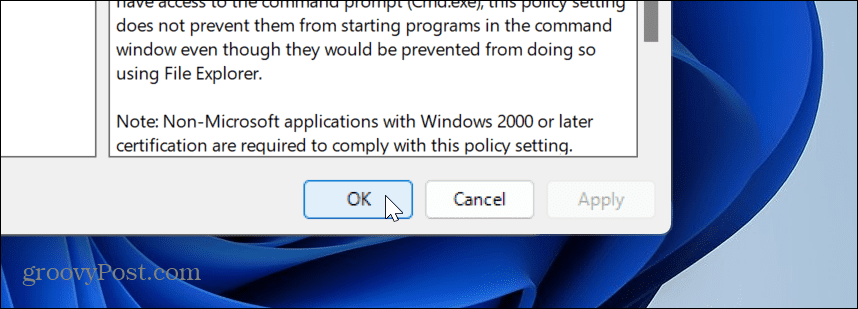
- Un usuario aún puede buscar PowerShell, pero cuando intenta abrirlo, la aplicación no se inicia, incluso cuando usa el Ejecutar como administrador opción.
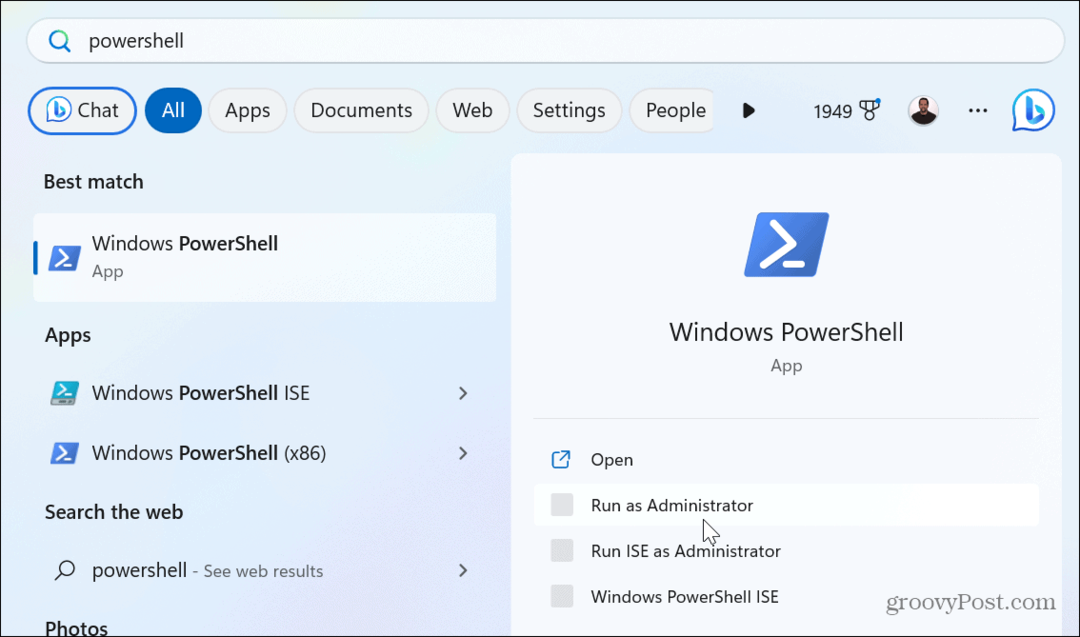
Si necesita habilitar PowerShell más tarde, vaya a la Política de grupo y configure el No ejecute aplicaciones de Windows especificadas política de No configurado o Desactivado.
Cómo deshabilitar PowerShell usando el Editor del Registro
Si está ejecutando la versión Home de Windows 10 u 11 o no desea utilizar el Editor de políticas de grupo, puede deshabilitar PowerShell modificando el Registro.
Importante: Hacer cambios en el Registro no es para principiantes. Eliminar o modificar un valor incorrectamente puede hacer que el sistema sea inestable o, lo que es peor, que no pueda arrancar. Antes de continuar, asegúrese de copia de seguridad del registro y crear un punto de restauración. Para obtener los mejores resultados, crear una copia de seguridad del sistema a recuperar la pc de una imagen del sistema si algo sale mal.
Para deshabilitar PowerShell usando el Editor del Registro:
- Prensa Tecla de Windows + R para abrir el Correr diálogo.
- Tipo regeditar y haga clic DE ACUERDO o presione Ingresar.
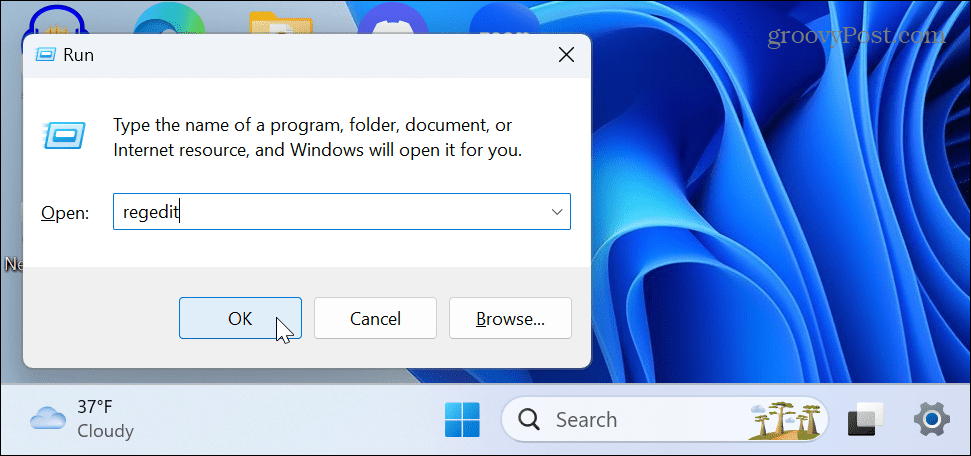
- Navegue a la siguiente ubicación en el Editor del Registro:
HKEY_CURRENT_USER\Software\Microsoft\Windows\CurrentVersion\Policies\Explorer
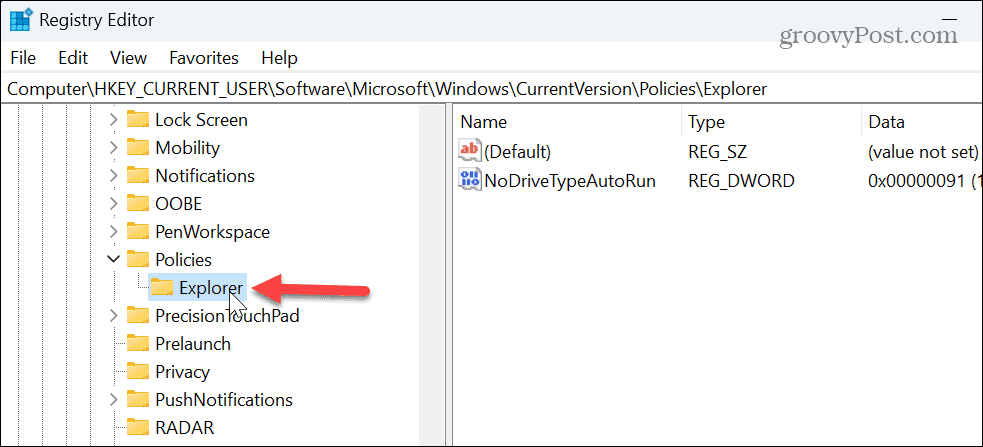
- Haga clic derecho en un área en blanco a la derecha de la tecla Explorer y seleccione Nuevo > Valor DWORD (32 bits).
- Nombra el nuevo valor como DisallowRun.
- Haga doble clic en el DisallowRun valor, cambie su Datos de valor de 0 a 1y haga clic en DE ACUERDO.
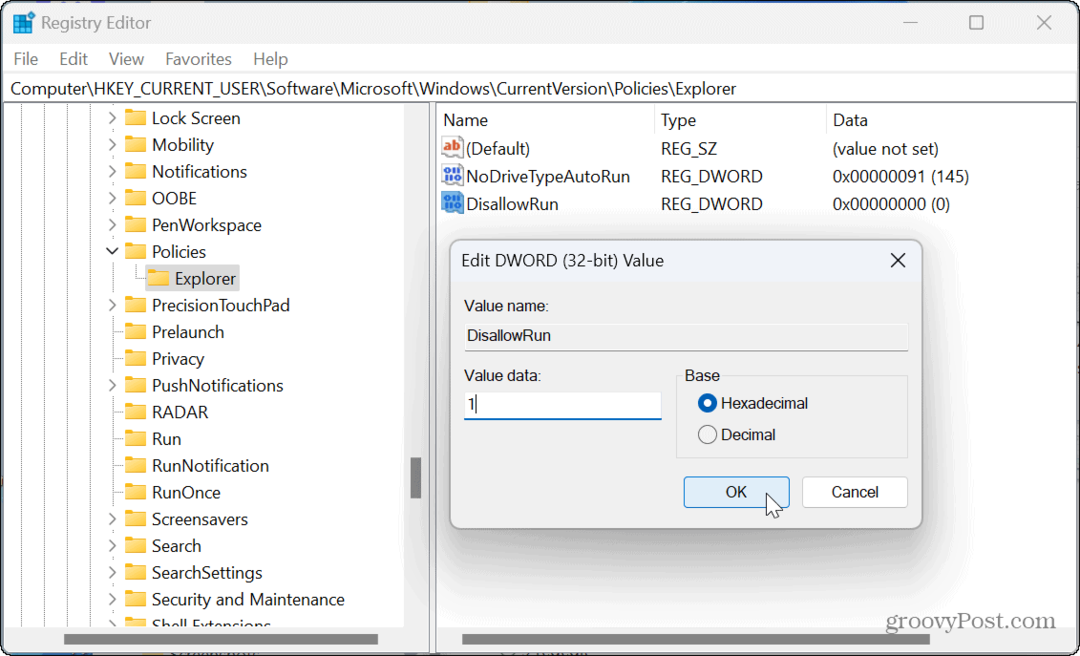
- Haga clic derecho en el Explorador tecla de la columna de la izquierda, seleccione Nuevo > Clave, y asígnele el nombre DisallowRun.
- Haga clic derecho en un área vacía en el DisallowRun carpeta a la derecha y seleccione Nuevo > Valor de cadena.
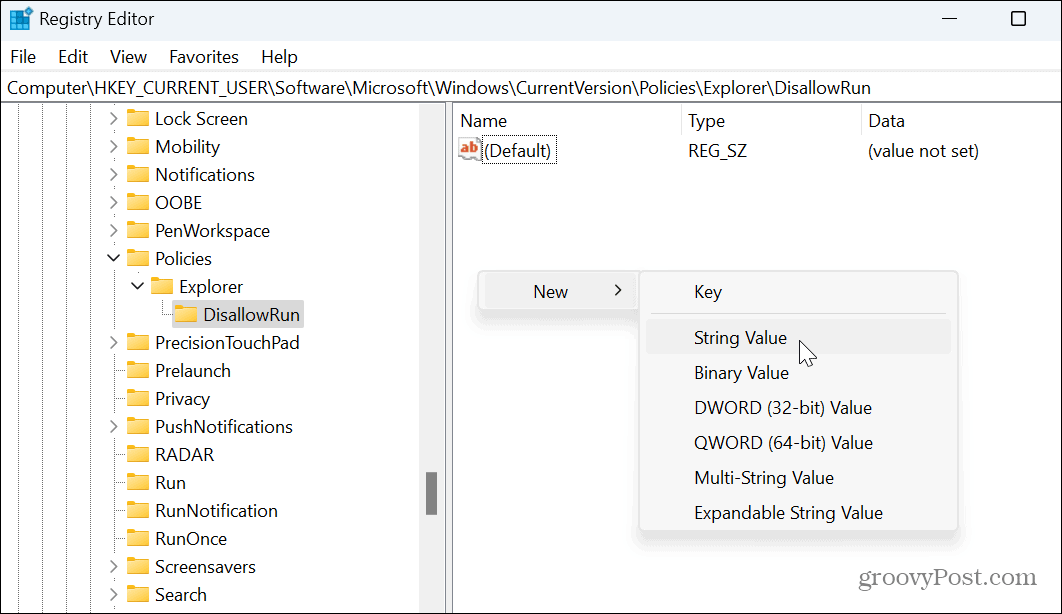
- Nombra el valor de la cadena como 1.
- Haga doble clic en el nuevo valor de cadena, configure el Datos de valor a powershell.exey haga clic en DE ACUERDO.
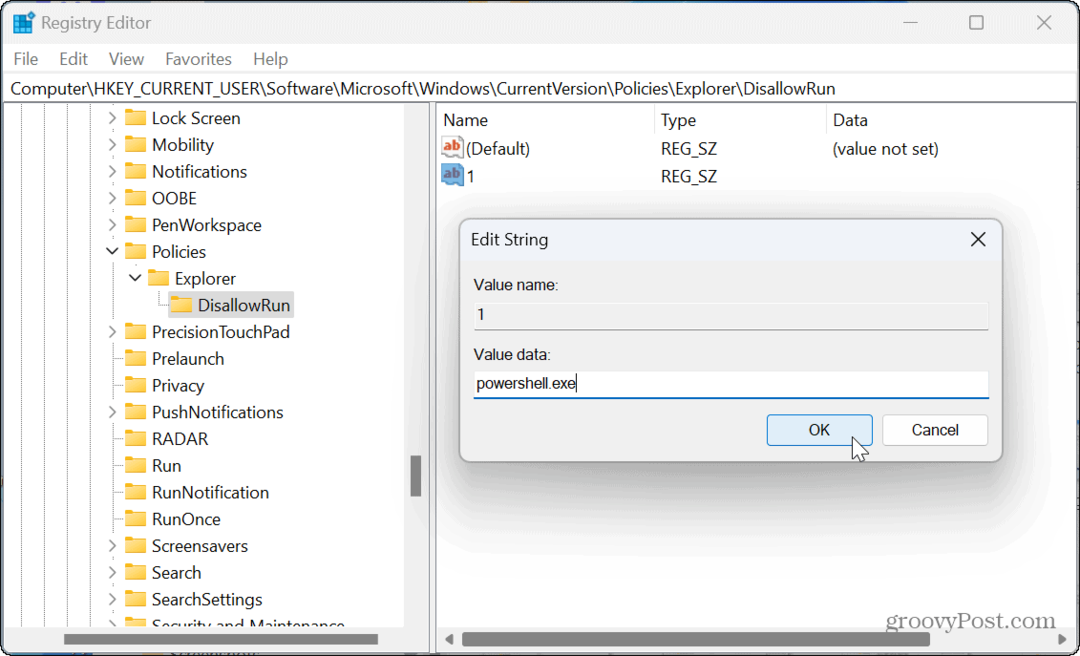
-
Reinicie su sistema Windows para que los cambios surtan efecto.
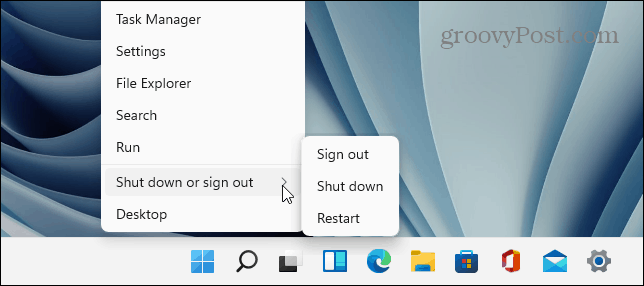
Después del reinicio, como usar la Política de grupo para deshabilitar PowerShell, aún podrá encontrar la aplicación de PowerShell, pero no se iniciará cuando se seleccione.
Si necesita volver a habilitar PowerShell en el futuro, abra Editor de registro y navegue hasta el Explorador clave descrita anteriormente. Haga doble clic en el DisallowRun valor y establecer su valor de datos de 1 a 0.
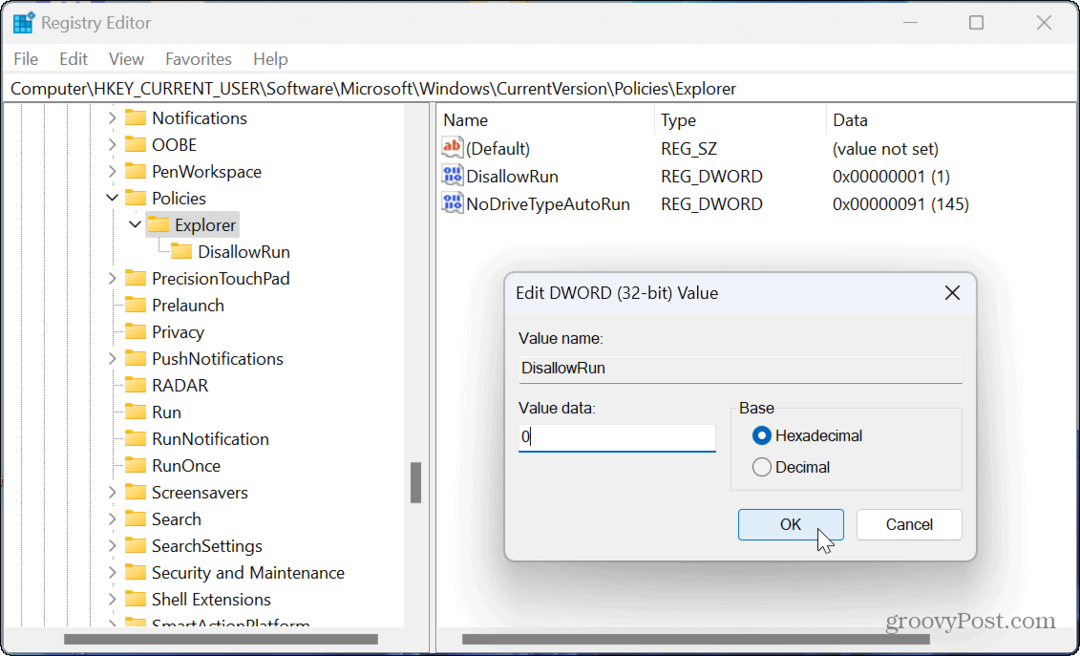
Administrar las utilidades de la línea de comandos en Windows 11
Cuando no desee permitir que los usuarios realicen cambios en el sistema desde la línea de comandos en Windows, es prudente desactivar PowerShell. Pero, por supuesto, también debe desactivar el símbolo del sistema en Windows, que también es una herramienta poderosa.
Si no desea desactivarlo pero tiene problemas, puede arreglar PowerShell que no se inicia. Y como administrador, es posible que desee abrir PowerShell como administrador en Windows 11.
Puede tomar otras medidas de seguridad para mantener la PC de un usuario funcionando sin problemas. Por ejemplo, puede deshabilitar las instalaciones de aplicaciones de terceros y solo permitir aplicaciones de Microsoft Store. Además, puede evitar que los usuarios hagan cambios en la configuración rápida en Windows 11.
