Cómo arreglar la restauración del sistema que no funciona en Windows
Microsoft Windows 10 Ventanas 11 Héroe / / June 05, 2023

Publicado

Si Restaurar sistema no funciona en su PC con Windows 11, deberá solucionar el problema. Esta guía explica cómo.
Windows tiene una característica incorporada llamada Restauración del sistema que le permite restaurar su PC a un estado anterior si algo sale mal. Sin embargo, si la protección contra fallas no funciona, querrá arreglar Restaurar sistema que no funciona en Windows.
La creación de un punto de restauración del sistema es importante antes de eventos significativos como la instalación de controladores de hardware o la instalación de una actualización de funciones de Windows. Pero si no funciona según lo previsto, hay varias formas de solucionarlo.
Ya sea que muestre un error o no, si Restaurar sistema no funciona correctamente en su PC con Windows, esta guía le mostrará cómo restaurar su funcionalidad.
Cómo verificar si la restauración del sistema está habilitada
La utilidad Restaurar sistema está integrada en su sistema operativo Windows, pero no está habilitada de forma predeterminada. Lo primero que deberá hacer es verificar que Restaurar sistema esté activado. Si no es así, deberá encenderlo.
Para habilitar Restaurar sistema:
- presione el tecla de Windows.
- Tipo Restaurar y seleccione el Crear un punto de restauración opción del menú.
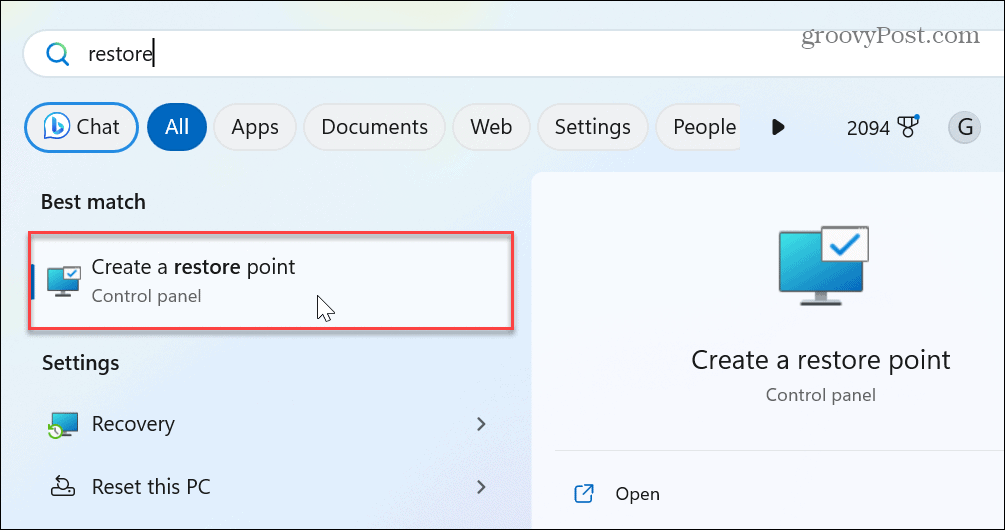
- Bajo la Proteccion del sistema pestaña, haga clic en el Configurar botón.
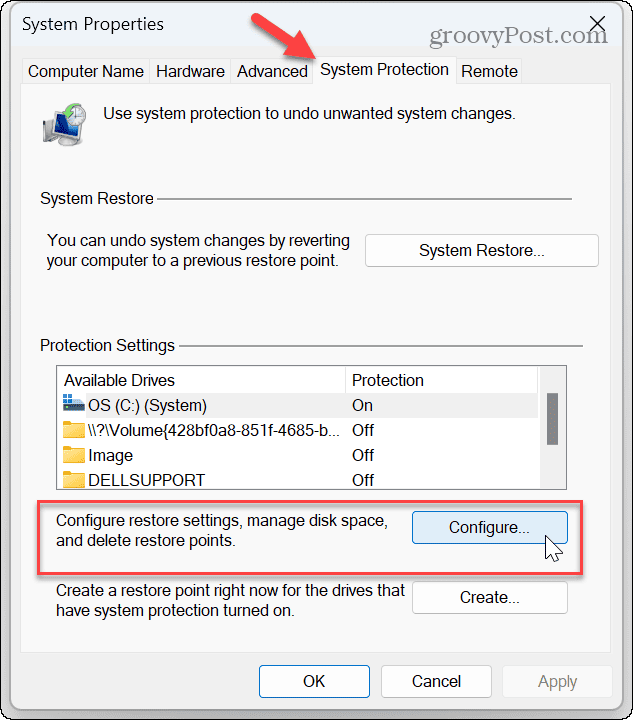
- Asegurar la Activar la protección del sistema se selecciona el botón.
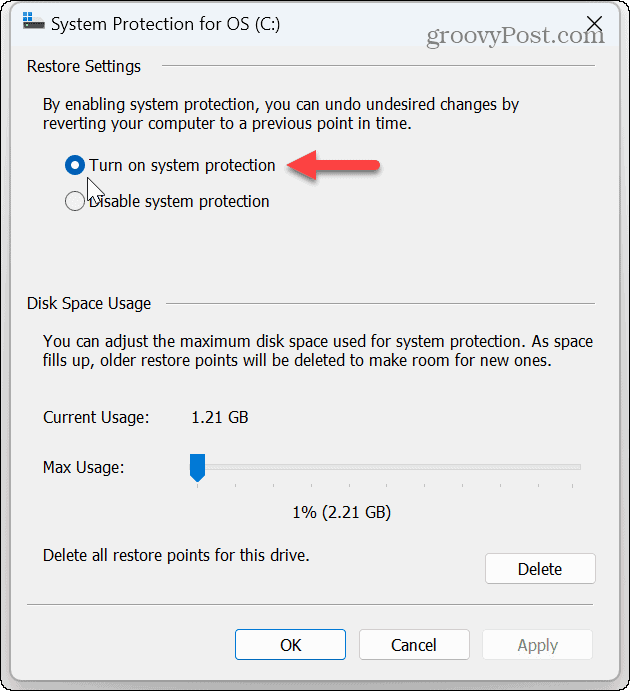
Reinicie el servicio de instantáneas de volumen
Una vez que confirme que la herramienta Restaurar sistema está activada, debe verificar que su servicio asociado esté habilitado.
El Volumen sombra copia El servicio permite que Restaurar sistema tome instantáneas de archivos para crear puntos de restauración. Si no se está ejecutando o está configurado incorrectamente, deberá verificar que esté encendido y reiniciar el servicio.
Para reiniciar el servicio de instantáneas de volumen:
- Prensa Tecla de Windows + R para lanzar el Correr ventana de diálogo
- Tipo servicios.msc y haga clic DE ACUERDO o presione Ingresar.
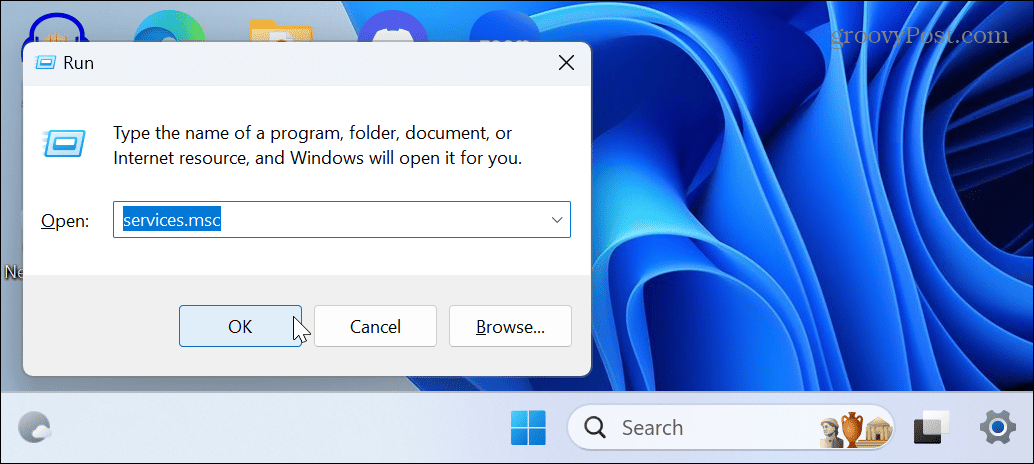
- Haga doble clic en el Volumen sombra copia servicio.
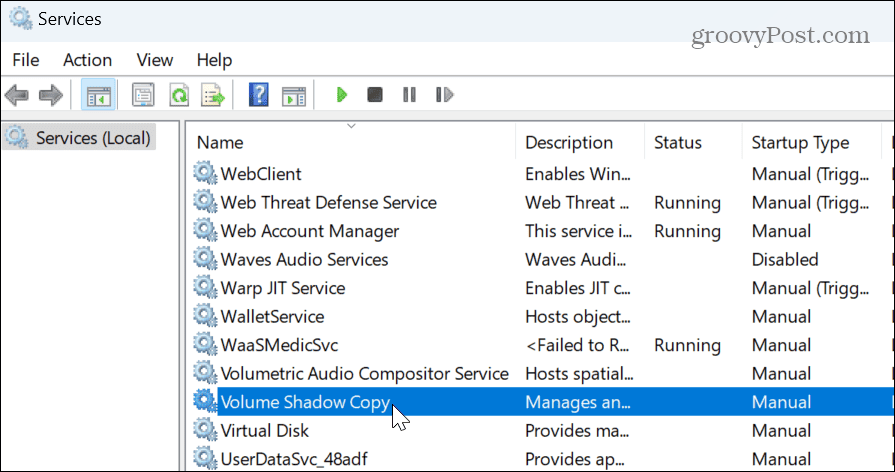
- Establezca el Tipo de inicio en Automático, haga clic en el Comenzar botón, y haga clic Aplicar y DE ACUERDO.
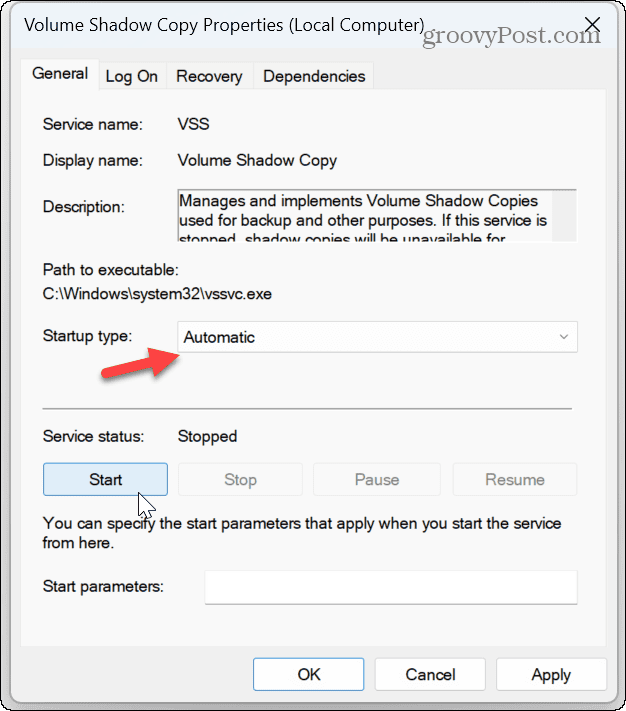
Verifique dos veces la configuración de la política de grupo
Si Restaurar sistema está habilitado y el servicio Volume Shadow Copy se está ejecutando, otro buen lugar para verificar es la configuración de su Política de grupo.
Si recientemente cambió la configuración de usuario a través de la Política de grupo, es fácil deshabilitar las que necesita sin darse cuenta.
Para volver a verificar la configuración de la política de grupo para Restaurar sistema:
- Prensa Tecla de Windows + R.
- Tipo gpedit.msc y haga clic DE ACUERDO.
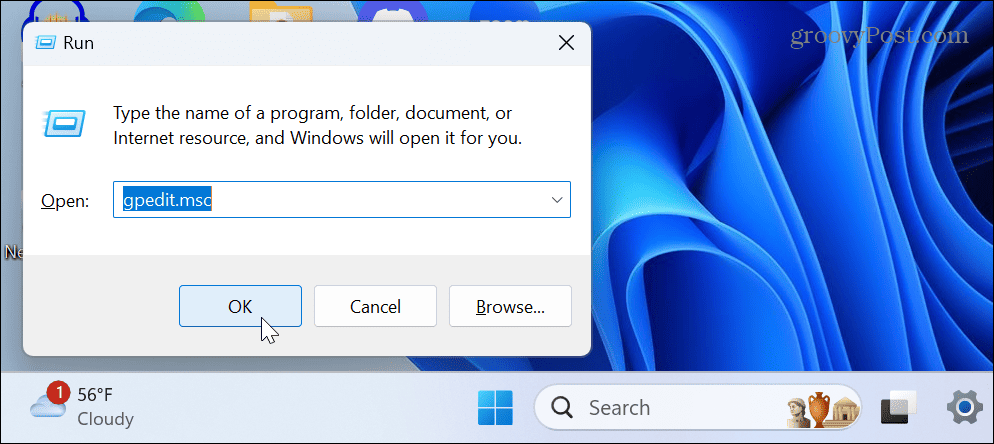
- Cuando el Editor de directivas de grupo local se abre, vaya a la siguiente sección:
Configuración del equipo > Plantillas administrativas > Sistema > Restaurar sistema
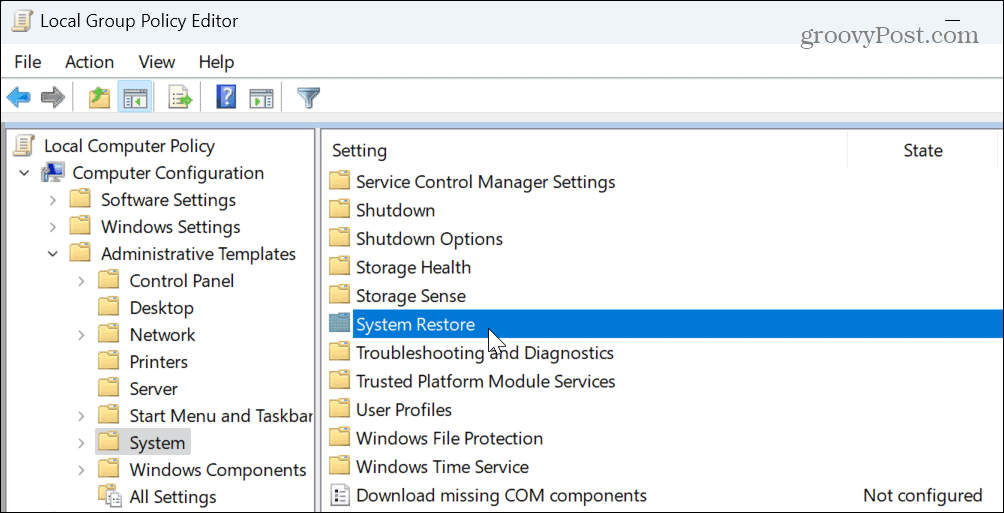
- Haga doble clic en el Desactivar configuración y Desactivar Restaurar sistema ajustes.

- Asegúrese de que cada uno esté configurado para No configurado.
- Hacer clic Aplicar y DE ACUERDO si necesita cambiar la configuración de la política.
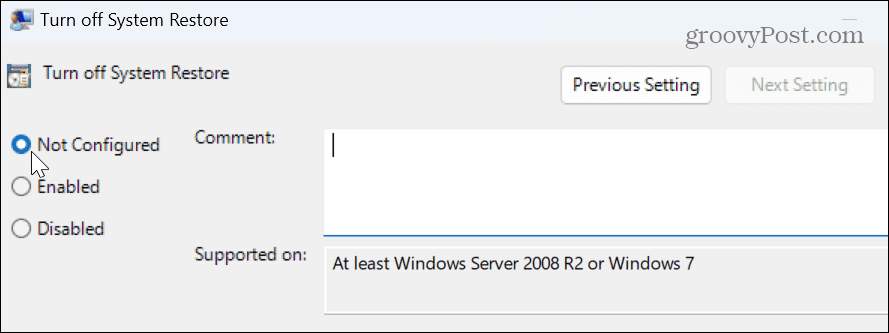
Compruebe el espacio en disco del punto de restauración
Para que Restaurar sistema funcione correctamente, debe asegurarse de que tenga suficiente espacio de almacenamiento para almacenar las instantáneas que crea. Entonces, si no hay suficiente espacio en el disco asignado, no funcionará. Afortunadamente, puede ajustar el espacio en disco que utiliza a través de la configuración.
Para comprobar y cambiar el espacio de la unidad del punto de restauración:
- presione el tecla de Windows para lanzar el Comenzar
- Tipo Restaurar y seleccione el Crear un punto de restauración bajo el mejor partido.
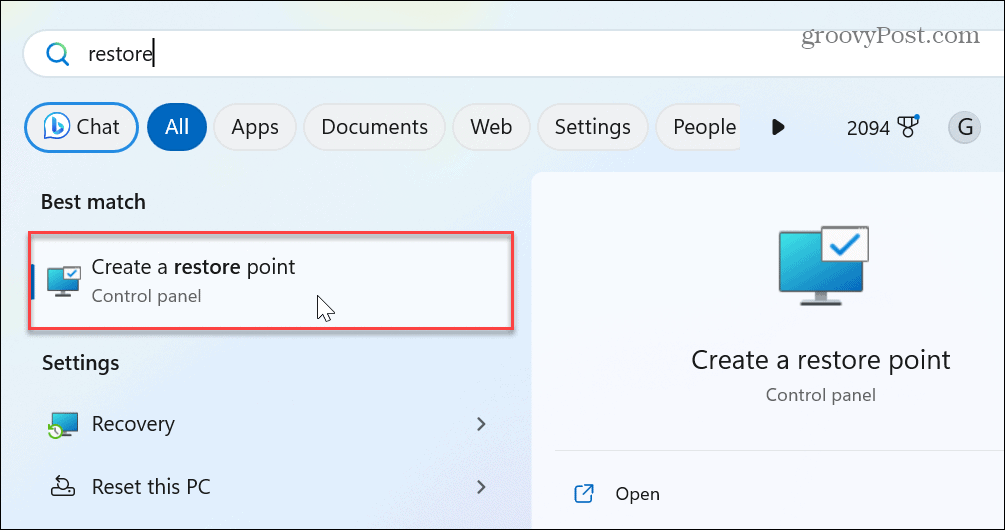
- Bajo la Proteccion del sistema pestaña, haga clic en el Configurar botón.
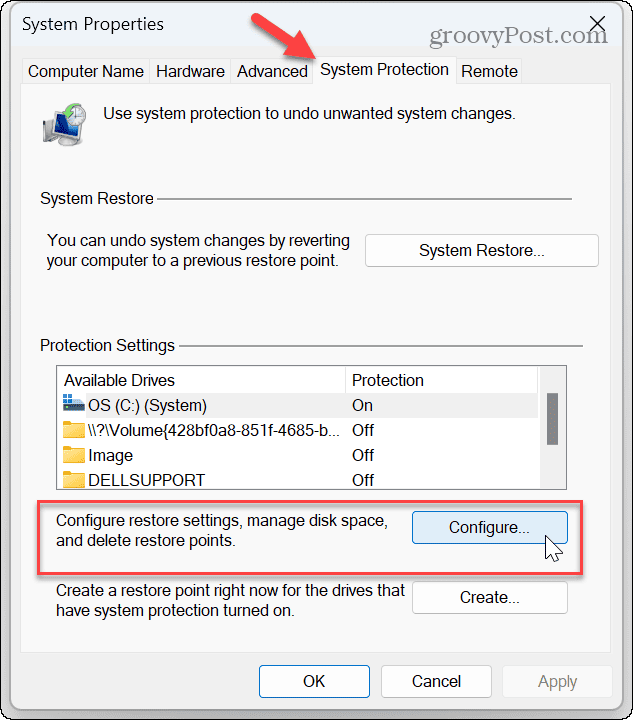
- Ajustar el Uso máximo deslizador debajo del Uso de espacio en disco sección para permitir más espacio en el disco para las copias de seguridad.
- Hacer clic Aplicar y DE ACUERDO para confirmar la nueva configuración.
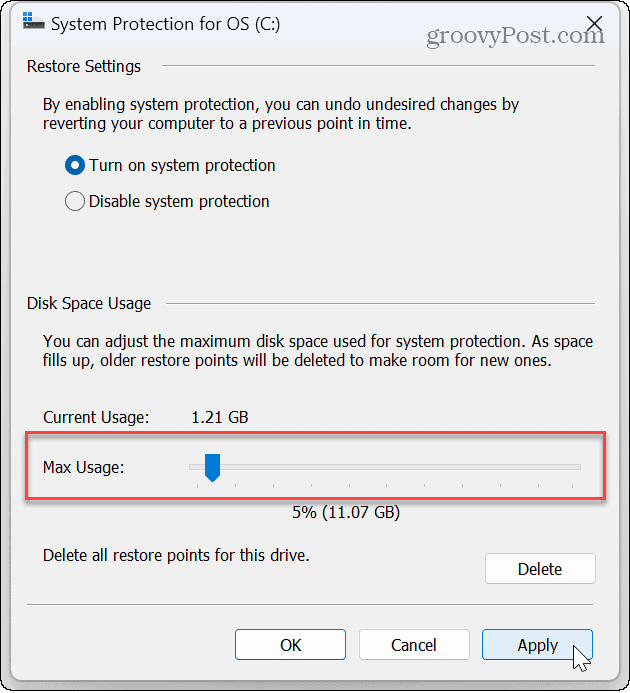
También es importante tener en cuenta que puede reducir el uso aquí para hacer Restaurar sistema usa menos espacio en disco en Windows Además, si se está quedando sin espacio en disco, puede eliminar puntos de restauración antiguos. Si su PC tiene una unidad de baja capacidad, deberá encontrar otras formas de liberar espacio en disco por lo que Restaurar sistema tiene suficiente para ejecutar.
Arreglar archivos corruptos del sistema
Otra razón por la que Restaurar sistema no funciona se debe a archivos corruptos del sistema. Afortunadamente, Windows incluye dos utilidades que buscarán archivos corruptos y los repararán.
Ejecutar un escaneo SFC y DISM desde la línea de comando verifica los archivos del sistema central y los corrige si están corruptos o dañados.
Para ejecutar escaneos SFC y DISM:
- presione el tecla de Windows.
- Tipo Potencia Shell y seleccione el Ejecutar como administrador opción de la derecha.
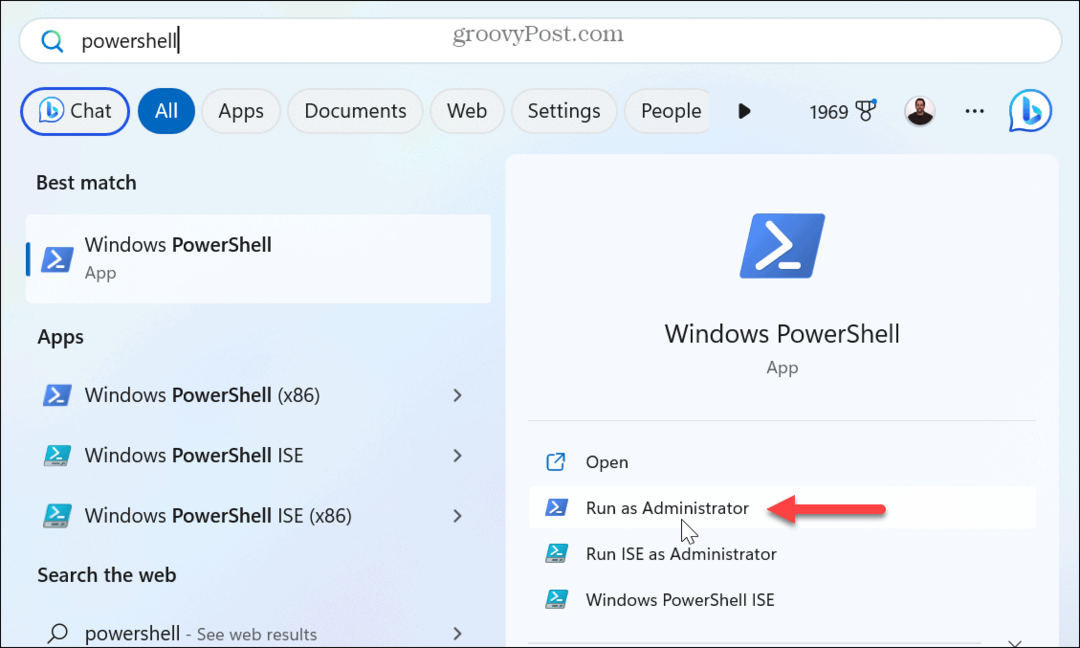
- Cuando se inicie la terminal de Windows, escriba el siguiente comando y presione Ingresar:
sfc /escanear ahora

- Después de que se ejecute el análisis SFC, con PowerShell aún abierto como administrador, ejecute el análisis DISM:
DISM /En línea /Imagen de limpieza /RestoreHealth
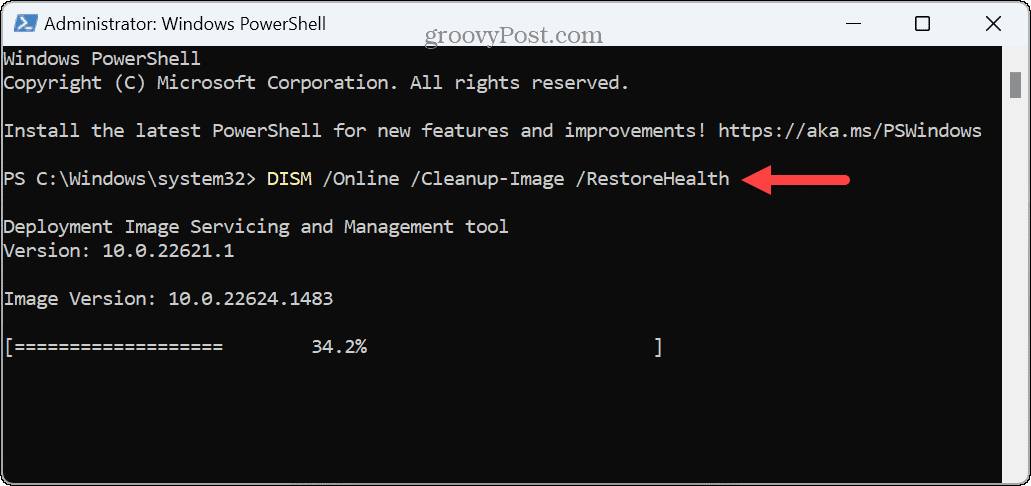
Tenga en cuenta que estos análisis pueden tardar un tiempo en completarse y el tiempo varía entre las PC. Una vez que se completen los escaneos, verifique si Restaurar sistema funciona.
Si aún no funciona, puede usar algunas opciones de último recurso. Por ejemplo, puede utilizar el restablecer la función de su PC para devolverlo a la configuración de fábrica. Tenga en cuenta que un reinicio le da la opción de conservar sus archivos.
Si eso no funciona, siempre puedes hacer una instalación limpia de Windows. Solo recuerde, antes de usar una opción de reinicio o instalación limpia, crear una copia de seguridad completa del sistema usar la imagen para restaura tu pc.
Corrección de errores de Windows
Si Restaurar sistema no funciona en su PC, el uso de las soluciones de solución de problemas anteriores debería ayudarlo a volver al negocio. Es útil restaurar su PC a un estado de funcionamiento en muchas situaciones, y necesita Restaurar sistema para que funcione como debería.
Hay otras características principales en Windows que quizás deba abordar. Por ejemplo, es posible que necesite arreglar un Windows no puede encontrar el dispositivo especificado error u obtener el Tecla de Windows + Shift + S Snipping Tool funcionando.
Además, si está archivando archivos y carpetas, es posible que deba corregir un error de Zip en Windows 11. Y si obtiene un código de error específico, consulte cómo solucionarlo. error 0x8007045d en Windows Los errores de pantalla azul pueden ser particularmente molestos, y es posible que deba corregirlos. Clock_Watchdog_Timeout.


