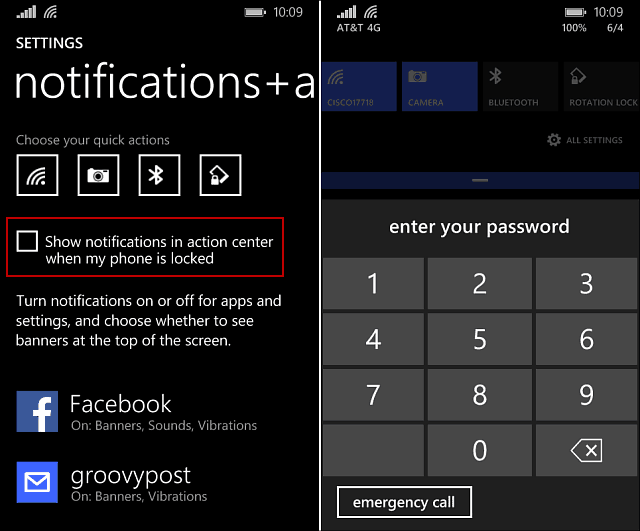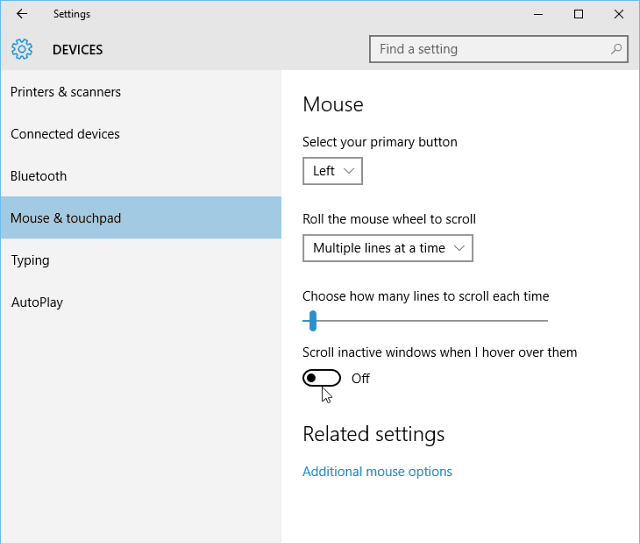Cómo habilitar Buscar mi dispositivo en Windows 11
Microsoft Ventanas 11 Héroe / / June 01, 2023

Publicado
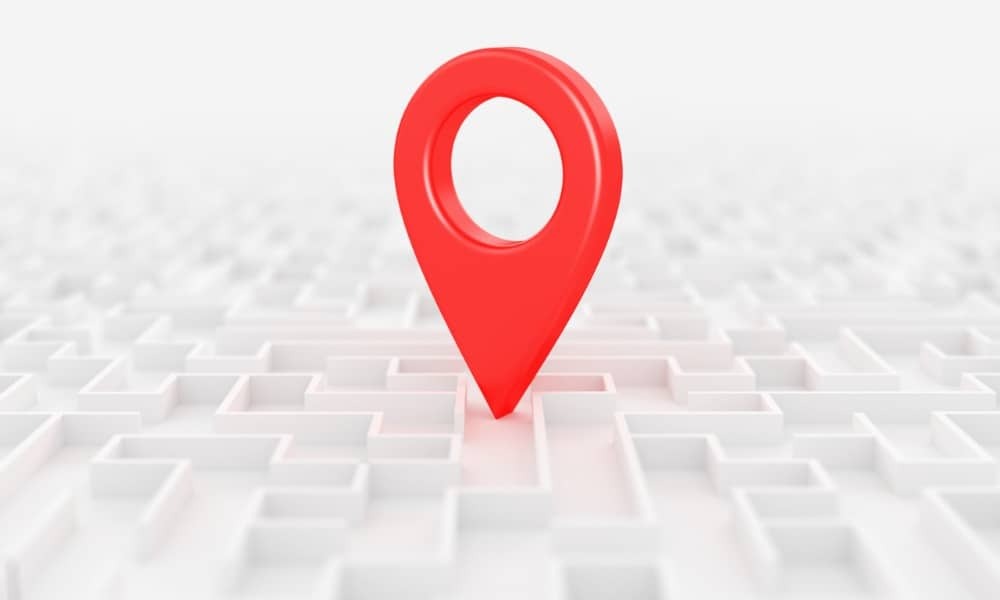
Si pierde o le roban su PC, puede usar la función Buscar mi dispositivo en Windows 11 para encontrarlo o bloquearlo de forma remota para evitar la pérdida de datos. Así es cómo.
Al igual que su teléfono o tableta, puede llegar un momento en que su computadora portátil se pierda o se la roben. querrás habilitar Buscar mi dispositivo en Windows 11 prepararse para tan desafortunado evento.
La función Buscar mi dispositivo lo ayuda a ubicar su computadora portátil o de escritorio con Windows 11. La función aprovecha la capacidad de su cuenta de Microsoft para sincronizar sus datos en la nube. La función le permite localizarlo, bloquearlo de forma remota y enviar un mensaje de ayuda.
Por lo tanto, si desea preparar su sistema para que sea localizado en caso de pérdida o robo, le mostraremos cómo habilitar la función a continuación.
¿Qué es Buscar mi dispositivo en Windows 11?
El Encuentra mi dispositivo función en Windows funciona como Función Buscar mi de Apple
Después de habilitar la función, puede identificar la ubicación de su PC en un mapa iniciando sesión en su cuenta de Microsoft desde un dispositivo usando cualquier navegador. Una vez ubicado, puede bloquearlo de forma remota para evitar el acceso no autorizado, cerrar la sesión de los usuarios activos y deshabilitar el acceso de los usuarios locales.
Nota: Debe iniciar sesión con su cuenta de Microsoft para habilitar y usar la función Buscar mi dispositivo en Windows. Entonces, si solo crear una cuenta local por instalar Windows 11 sin internet, por ejemplo, no funcionará. Además, los servicios de ubicación deben estar habilitados en su computadora portátil o de escritorio.
Cómo habilitar los servicios de ubicación en Windows 11
Los Servicios de ubicación deben estar habilitados para usar el mecanismo Buscar mi dispositivo. En Windows 11, debería estar habilitado de forma predeterminada, pero es posible que lo haya desactivado. Por lo tanto, verificar que la función de servicios de ubicación esté habilitada no duele.
Para habilitar los servicios de ubicación en Windows 11:
- presione el Tecla de Windows + I lanzar Ajustes.
- Selecciona el Privacidad y seguridad opción del panel izquierdo.
- Desplácese hacia abajo hasta el Permisos de la aplicación sección a la derecha y haga clic en Ubicación.
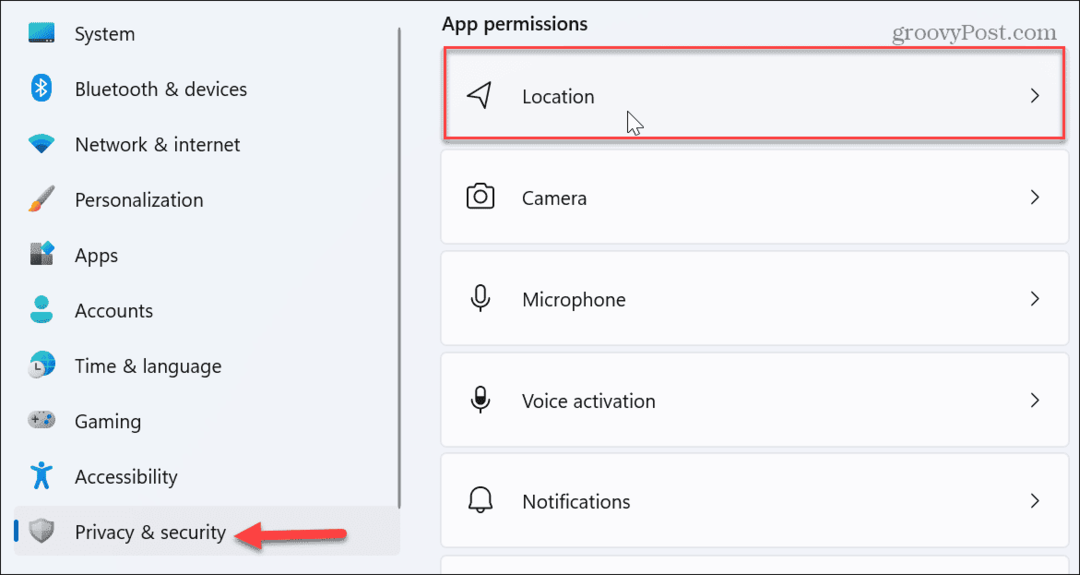
- Active los interruptores junto a Servicios de localización y Permite que las aplicaciones accedan a tu ubicación.
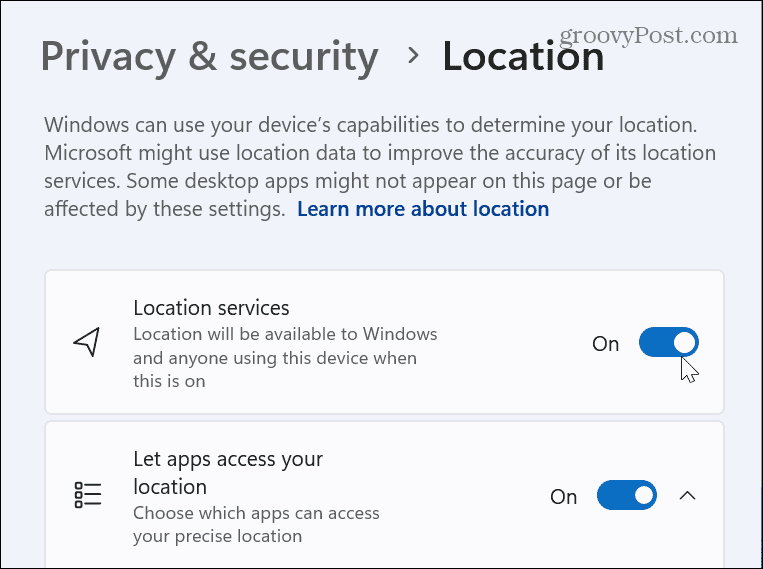
Cómo habilitar Buscar mi dispositivo en Windows 11
Ahora que ha habilitado los servicios de ubicación, debe activar la función Buscar mi dispositivo. Una vez que esté encendido, Windows 11 enviará la ubicación aproximada de la PC a su cuenta de Microsoft para que sea más fácil encontrarla en caso de pérdida o robo.
Para habilitar Buscar mi dispositivo en Windows 11:
- presione el Tecla de Windows + I lanzar Ajustes.
- Haga clic en el Privacidad y seguridad pestaña de la lista de la izquierda.
- Bajo la Seguridad sección, haga clic en el encontrar mi dispositivo opción.
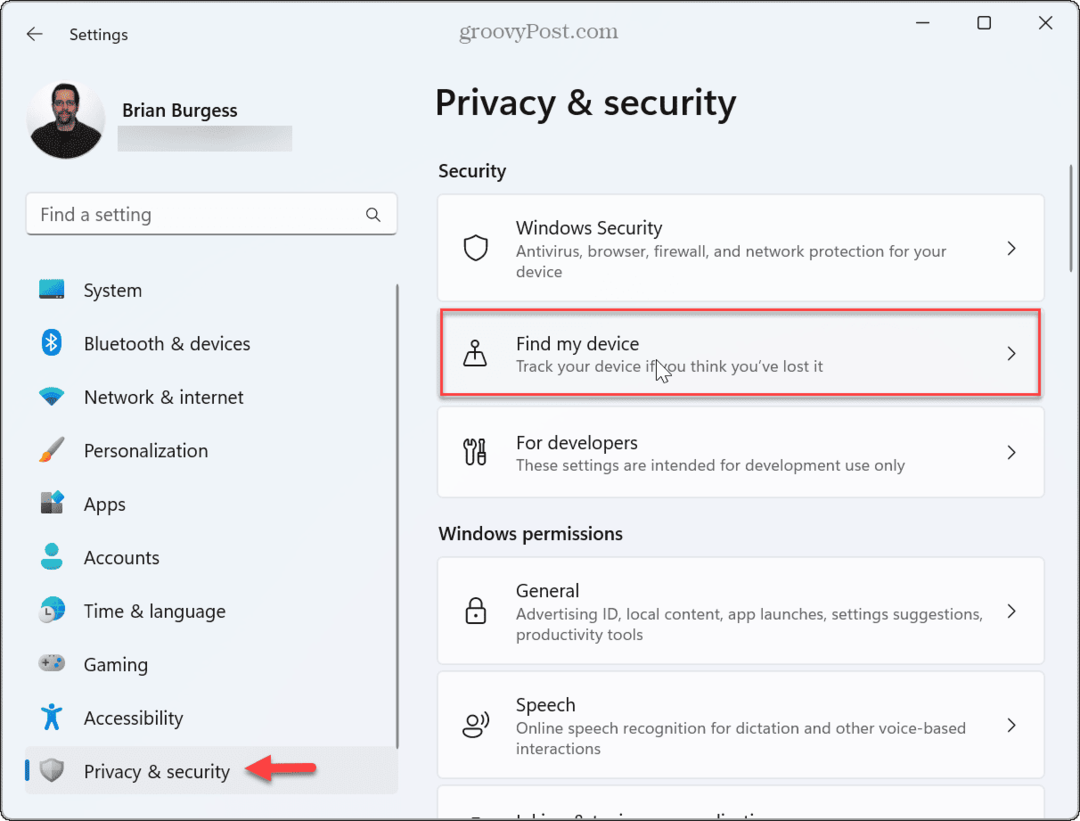
- Enciende el encontrar mi dispositivo interruptor de palanca.
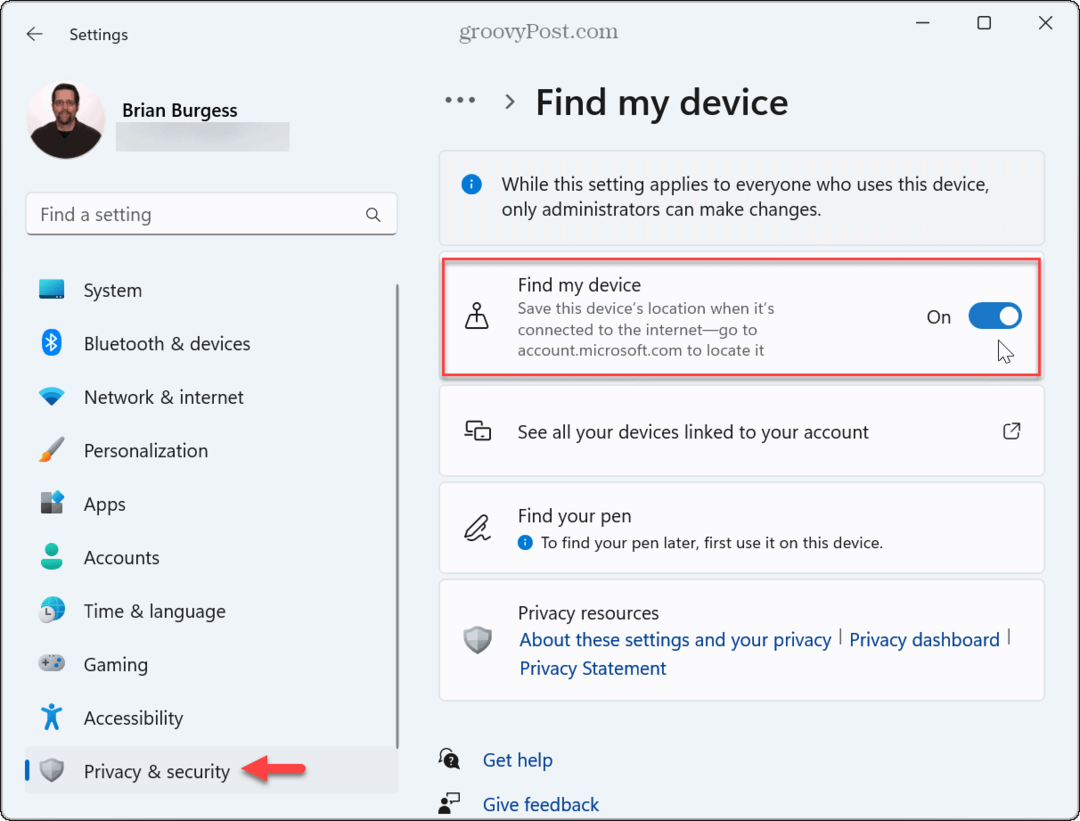
Después de encenderlo, su sistema enviará la ubicación de la PC a Microsoft, para que pueda encontrarla más tarde desde su cuenta de Microsoft si la necesita.
Cómo rastrear su PC en caso de pérdida o robo
Si pierde, le roban o extravía su PC, puede utilizar la función Buscar mi dispositivo para localizarla. Así es cómo.
Para encontrar su PC perdida con Windows 11:
- Inicie un navegador en cualquier dispositivo, como otra computadora o dispositivo móvil, no importa qué plataforma.
- Dirígete a la Página de dispositivos de Microsoft e inicie sesión con su cuenta de Microsoft.
- Seleccione su PC de la lista de dispositivos vinculados a su cuenta y haga clic en encontrar mi dispositivo.
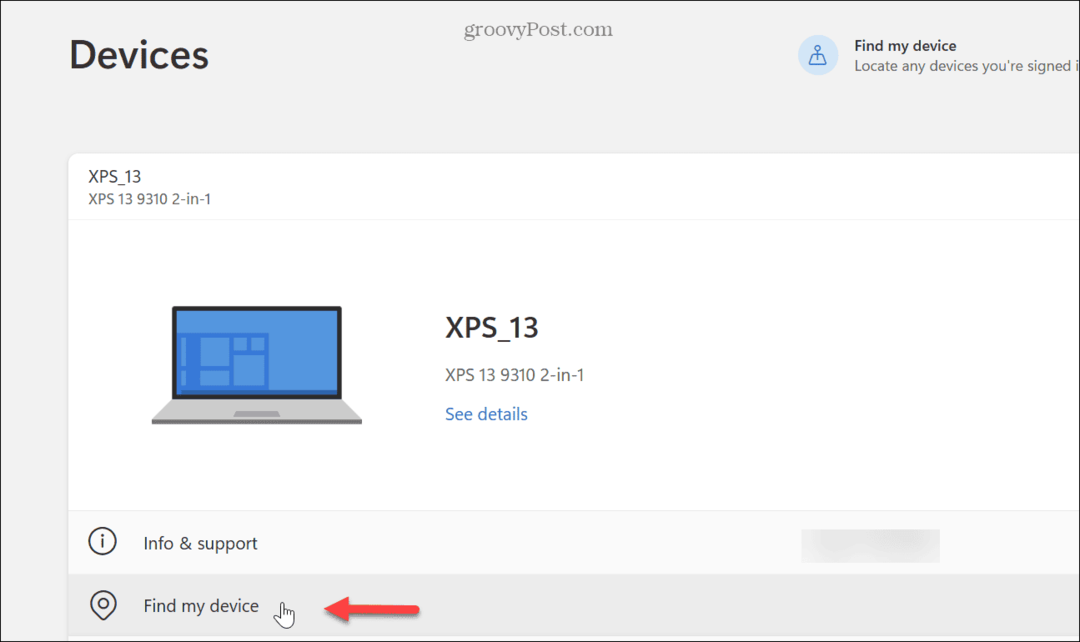
- Haga clic en el menú desplegable y haga clic en el Encontrar para señalar la ubicación del dispositivo en el mapa.

- También puede hacer clic en el botón Bloquear para bloquear su PC y cerrar la sesión de cualquier usuario activo de forma remota. La función de bloqueo también le permite escribir un mensaje como su nombre y número si alguien lo encuentra.
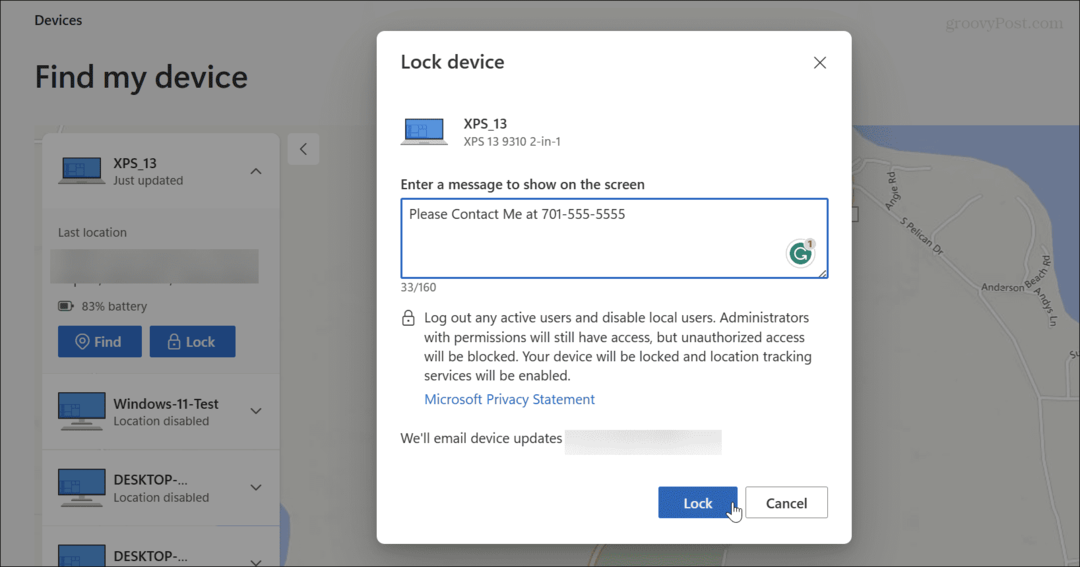
Utilice la lista de dispositivos de localización para encontrar dispositivos con Windows 11
También es importante mencionar que puede encontrar sus dispositivos enumerados a través de indicaciones en Windows 11.
Para encontrar su lista de dispositivos:
- presione el Tecla de Windows + I abrir Ajustes.
- Seleccionar Privacidad y seguridad de la lista en la columna izquierda.
- Haga clic en el encontrar mi dispositivo opción.
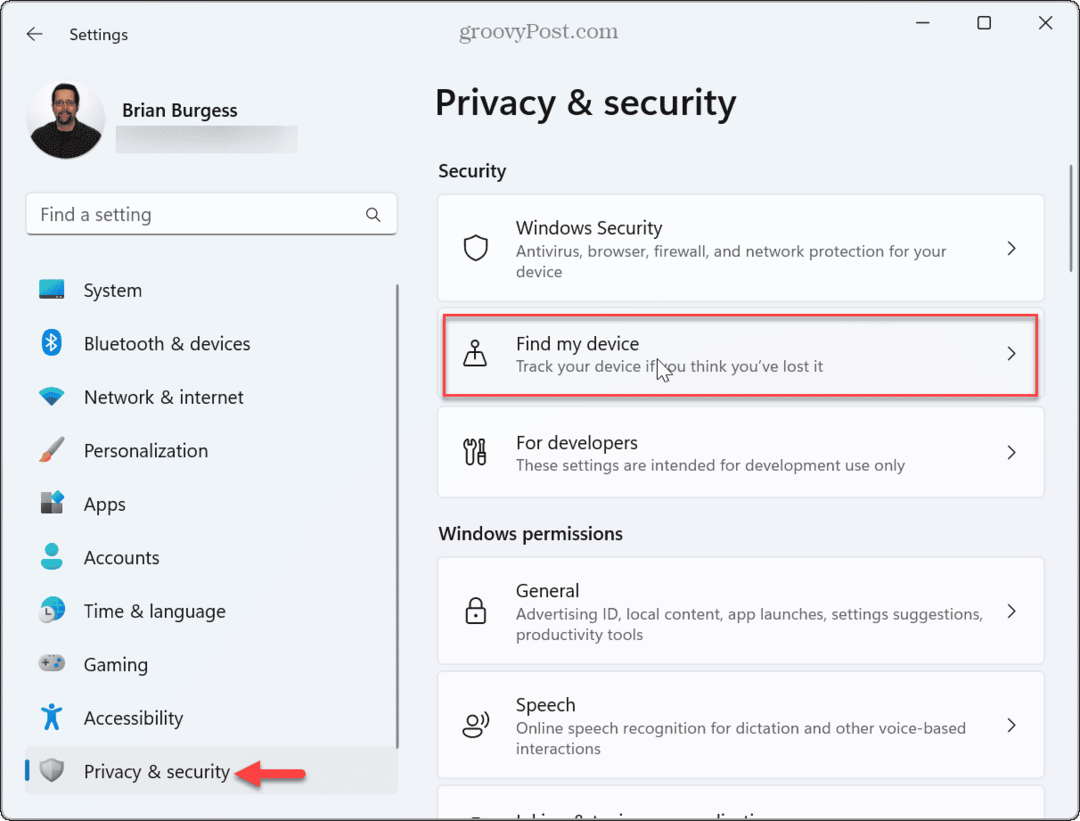
- Hacer clic Ver todos sus dispositivos vinculados a su cuenta opción en la columna de la derecha.
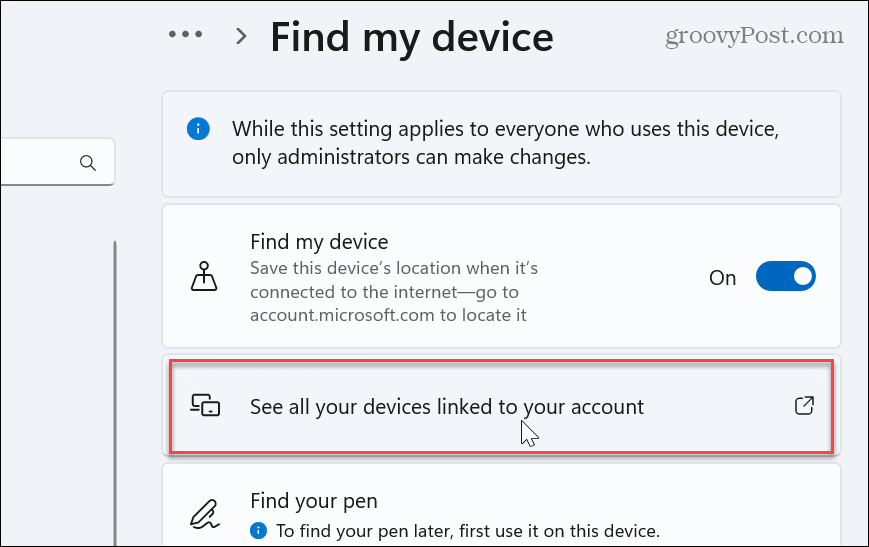
- Edge abrirá el Página de dispositivos, donde puede administrar su dispositivo perdido o extraviado como se describe en los pasos anteriores.
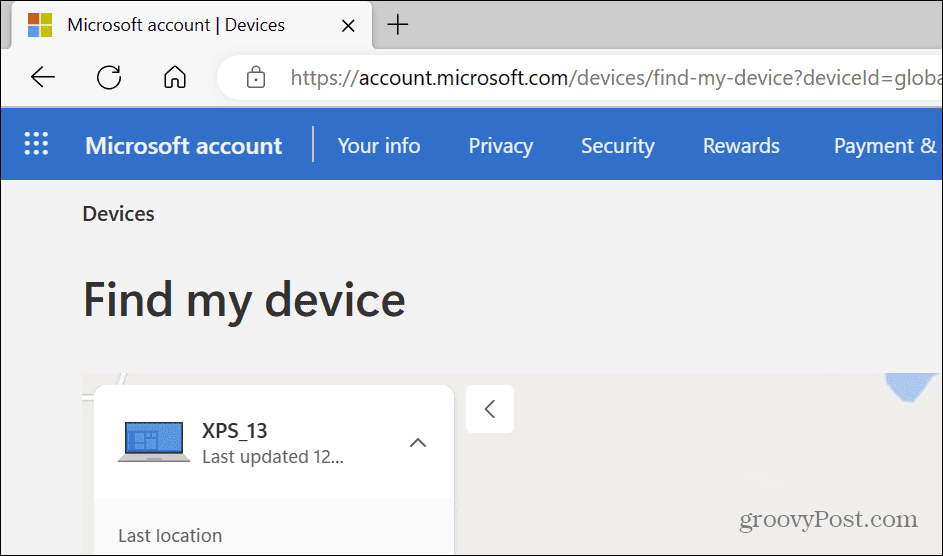
Encontrar su PC perdida con Windows 11
La configuración de la función Buscar mi dispositivo en Windows 11 puede ayudarlo a encontrarlo si se pierde o se lo roban. Además, tener la capacidad de bloquearlo de forma remota evitará el acceso no autorizado y la posible pérdida de datos. Además, tenga en cuenta que esta característica no es nueva y puede aprender a usar Encuentra mi dispositivo en Windows 10.
Puede tomar otras precauciones de seguridad en Windows 11 para proteger sus datos. Por ejemplo, aprenda a configurar Seguridad de Windows para máxima protección. O bien, si necesita permitir el paso de un archivo o servicio de confianza conocido, puede deshabilitar la seguridad de Windows.
Si puede acceder a servidores remotos, puede generar claves SSH en Windows 11 para iniciar sesión sin contraseña. Además, para detener los anuncios dirigidos en su PC, vea cómo deshabilitar el seguimiento de publicidad en Windows 11.