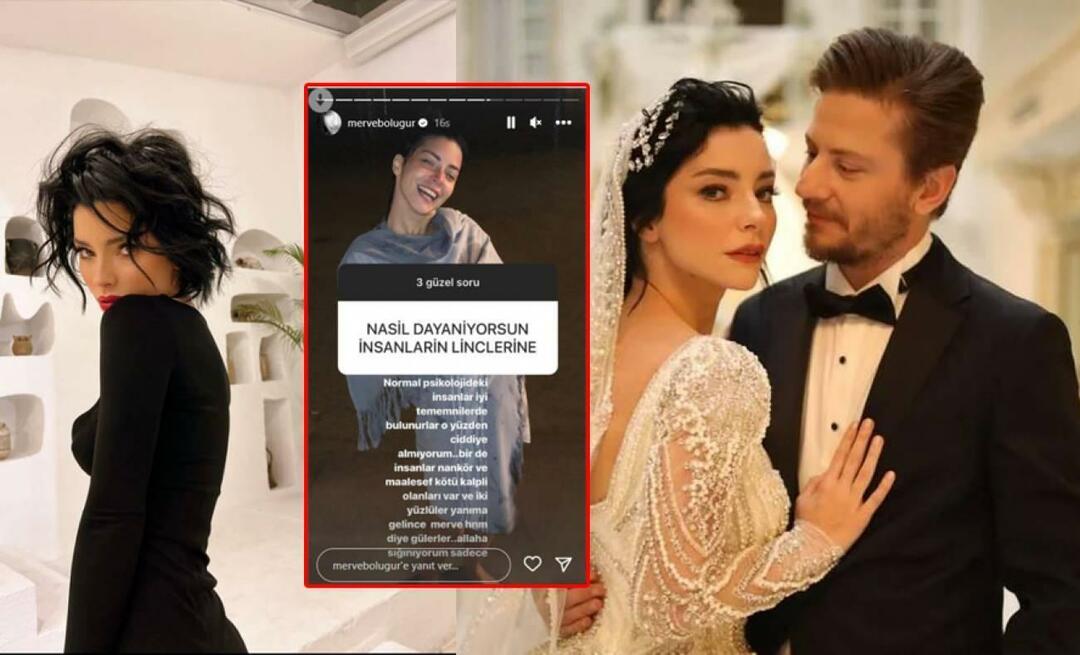Cómo arreglar el código de error 0xc00000e5 en Windows
Microsoft Windows 10 Ventanas 11 Héroe / / May 29, 2023

Publicado

El código de error 0xc00000e5 en Windows impide que se ejecute una aplicación. Para solucionarlo, siga los pasos de esta guía.
A veces, cuando inicia una aplicación en Windows, recibe un mensaje que dice: "La aplicación no pudo iniciarse correctamente", seguido del 0xc00000e5código de error.
Este error indica un problema con la aplicación que no puede abrirse correctamente. El error puede ocurrir cuando intenta iniciar una aplicación manualmente o cuando el sistema intenta abrir una aplicación durante el inicio.
El mensaje de error proporciona una idea básica del problema pero no soluciones. En esta guía, le mostraremos cómo solucionar el 0xc00000e5 código de error en Windows.
¿Qué causa el error 0xc00000e5 en Windows?
Puede recibir este error por varias razones y, por lo general, es algo que impide que la aplicación se inicie correctamente. Por ejemplo, puede suceder porque Seguridad de Windows u otra suite de seguridad de terceros como Antivirus AVG lo está bloqueando.
También podría haber un problema donde las aplicaciones no pueden acceder a los archivos requeridos y necesitan para ser reinstalado. Además, el problema podría deberse a un sistema operativo sin parches o a archivos dañados o perdidos que la aplicación necesita para iniciarse.
No hay una sola causa del error, por lo que le mostraremos diferentes pasos de solución de problemas que puede seguir para resolver el problema.
Deshabilitar temporalmente el software antivirus
Si se sabe que la aplicación que está intentando iniciar es segura y no una amenaza, su antivirus podría estar bloqueándola. A veces, su software de seguridad es demasiado protector e impide que se ejecute una aplicación segura.
Si no está utilizando una utilidad de terceros, puede temporalmente deshabilitar la seguridad de Windows en Windows 10 u 11.
Sin embargo, deberá asegurarse de deshabilitar más que la protección en tiempo real. Asegúrate de apagar Protección entregada en la nube, Envío automático de muestras, y Acceso controlado a carpetaspara que esto funcione.
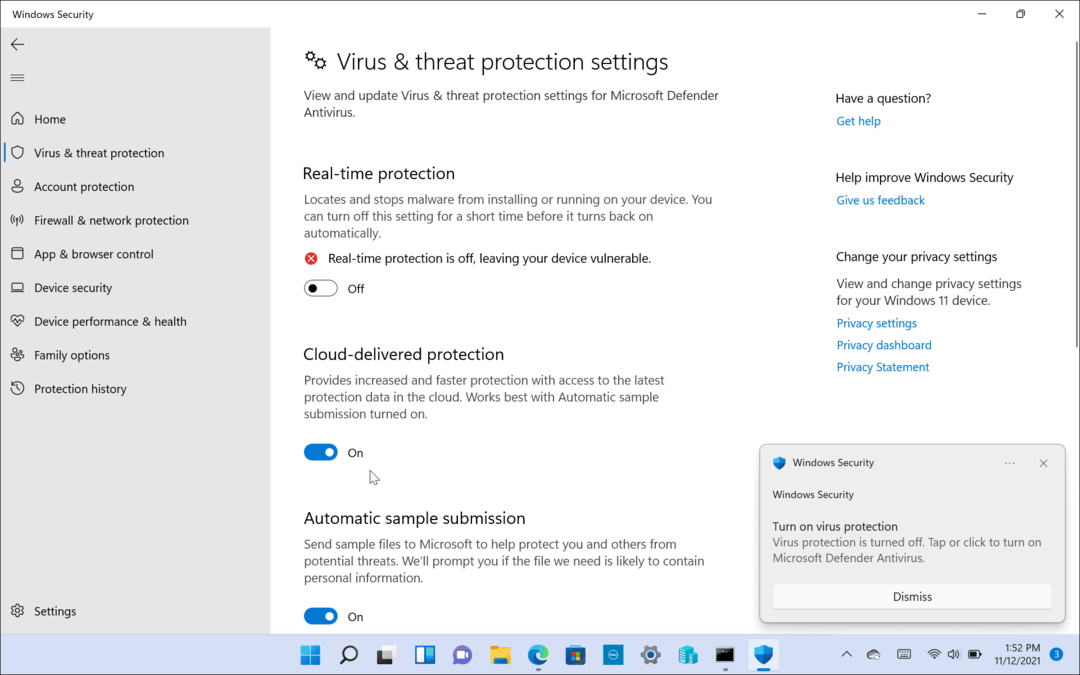
Si usa una suite de seguridad de terceros, consulte su documentación de soporte para deshabilitarla mientras ejecuta una aplicación. Asegúrese de volver a habilitarlo una vez que se abra la aplicación.
Agregar exclusión al antivirus
Si no desea deshabilitar la Seguridad de Windows (u otro antivirus) cada vez que desee ejecutar la aplicación, puede agregarla como una exclusión. Esto evitará falsos positivos para sus aplicaciones de software de confianza.
Nota: Cada antivirus funciona de manera diferente, por lo que agregar una exclusión variará según el software. A continuación se mostrará cómo agregar una excepción en la seguridad de Windows. Puede consultar la documentación de soporte de su paquete de seguridad para agregar exclusiones.
Para agregar una exclusión en la seguridad de Windows:
- Abierto Seguridad de Windows.
- Seleccionar Protección contra virus y amenazas > Administrar configuración.
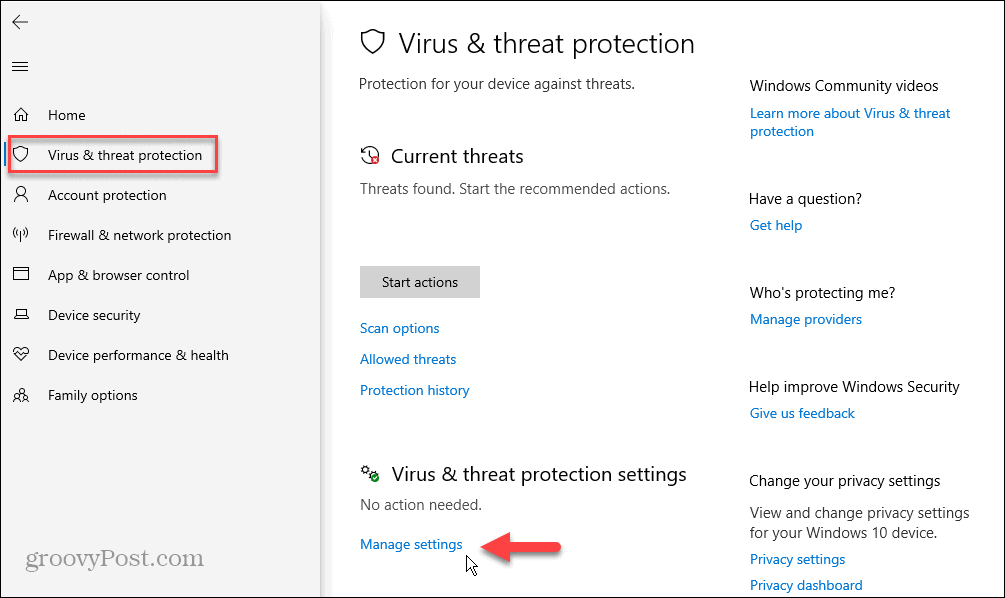
- Desplácese hasta el Exclusiones sección y haga clic en el Agregar o eliminar exclusiones enlace.
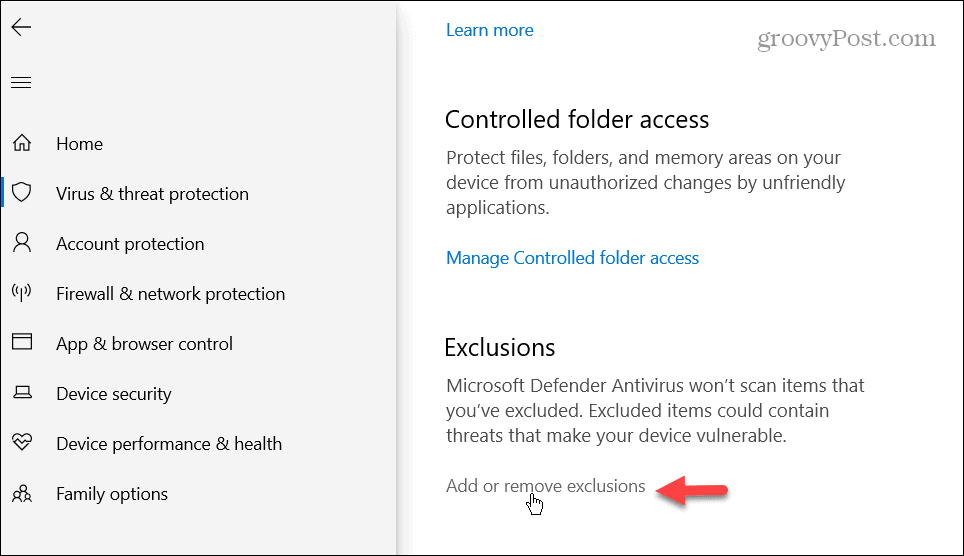
- Haga clic en el Agregar una exclusión botón y elige Archivo.
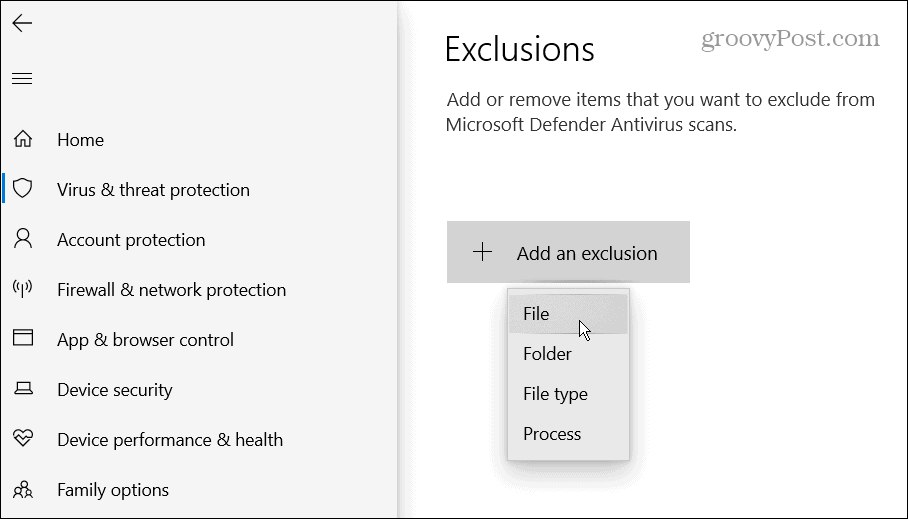
- Navegue hasta la ubicación del archivo ejecutable de la aplicación en Explorador de archivos.
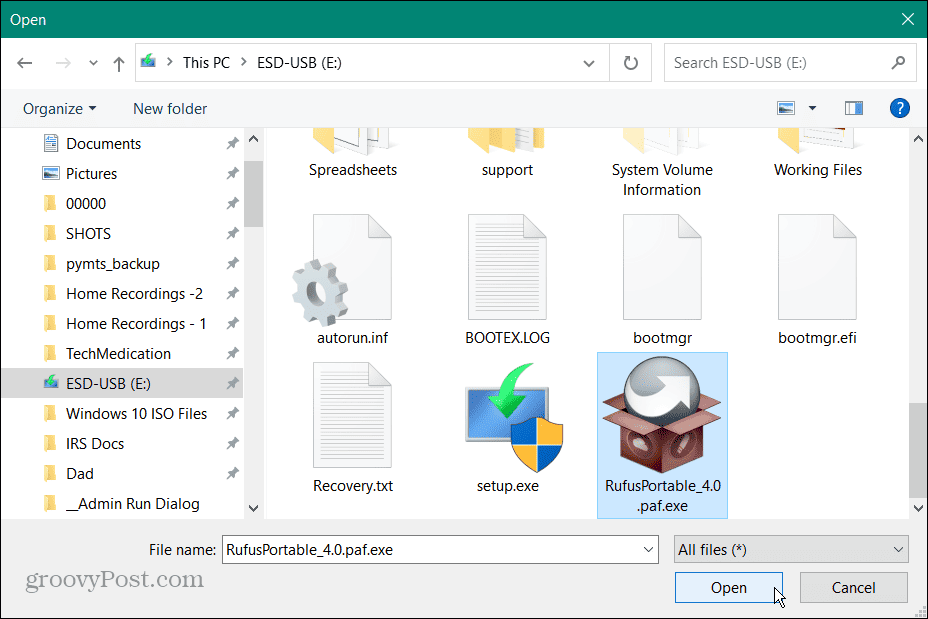
- Una vez agregado a la lista, Seguridad de Windows ya no detendrá la ejecución del archivo.
- Si desea eliminar la exclusión más adelante, vuelva a Seguridad de Windows > Protección contra virus y amenazas > Administrar configuración > Exclusiones. Haga clic en el archivo y seleccione el Eliminar opción.
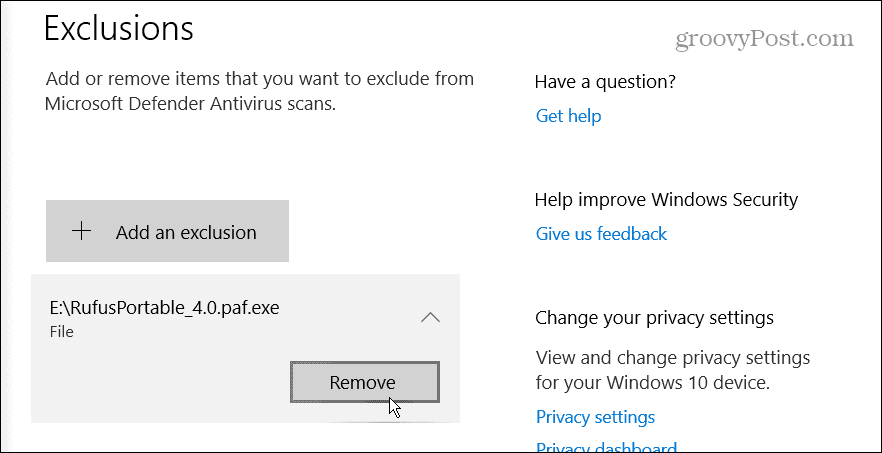
Ejecutar la aplicación como administrador
Si el problema con la aplicación no está asociado con Windows Defender u otro software de seguridad, puede ejecutar la aplicación como administrador. Sin embargo, ejecutar la aplicación con derechos elevados permite el acceso a los archivos del sistema restringidos que necesita para ejecutarse.
Para ejecutar una aplicación como administrador en Windows:
- presione el tecla de Windows para abrir el Menu de inicioy busque la aplicación que necesita.
- Selecciona el Ejecutar como administrador opción de la derecha.
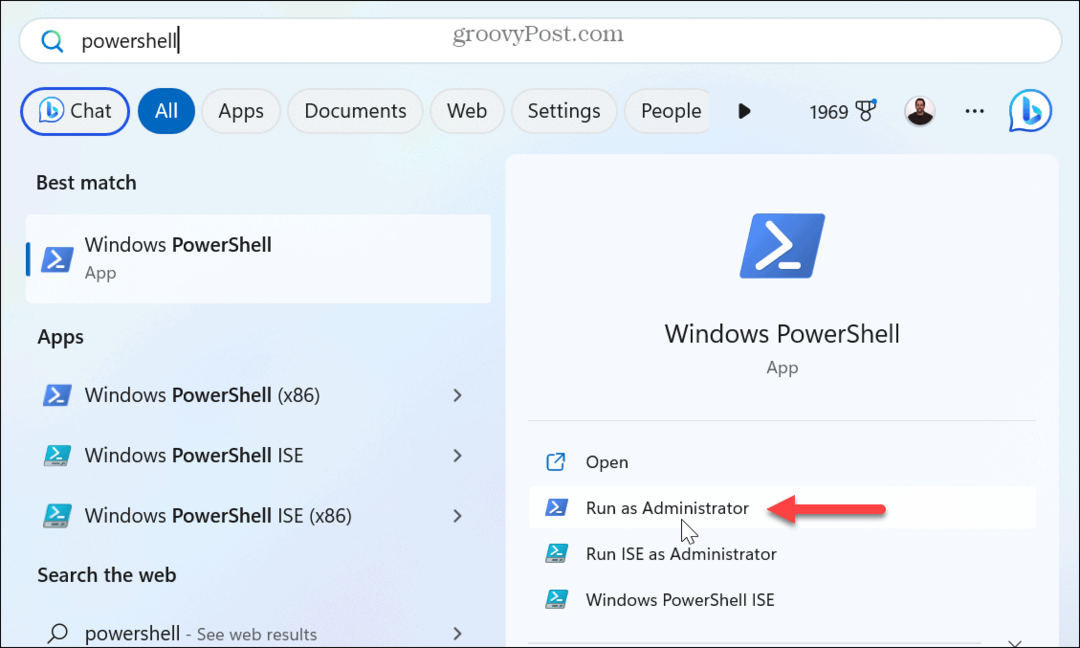
- Tú también puedes buscar una aplicación, haga clic con el botón derecho en el resultado y seleccione Ejecutar como administrador.
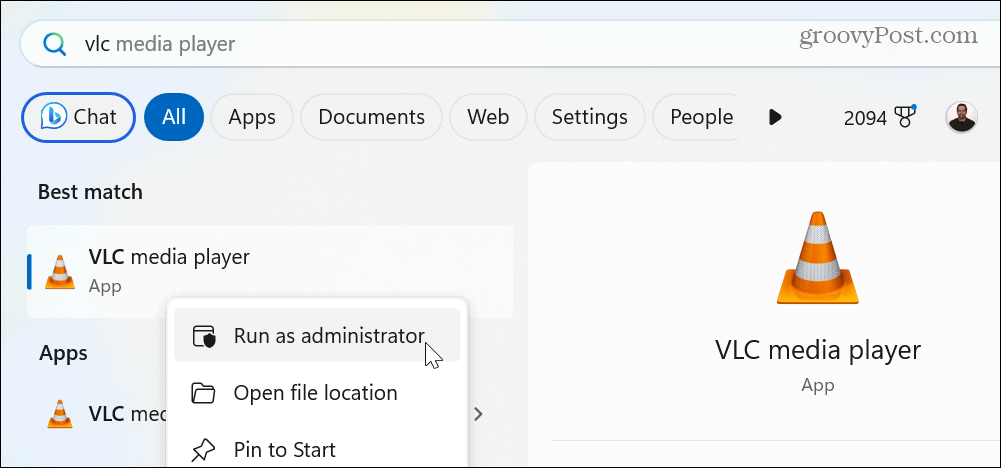
- Alternativamente, haga clic derecho en una aplicación en el escritorio o Explorador de archivosy seleccione Ejecutar como administrador del menú contextual.
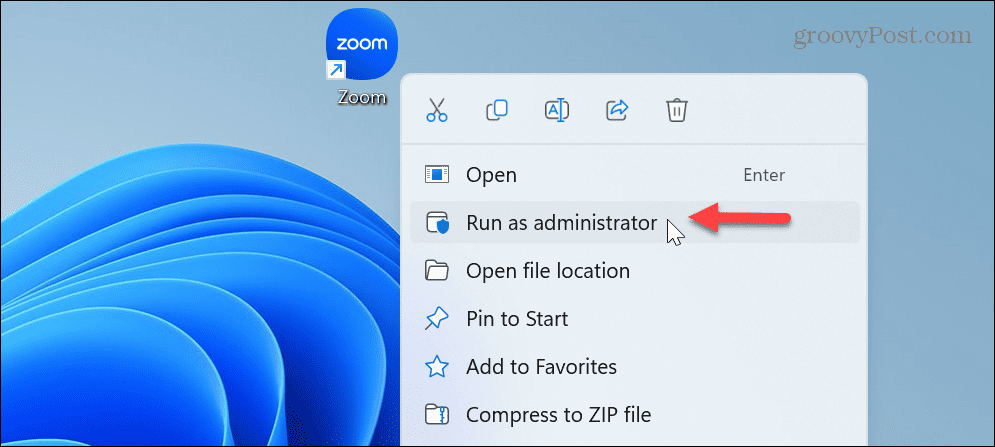
Si el lanzamiento manual de la aplicación como administrador funciona, no tiene que seguir los pasos cada vez. En su lugar, puede hacer que la aplicación ejecutar siempre como administrador.
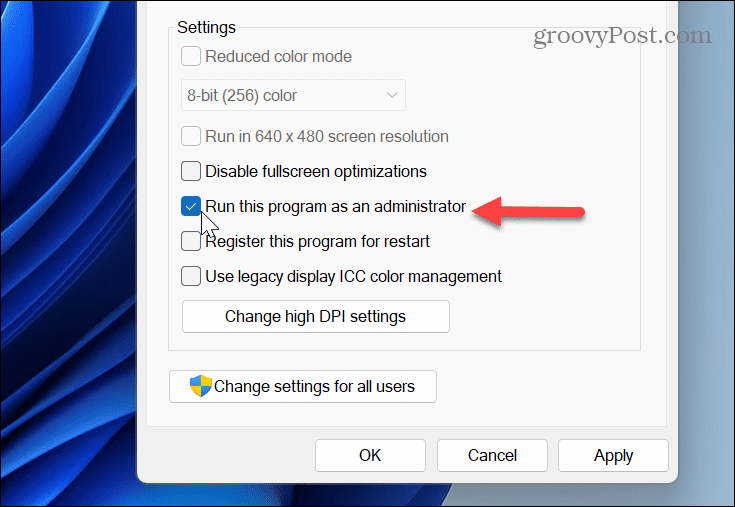
Y hablando de ejecutar elementos como administrador en Windows, obtenga información sobre cómo ejecutar Explorador de archivos como administrador o echa un vistazo ejecutar comandos desde el cuadro de diálogo Ejecutar como administrador.
Escanear en busca de archivos del sistema dañados o faltantes
Si continúa teniendo problemas para iniciar la aplicación, es posible que los archivos del sistema que la aplicación necesita estén dañados o falten. Afortunadamente, puede resolver este problema ejecutando escaneos SFC y DISM.
Los análisis comprobarán si hay archivos del sistema dañados o faltantes y los repararán automáticamente.
Para ejecutar un escaneo SFC y DISM:
- presione el tecla de Windows, tipo Potencia Shelly haga clic en Ejecutar como administrador A la derecha.
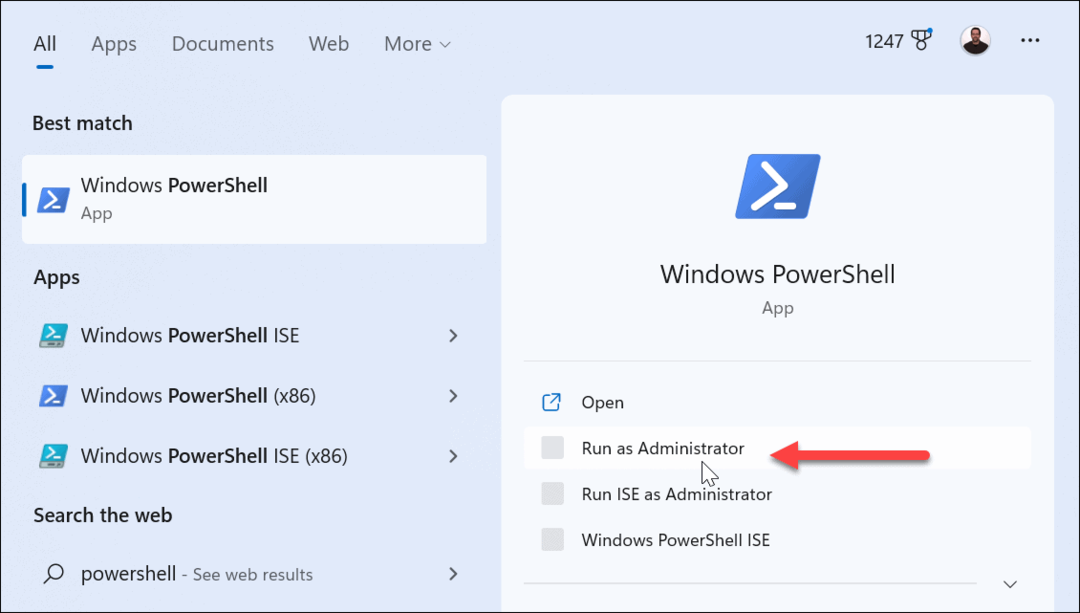
- Cuando se abra la terminal, escriba el siguiente comando y presione Ingresar:
sfc /escanear ahora

- Una vez que se completa el escaneo SFC, un escaneo DISM reparará los archivos del sistema que SFC puede haber perdido. Con PowerShell aún abierto como administrador, ejecute el siguiente comando:
DISM /En línea /Imagen de limpieza /RestoreHealth
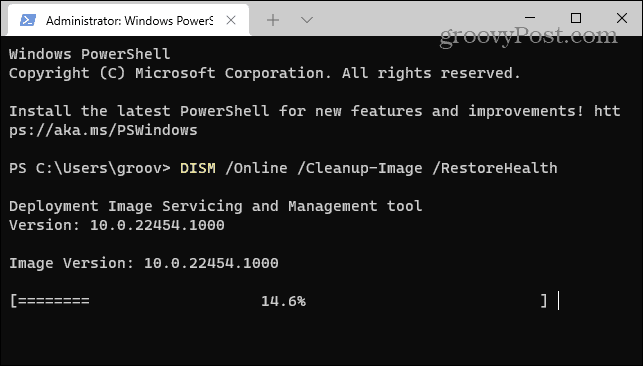
Tenga en cuenta que estos análisis tardan un tiempo en ejecutarse. Y cuando se completen, cierren el Terminal PowerShelly vea si puede iniciar la aplicación sin errores.
Instalar manualmente las actualizaciones de Windows
Actualizar el sistema operativo Windows es vital para la seguridad, las funciones, la estabilidad y la corrección de errores. El error podría ocurrir debido a un error del sistema. Si ese es el caso, tendrá que actualizar Windows manualmente.
Para ello, abra Configuración > Actualización de Windows y haga clic en el botón Buscar actualizaciones.
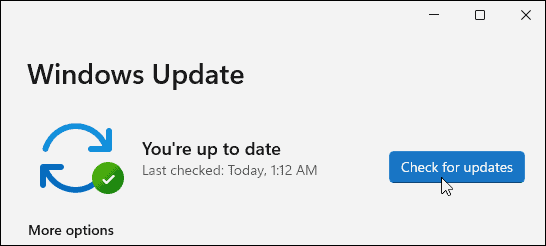
Descargue e instale las actualizaciones disponibles para obtener las últimas correcciones de seguridad y parches de errores. Tenga en cuenta que es posible que deba reiniciar su PC para completar el proceso de instalación.
Corrección de errores de Windows
Por lo general, verá el error 0xc00000e5 debido a que el software de seguridad antivirus lo detiene. Sin embargo, el problema podría estar relacionado con archivos corruptos del sistema, que son fáciles de solucionar desde la línea de comandos.
Hay otros errores que puede experimentar en Windows que deberá corregir. Por ejemplo, vea cómo corregir un error 0x8007045d mensaje, o puede que tenga problemas de hardware y necesite arreglar el código de dispositivo 43 errores.
Y los errores BSOD pueden ser particularmente molestos, y es posible que deba corregir el error de tiempo de espera de Watchdog o aprender sobre arreglando un error BSOD ntoskrnl.exe.
Cómo encontrar su clave de producto de Windows 11
Si necesita transferir su clave de producto de Windows 11 o simplemente la necesita para realizar una instalación limpia del sistema operativo,...