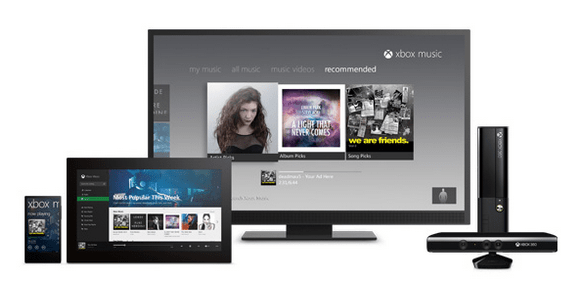Cómo crear folletos con Microsoft Word 2013
Oficina De Microsoft Word 2013 / / March 18, 2020
Microsoft Word no es solo para escribir informes. Hay muchas funciones adicionales que le permiten crear más que documentos. Aquí se explica cómo hacer folletos.
Los productos de Microsoft Office son más potentes ahora que nunca. De hecho, hay muchas cosas que sabes que un programa como Word puede hacer, pero es posible que no sepas por dónde empezar. Por ejemplo, puedes publicar artículos directamente en tu blog de Word, y crear profesionales diagramas de flujo para presentaciones en la oficina.
Aquí echaré un vistazo a la creación de folletos. Los folletos pueden ser útiles en muchas situaciones. Ya sea que esté haciendo una presentación o simplemente imprima menús para una cena. No importa cuál sea el motivo, crearlos con Microsoft Word 2013 es simple.
Crear folletos en Word 2013
En primer lugar, deberá preparar algunas cosas. Inicie Microsoft Word 2013 y abra el documento en blanco que se convertirá en su folleto. En la parte superior de la cinta, haga clic en Archivo.
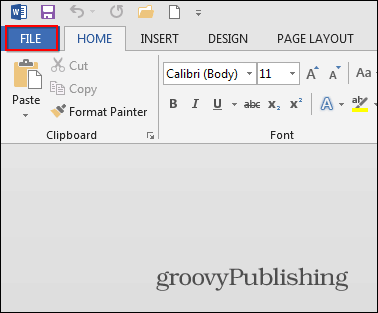
A continuación, en el menú que se abre, haga clic en el botón Imprimir.
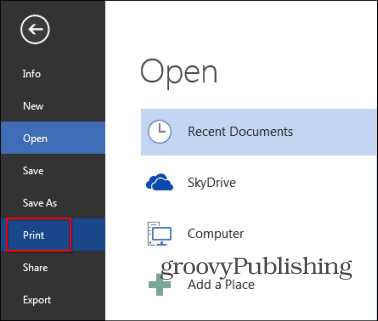
Aparecerá un conjunto de opciones para su impresora. Ir Configurar página - se encuentra al final de la lista de opciones de impresora.
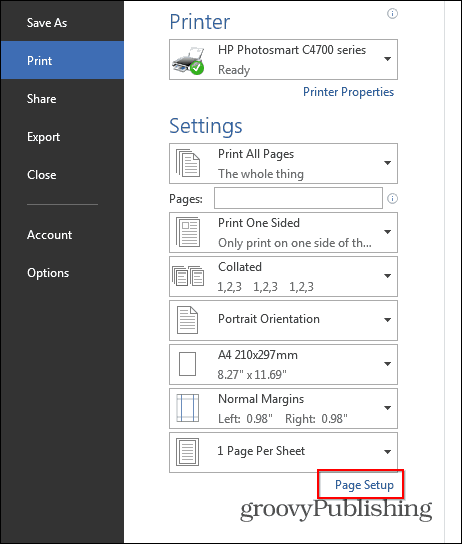
Aparecerá una pequeña ventana, como la de abajo. En el Páginas sección, seleccione Libro plegado en el Multiples paginas sección. Debajo de él, tener Hojas por folleto establecido en Todos.
Por último, pero no menos importante, configure el Canal al tamaño que quieras. El canal es la distancia entre su contenido y el lugar donde doblará su folleto. Una vez que haya terminado con esta configuración, haga clic en Aceptar.
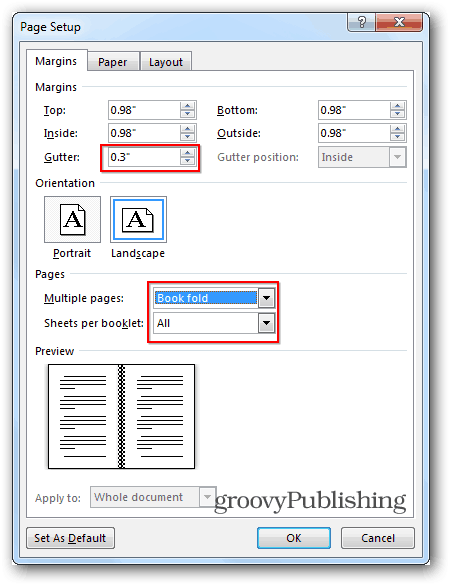
Luego, cree el folleto en sí. A diferencia de la viejos tiempos de Word 2010, cuando tenía que asegurarse de tener las páginas correctas, Word 2013 las organizará por usted. Es por eso que simplemente puedo pegar o escribir mi contenido como se ve a continuación y Word 2013 se asegurará de que las cosas sean necesarias. Esta es una excelente característica nueva que no solo es útil sino que también ahorra tiempo.
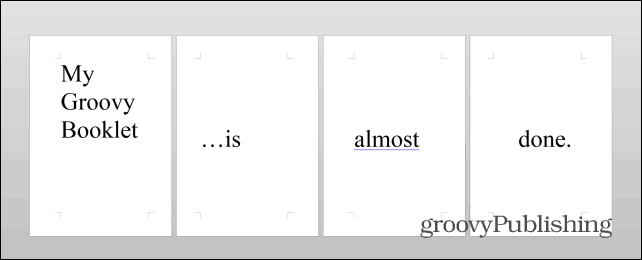
Una vez que el contenido esté preparado, hay un paso esencial más por recorrer. Hacer clic Archivo, luego Impresión nuevamente y, si su impresora puede imprimir en ambos lados, simplemente imprima su folleto. Si no es así, seleccione Imprimir a una cara en Páginas y seleccione Imprima manualmente en ambos lados.

Si ha hecho todo de acuerdo con las instrucciones, debería terminar con algo como esto, pero imagino que su contenido será más complicado y mucho más significativo.
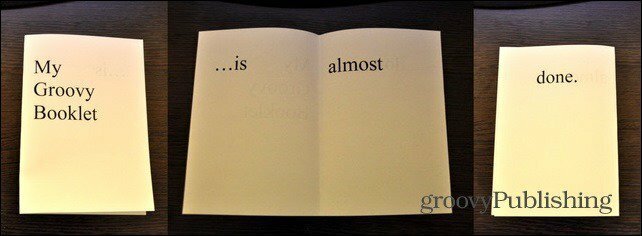
Si está buscando hacer folletos profesionales y elegantes u otros tipos de folletos, consulte Plantillas gratuitas de Microsoft.
Si tiene alguna pregunta o tiene algunos consejos o trucos que utiliza para crear folletos, ¡deje un comentario a continuación!