Cómo deshabilitar las casillas de verificación en Windows 11
Microsoft Ventanas 11 Héroe / / May 26, 2023

Publicado

Las casillas de verificación le permiten seleccionar varios archivos en el Explorador de archivos en Windows 11. Si prefiere desactivar esta función, siga esta guía.
Cuando selecciona elementos en el Explorador de archivos, aparece una pequeña casilla de verificación junto a cada icono de archivo y carpeta para facilitar la selección de elementos. Está habilitado de forma predeterminada, pero es posible que desee deshabilitar las casillas de verificación de elementos en Windows 11.
Si bien la función de casilla de verificación es útil en dispositivos con pantalla táctil, es posible que prefiera seleccionar elementos usando Cambio o Control más un clic para elegir cosas diferentes. Cuando las casillas de verificación no estén presentes, tendrá una apariencia más limpia para la experiencia del Explorador de archivos.
Si desea deshacerse de las casillas de verificación de los elementos en Explorador de archivos y el escritorio, le mostraremos cómo.
Cómo quitar casillas de verificación de archivos y carpetas en Windows 11
Las casillas de verificación junto a archivos, carpetas y otros íconos han sido parte de la experiencia de Windows durante mucho tiempo (desde vista). Encontrará las casillas de verificación en los iconos de elementos en el Explorador de archivos.
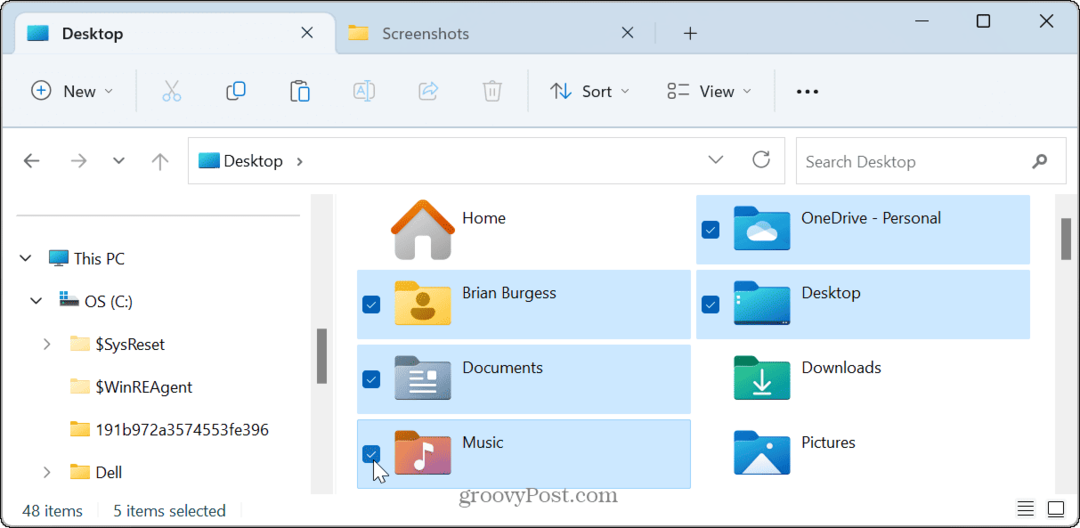
Dado que la función está activada de forma predeterminada, las casillas de verificación también aparecen en los iconos y otros elementos de su escritorio.
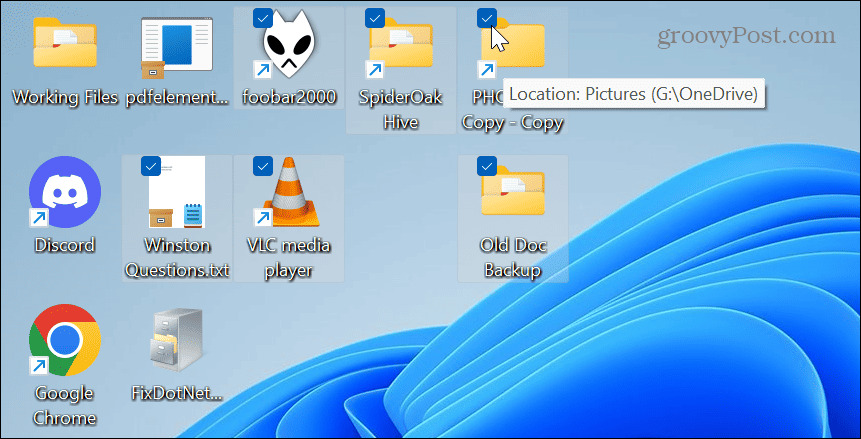
Sin embargo, puede eliminar las casillas de verificación si no las usa, encuentra que se interponen en su camino o desea una experiencia de interfaz de usuario más limpia en su PC con Windows 11.
Para eliminar las casillas de verificación de los íconos en Windows 11:
- Prensa Tecla de Windows + E para iniciar el Explorador de archivos o abrirlo desde el icono de la barra de tareas.
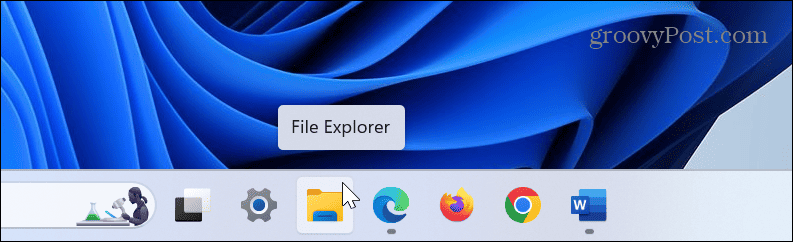
- Con Explorador de archivos abrir, haga clic en el Vista botón en la barra de herramientas superior.
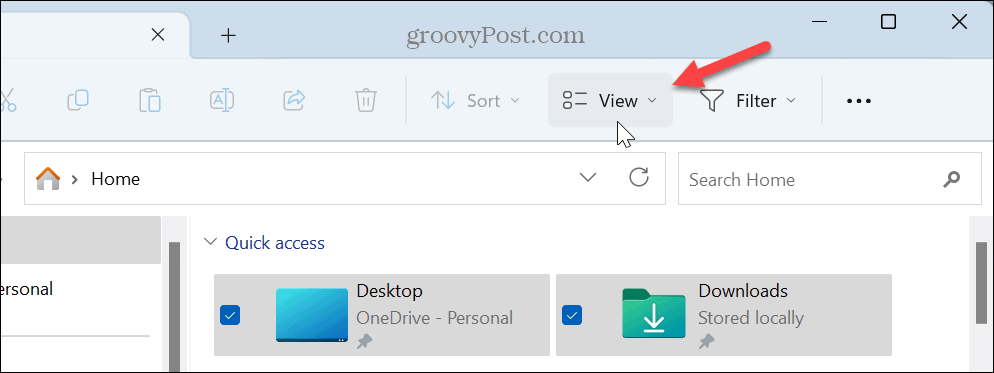
- Cuando aparezca el menú desplegable, seleccione Espectáculoy haga clic en el Casillas de verificación de elementos ajuste para deseleccionarlo.
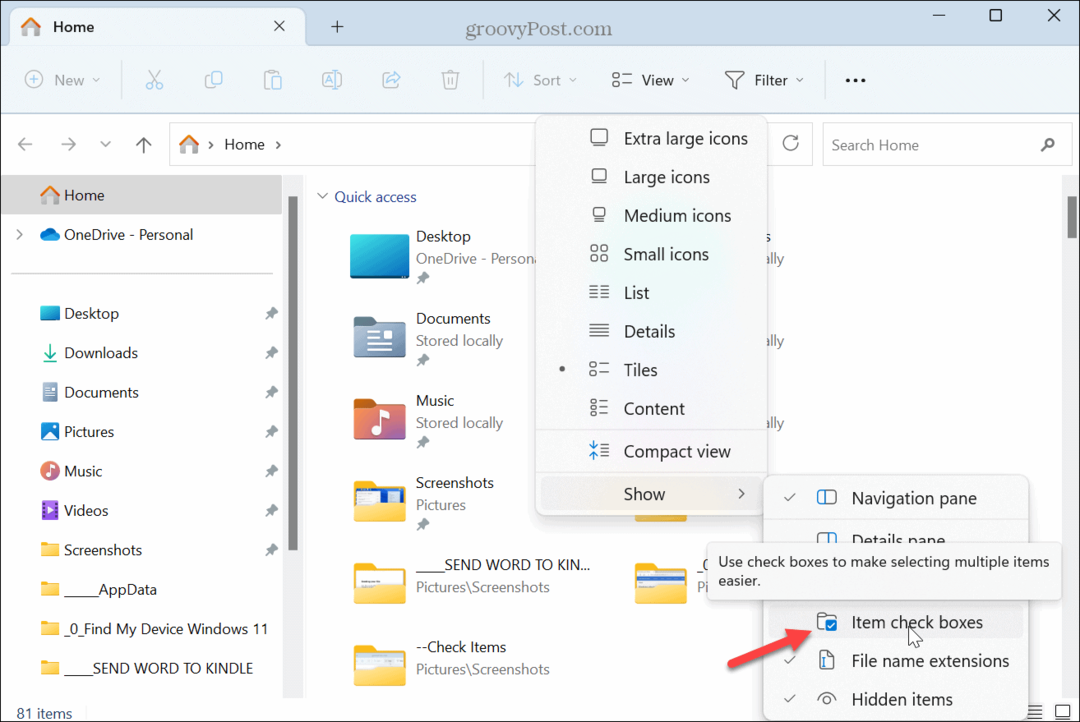
- Las casillas de verificación ya no aparecerán junto a los elementos. Sin embargo, si desea volver a cambiarlo para usar casillas de verificación, abra Explorador de archivos y seleccione Ver > Casillas de verificación de elementos para volver a habilitarlo.
Cómo deshabilitar las casillas de verificación de las opciones de carpeta en Windows
Si no desea las casillas de verificación junto a los elementos de Windows, también puede desactivarlas desde Opciones del explorador de archivos. El uso de estos pasos produce el mismo resultado, pero es otra forma de hacerlo.
Para desactivar las casillas de verificación a través de las opciones del Explorador de archivos:
- presione el tecla de Windows para sacar a relucir el Menu de inicio.
- Buscar Opciones del explorador de archivos y seleccione el resultado superior.

- Selecciona el Vista pestaña en la parte superior cuando el Opciones del explorador de archivos aparece la ventana.
- Desplácese hacia abajo Ajustes avanzados menú y desmarque la Use casillas de verificación para seleccionar elementos opción.
- Hacer clic Aplicar y DE ACUERDO para verificar el cambio.
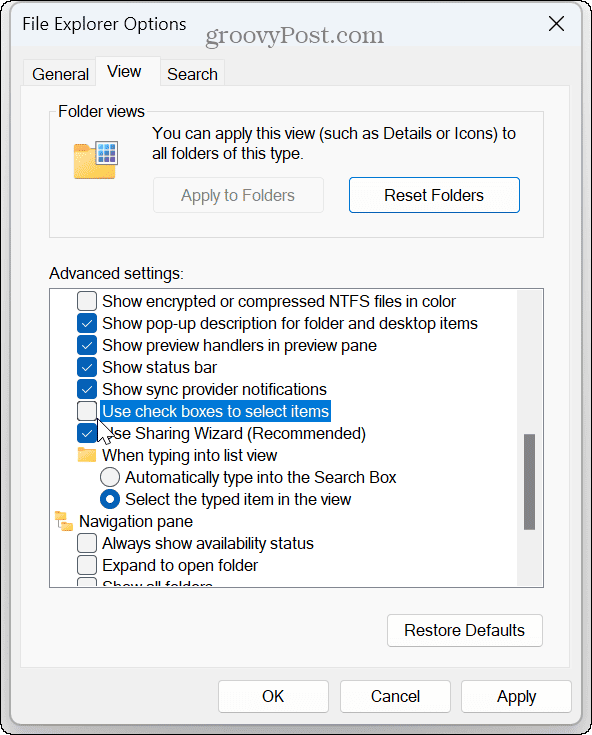
Después de seguir los pasos, las casillas de verificación ya no aparecerán junto a las carpetas y otros elementos en Windows 11. Si desea volver a habilitarlo, vuelva a Opciones del explorador de archivos y comprobar Usar casillas de verificación para seleccionar artículos. O bien, puede habilitar las casillas de verificación desde el Explorador de archivos.
Personalización del Explorador de archivos en Windows 11
Cualquiera que sea su razón para querer deshabilitar las casillas de verificación en Windows 11, el proceso es sencillo a través del Explorador de archivos. Siempre puede restaurar la funcionalidad repitiendo estos pasos después. También es importante mencionar que si aún no está en Windows 11, puede eliminar casillas de verificación en Windows 10 con la misma facilidad.
Hay otras formas de administrar sus archivos y carpetas en Windows 11. Por ejemplo, puedes usar la función de pestañas para una gestión de datos más sencilla. Y en Windows 11, puede formatear una unidad desde el Explorador de archivos.
Windows 11 recibió una importante revisión de la interfaz de usuario; algunas cosas son más difíciles de localizar. Entonces, si es nuevo en el sistema operativo, descubra cómo encontrar el configuración de opciones en el Explorador de archivos. Y si bien es esencial proporcionar acceso a los archivos, a veces las cosas no funcionan; si eso sucede, deberá arreglar el Explorador de archivos no funciona próximo.
Cómo encontrar su clave de producto de Windows 11
Si necesita transferir su clave de producto de Windows 11 o simplemente la necesita para realizar una instalación limpia del sistema operativo,...



