Cómo ejecutar escaneos DISM y SFC en Windows
Microsoft Windows 10 Ventanas 11 Héroe / / May 25, 2023

Publicado

¿Tiene problemas con su PC con Windows? Después de la solución de problemas básicos, es posible que deba ejecutar escaneos DISM y SFC. Esta guía explica cómo.
Windows 11 funciona mucho mejor que las versiones anteriores de Windows, pero aún pueden surgir problemas de vez en cuando. Al solucionar un problema, es una buena idea ejecutar escaneos DISM y SFC en Windows.
Comprobador de archivos del sistema (SFC) y Administración y mantenimiento de imágenes de implementación (DISM) los escaneos son utilidades de línea de comandos que verifican su PC en busca de archivos del sistema dañados o faltantes y aplican correcciones automáticamente. Para ejecutar escaneos DISM y SFC en su PC con Windows, siga estos pasos.
Cómo ejecutar un escaneo SFC en Windows 11
Un escaneo SFC es una herramienta de comando que reparará archivos del sistema dañados o faltantes. El SFC escanea su sistema y repara o reemplaza los archivos del sistema dañados. Hace referencias cruzadas de archivos de una copia en caché local ubicada en la carpeta de Windows.
Nota: Para esta guía, estamos usando Windows 11. Sin embargo, los pasos y comandos para las exploraciones SFC y DISM funcionan igual en Windows 10.
Para ejecutar un escaneo SFC en Windows 11:
- presione el tecla de Windows para lanzar el Menu de inicio.
- Tipo Potencia Shell y seleccione el Ejecutar como administrador enlace en la columna de la izquierda.
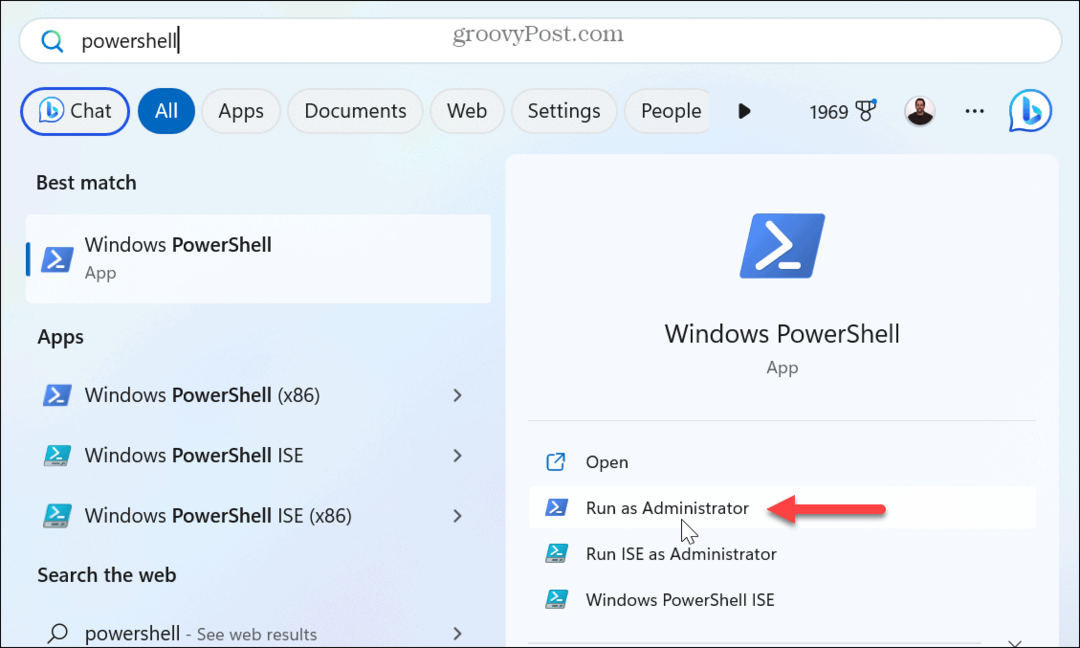
- Escriba (o copie y pegue) el siguiente comando en la terminal y presione Ingresar.
sfc /escanear ahora
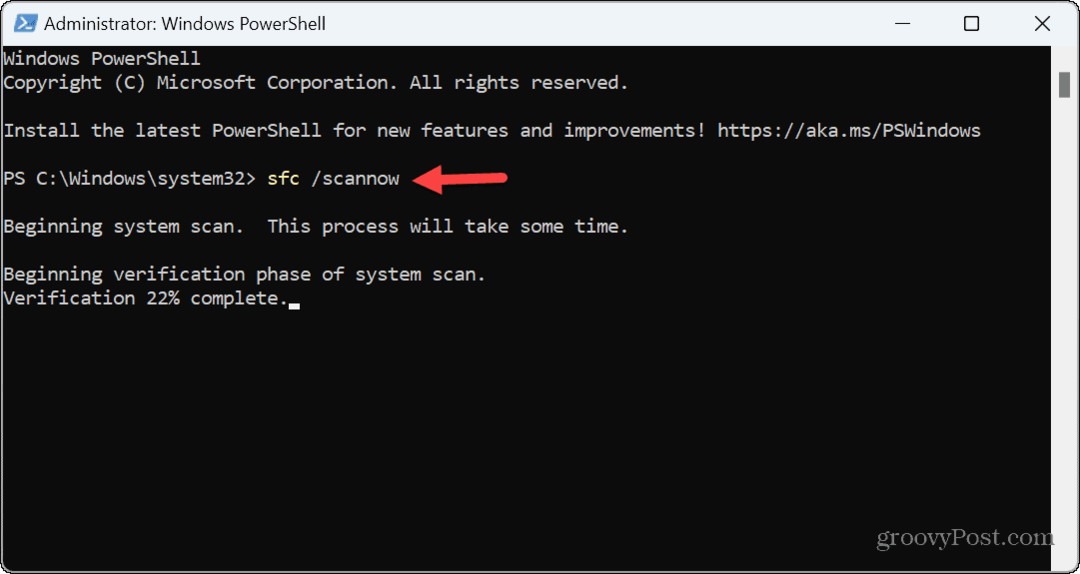
- Verá un mensaje de verificación de progreso mientras se ejecuta el análisis. Cuando termine, le mostrará los resultados del escaneo.
- Puede encontrar el archivo de registro navegando a la siguiente ubicación para obtener más información sobre el análisis.
%windir%/Registros/CBS/CBS.log
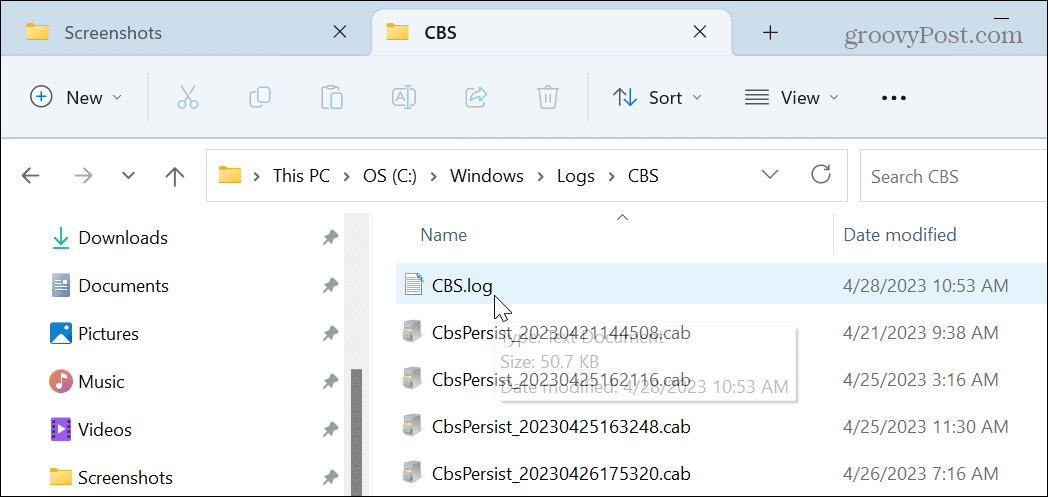
- En lugar de buscar la ruta del archivo de registro, puede abrirlo directamente.
- presione el Tecla de Windows + R combo en su teclado, pegue la ruta anterior en el Correr cuadro de diálogo y haga clic en DE ACUERDO.
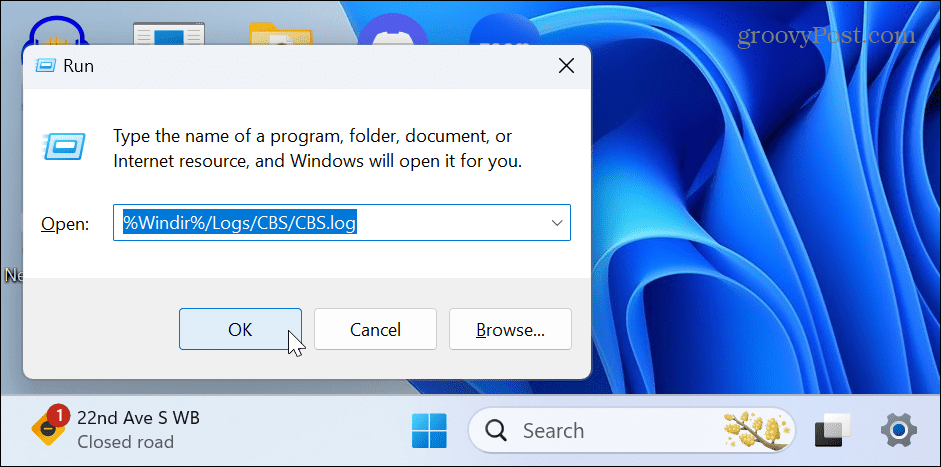
- El archivo se abrirá en Bloc con detalles adicionales.
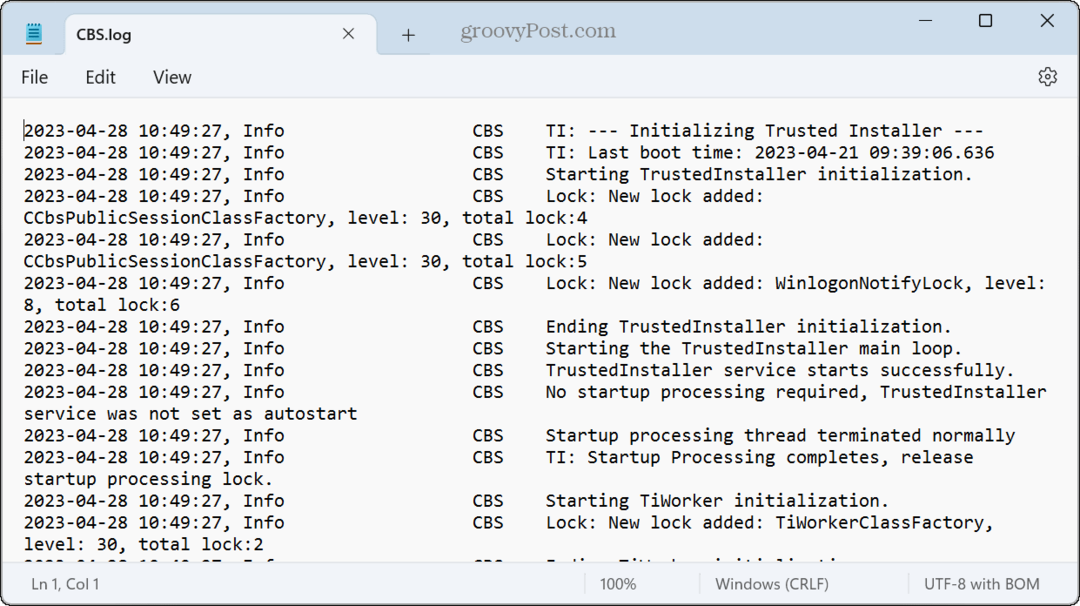
Ejecute un escaneo DISM en Windows 11
Un análisis DISM también es una utilidad de línea de comandos que repara archivos del sistema corruptos o faltantes. Un análisis DISM detecta y corrige archivos corruptos en el almacén de componentes de la imagen del sistema de Windows.
Ejecutar un escaneo DISM es útil cuando SFC no funciona o si SFC pierde un archivo de sistema dañado.
Para ejecutar un escaneo DISM en Windows 11:
- presione el tecla de Windows.
- Buscar Potencia Shell y seleccione el Ejecutar como administrador opción en la columna de la derecha.
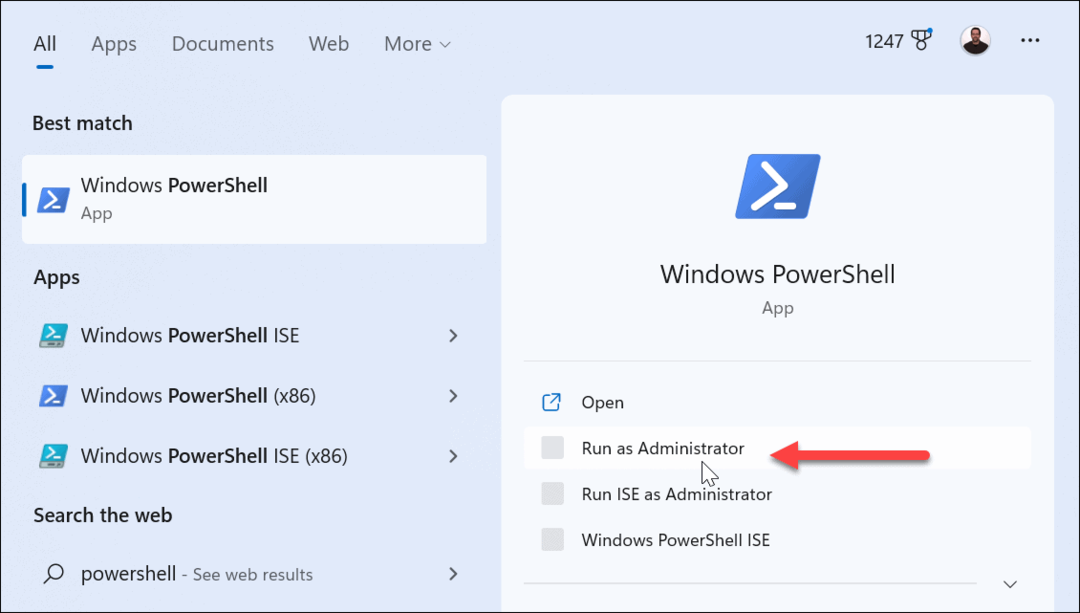
- Escriba (o copie y pegue) el siguiente comando en la terminal y presione Ingresar.
DISM /En línea /Imagen de limpieza /RestoreHealth
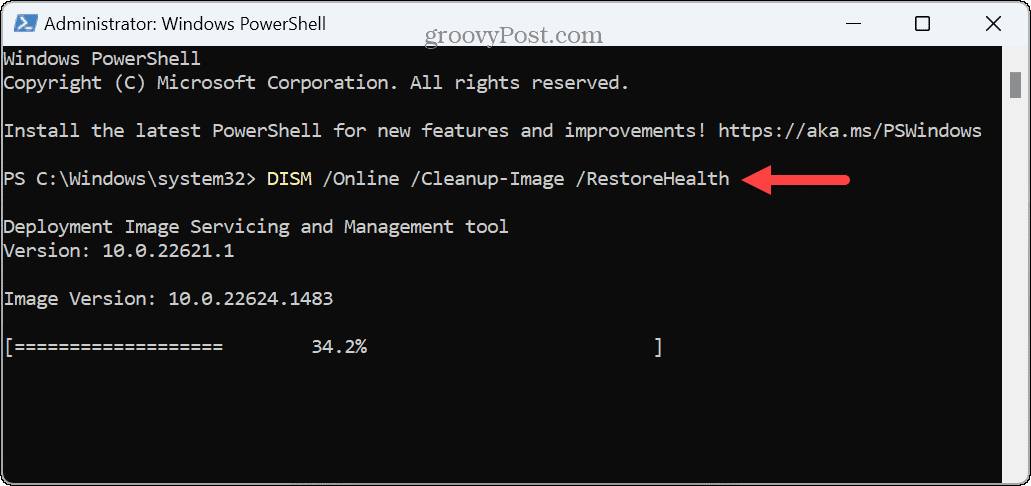
- Aparecerá una barra de progreso mientras se ejecuta el análisis y mostrará los resultados cuando se complete.
- Prensa Tecla de Windows + R para abrir el Correr cuadro de diálogo, introduzca la siguiente ruta y haga clic en DE ACUERDO para obtener detalles adicionales sobre el escaneo.
%windir%\Registros\DISM\dism.log
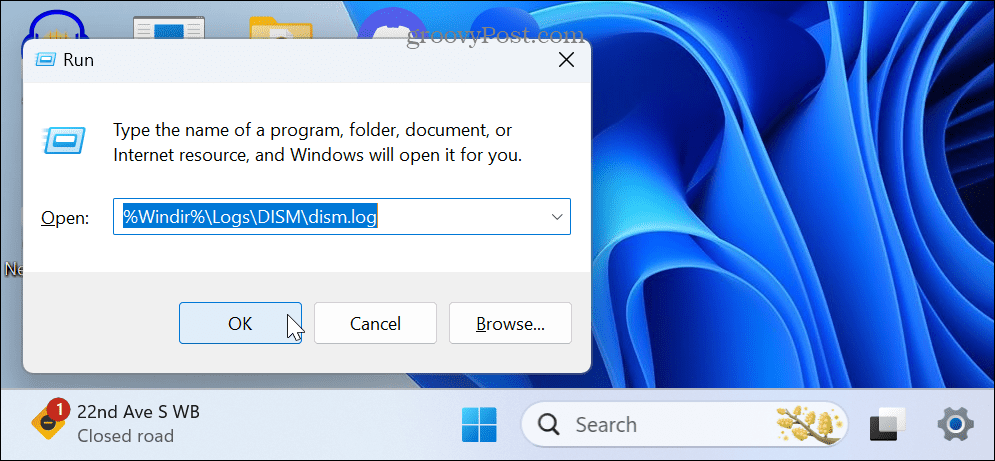
- El archivo de registro DISM se abrirá en el Bloc de notas para una revisión adicional.
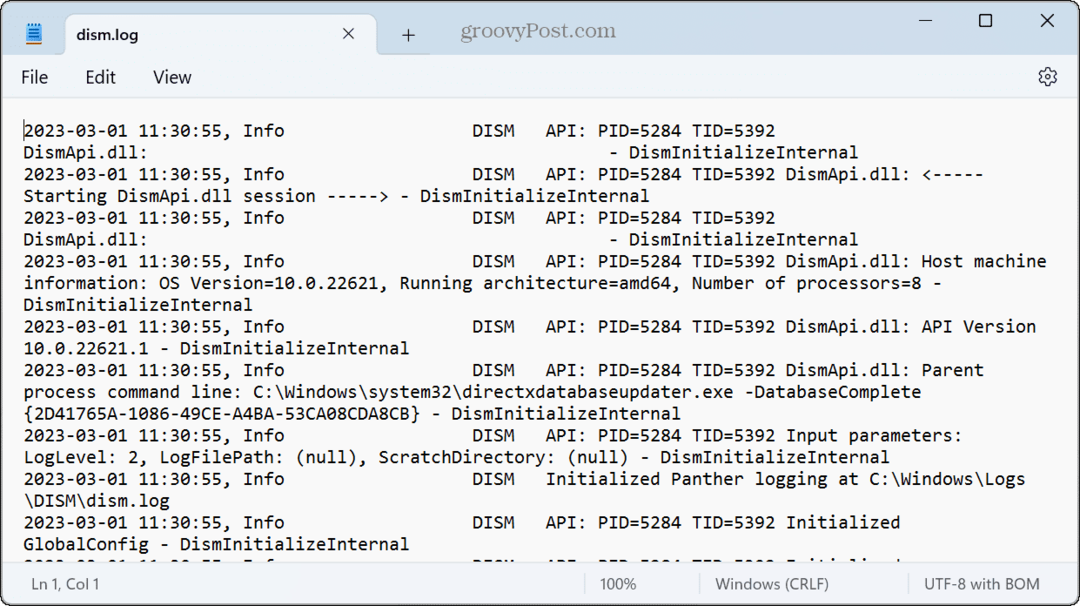
Es importante tener en cuenta que estos escaneos pueden tardar un tiempo en completarse. La cantidad de tiempo que tarde variará, y cuando finalicen los escaneos, es una buena idea reinicia tu PC para obtener los mejores resultados.
También es importante mencionar que puedes usar Restauración del sistema para reemplazar los archivos del sistema perdidos y corruptos restaurando su PC a un estado anterior antes de que se creara el punto. Y si el Punto de Restauración no funciona, puedes usar el Restablecer esta función de PC para restablecer su sistema de fábrica o realizar una instalación limpia de Windows 11.
Solución de problemas de Windows 11
Las utilidades SFC y DISM en Windows 11 son útiles en muchas situaciones en las que su PC tiene problemas. Por lo general, si los pasos básicos de solución de problemas no funcionan para solucionar problemas con Windows, la mejor opción es ejecutar los análisis SFC y DISM.
Hay varias cosas que puede reparar con escaneos SFC y DISM. Por ejemplo, usar los escaneos puede ayudar corregir una pantalla de inicio de sesión que falta o arreglar Snip y Sketch no funciona en Windows.
Los escaneos SFC y DISM también ayudan a solucionar un problema de pantalla azul de muerte como un Error de tiempo de espera de vigilancia del reloj. Además, puede ejecutar el mismo comando en el símbolo del sistema para arreglar PowerShell no funciona.
Cómo encontrar su clave de producto de Windows 11
Si necesita transferir su clave de producto de Windows 11 o simplemente la necesita para realizar una instalación limpia del sistema operativo,...


