Cómo corregir el error "La protección de recursos de Windows no pudo realizar la operación solicitada"
Microsoft Windows 10 Ventanas 11 Héroe / / May 25, 2023

Publicado
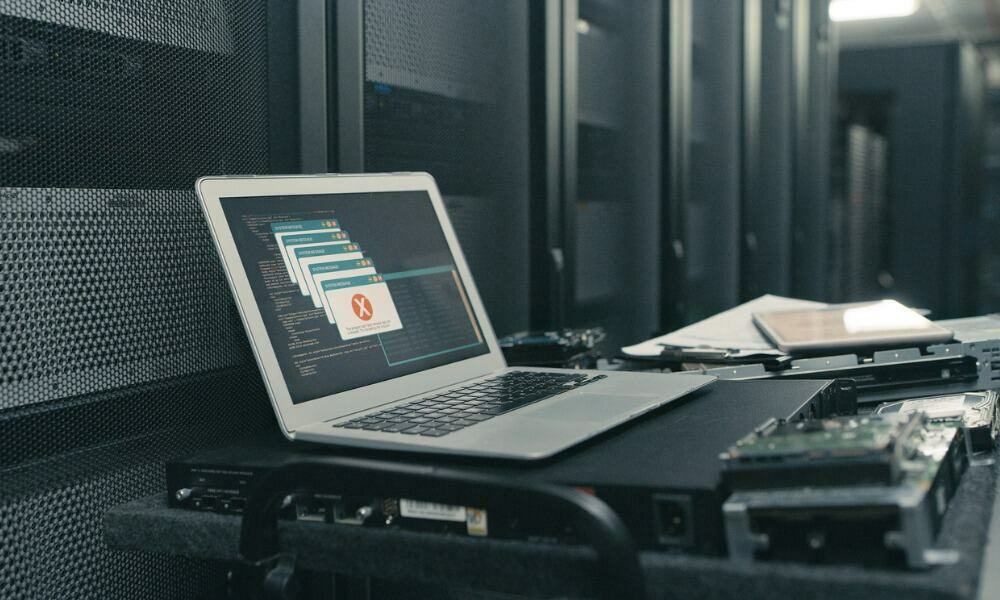
La protección de recursos de Windows no pudo realizar la operación solicitada es un error que aparece al usar la herramienta SFC en Windows. Para solucionarlo, sigue esta guía.
Ejecutar un escaneo del Comprobador de archivos del sistema (o SFC) es esencial para resolver varios errores de Windows. Pero, ¿qué sucede si SFC muestra un "Protección de recursos de Windows no pudo realizar la operación solicitada" ¿error?
Como tener la capacidad de arreglar PowerShell no funciona en Windows, puede usar diferentes pasos para resolver el error de protección de recursos SFC.
Un escaneo SFC es una utilidad de diagnóstico integrada común que busca archivos corruptos del sistema y los repara. Entonces, si SFC muestra un error de protección de recursos de Windows, puede usar otras utilidades integradas para que vuelva a funcionar.
Abordar errores de protección de recursos de Windows
Protección de recursos de Windows (WRP) es un recurso en el sistema operativo que protege los archivos vitales del sistema, las carpetas y las claves de registro para que no sean reemplazadas. WRP protege estos importantes componentes del sistema operativo para evitar fallas en las aplicaciones y el sistema.
Si WRP no puede funcionar debido a conflictos de componentes (de SFC, por ejemplo), puede decidir que los cambios dañan su sistema y arrojan un error. Aquí pueden estar en juego múltiples cosas, desde un mal funcionamiento del comando hasta un servicio en conflicto o un conflicto de aplicaciones. Cualquiera que sea la causa, puede usar las siguientes opciones para corregir el error de protección de recursos.
Nota: Este artículo usa principalmente capturas de pantalla de Windows 10, pero puede usar los mismos pasos si obtiene el error de protección de recursos en Windows 11.
Ejecute la utilidad ChkDsk
Mientras que la sfc /escanear ahora El comando puede no funcionar, puede usar el ChkDsk utilidad para solucionar el problema. ChkDsk también es una utilidad de línea de comandos que escanea su disco en busca de errores y los repara.
Para ejecutar ChkDsk en Windows:
- presione el tecla de Windows, tipo Potencia Shelly haga clic en el Ejecutar como administrador opción de la Comenzar menú.
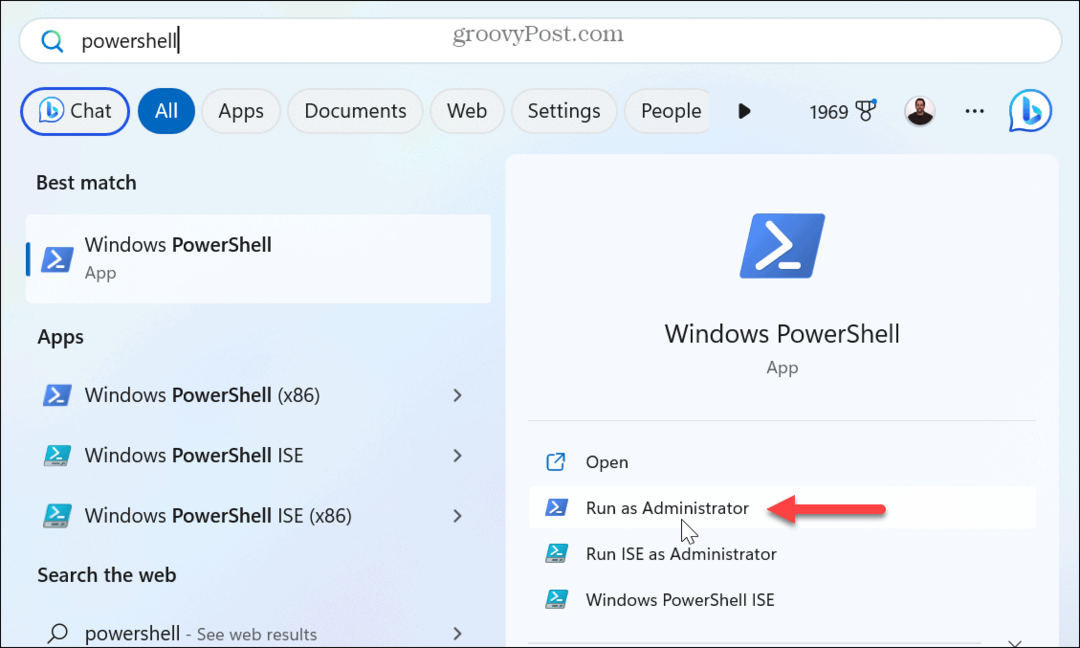
- Cuando el Potencia Shell se inicia la terminal, escribe el siguiente comando y presiona Ingresar:
chkdsk C: /r
- Cuando aparezca el mensaje para programar el análisis, escriba Y y presiona Ingresar.
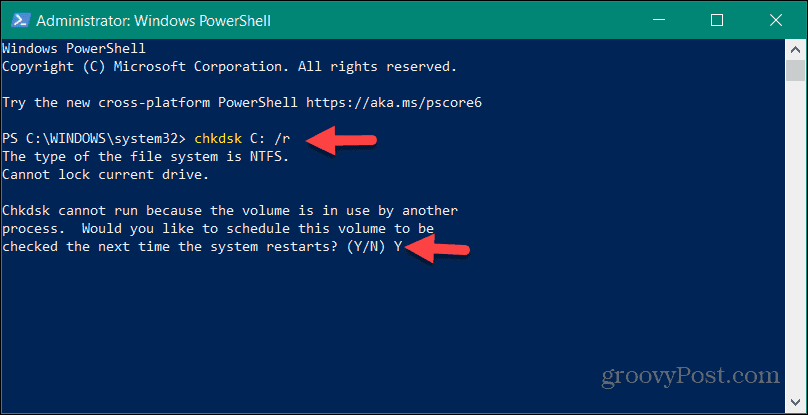
- Cierre PowerShell, guarde su trabajo y reinicia tu PC.
- La utilidad ChkDsk buscará errores en su unidad y los reparará según sea necesario. El escaneo puede tardar un poco en completarse y verá una notificación en la parte inferior de la pantalla que indica que se está ejecutando.
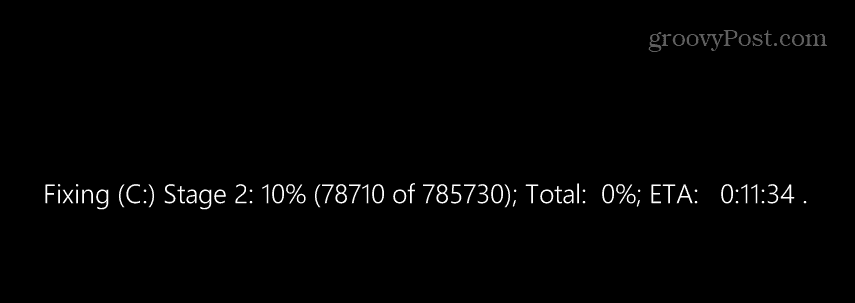
Cuando ChkDsk esté completo, abra PowerShell e intente ejecutar el sfc /escanear ahora dominio. Además, tenga en cuenta que puede ejecutar el ChkDsk utilidad desde el símbolo del sistema con privilegios elevados.
Ejecutar SFC en modo seguro
Por lo general, un escaneo de ChkDsk a menudo solucionará el problema, pero si no es así, aún tiene opciones. Una de ellas es ejecutar la utilidad SFC en Modo seguro. Ejecutar SFC en modo seguro eliminará el potencial de aplicaciones y servicios conflictivos.
Para iniciar Windows en modo seguro:
- Prensa Tecla de Windows + R para lanzar el Correr ventana de diálogo
- Tipo msconfig y haga clic DE ACUERDO o presione Ingresar.
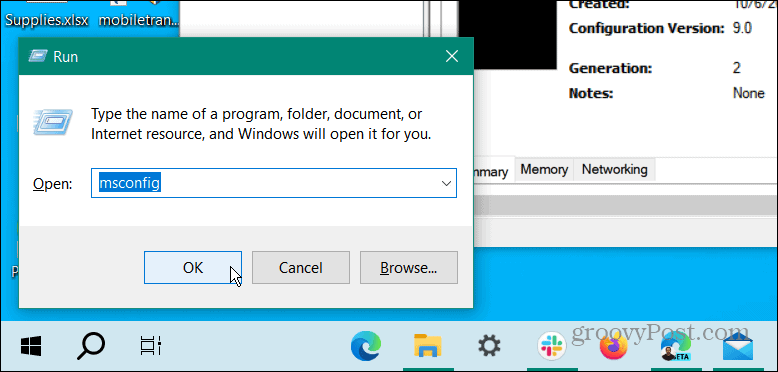
- Selecciona el Bota pestaña en la parte superior y verifique Arranque seguro y Mínimo bajo la Opciones de arranque sección.
- Hacer clic Aplicar y DE ACUERDO y reinicie su PC.
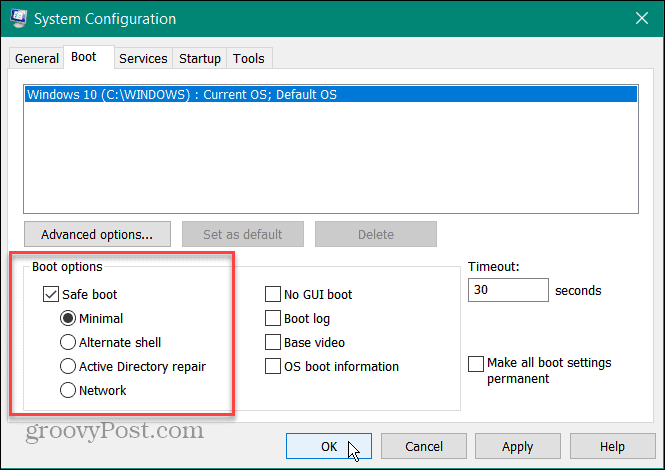
- Tu PC arrancará Windows en modo seguro con solo los servicios y componentes esenciales.
- Inicie PowerShell o Símbolo del sistema con privilegios elevados y ejecute el sfc /escanear ahora comando para ver si funciona sin errores.
Habilitar el instalador de módulos de Windows
El instalador de módulos de Windows debe estar habilitado para que SFC cambie los recursos de WRP faltantes o dañados. SFC debería habilitar automáticamente el servicio antes del escaneo, pero debe verificar dos veces para asegurarse de que se esté ejecutando.
Para asegurarse de que el instalador de módulos de Windows se esté ejecutando:
- Prensa Tecla de Windows + R.
- Tipo servicios.msc y haga clic DE ACUERDO.
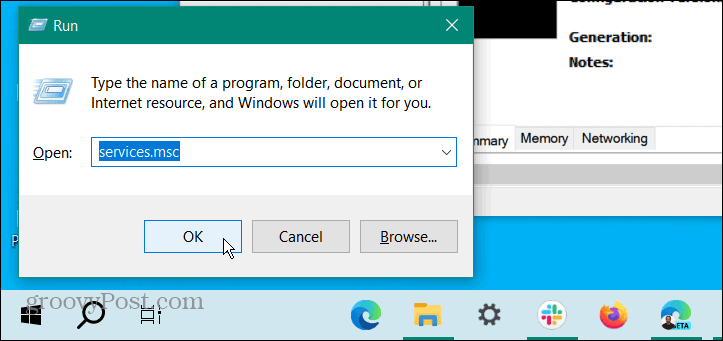
- Haga doble clic en el Instalador de módulos de Windows servicio.

- Asegurar la Tipo de inicio la opción está configurada para Manual y haga clic DE ACUERDO.
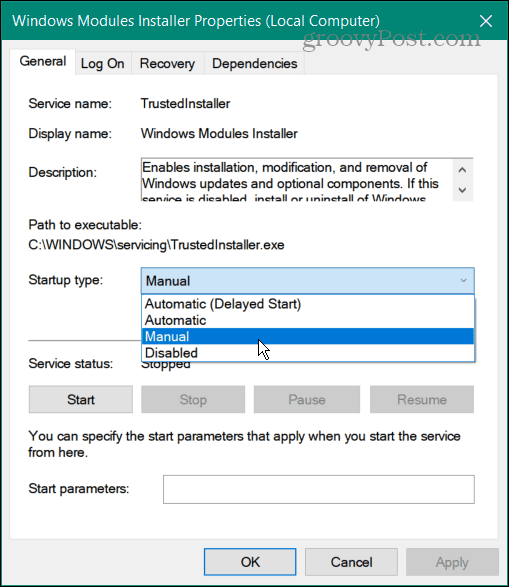
- Si el tipo de inicio se configuró como deshabilitado, podría ser la razón por la que SFC no funciona. Entonces, abra la terminal con privilegios elevados y vea si puede ejecutar el escaneo SFC sin errores.
Utilice la reparación automática de Windows
Si aún tiene problemas con el error de recursos, puede usar la opción Reparación automática de Windows. Windows buscará errores de sistema o configuraciones incorrectas y los restablecerá. Esto no es una reinicio de la computadora y no elimina archivos ni revierte su configuración.
Para usar la opción Reparación automática de Windows:
- Prensa Tecla de Windows + I lanzar Ajustes.
- Seleccionar Actualización y seguridad.
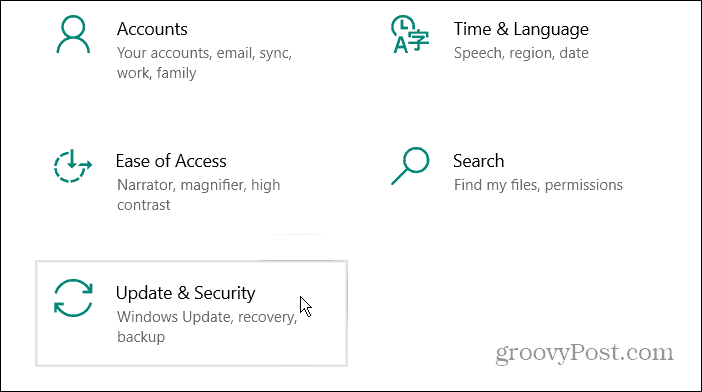
- Seleccionar Recuperación > Inicio avanzado y presione el botón Reiniciar ahora botón.
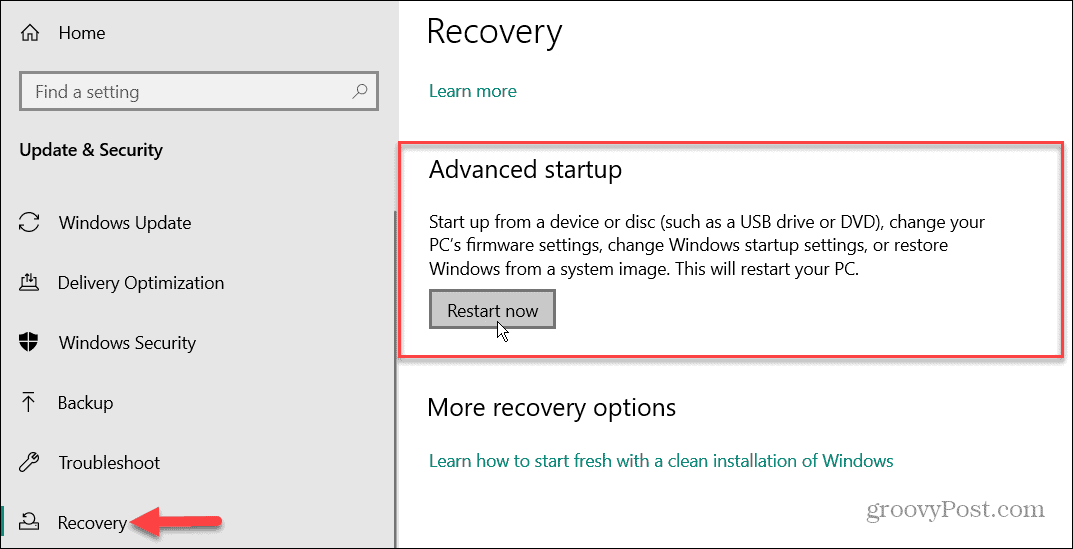
- En Windows 11, vaya a Configuración > Sistema > Recuperación y haga clic en el Reiniciar ahora botón al lado del Inicio avanzado opción.
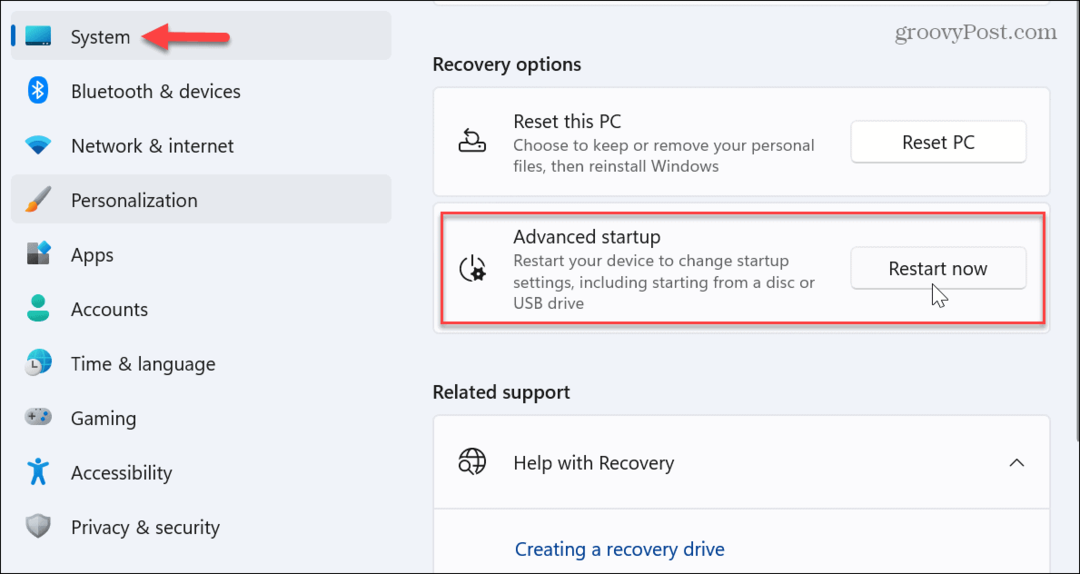
- Su PC se reiniciará y presentará un menú azul con Opciones avanzadas.
- Selecciona el Reparación automática opción.
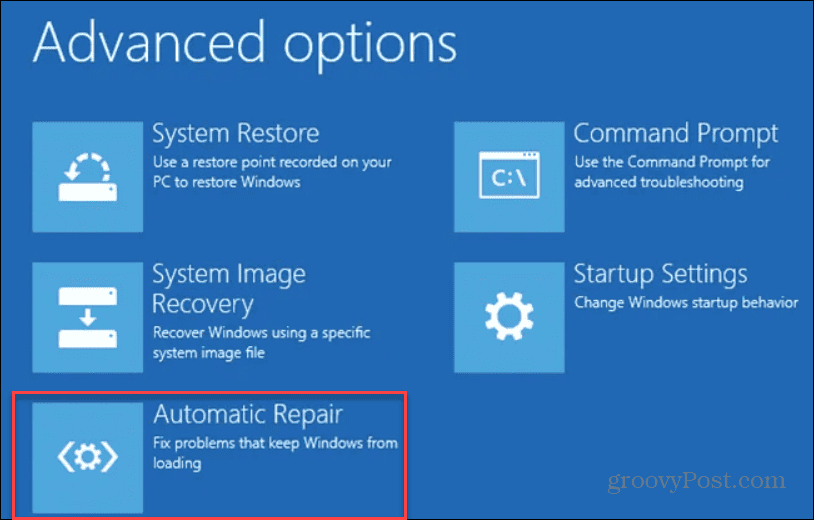
Permita que el proceso se ejecute y cuando esté completo, inicie sesión y ejecute el comando SFC para ver si puede ejecutar un escaneo con éxito.
Los pasos anteriores deberían resolver el error WRP que está produciendo SFC. Pero si el problema persiste, puede reinstalar Windows como último recurso. Solo asegúrese de tener un copia de seguridad reciente del sistema así que puedes recuperar Windows desde una imagen del sistema.
Corrección de errores del sistema de Windows
Con los pasos anteriores, debería poder resolver rápidamente el error de protección de recursos de Windows que no pudo realizar la operación solicitada en Windows 11.
Si tiene un problema con Windows, independientemente de cuál sea, ejecutar la utilidad SFC es vital en la mayoría de los casos para ayudar a solucionar el problema. Sin embargo, si le da un error de protección de recursos de Windows, afortunadamente, otras utilidades integradas del sistema le permiten solucionarlo. Sin embargo, hay otros errores en Windows que es posible que deba corregir.
Por ejemplo, es posible que necesite corregir el error 0x8007045d en Windows o arreglar ERR_CONNECTION_TIMED_OUT error en Windows. Además del sistema y otros errores de software, puede tener dificultades con el hardware y necesita arreglar el código de dispositivo 43 errores.
Y las impresoras siempre parecen mostrar errores emergentes: si observa problemas de impresión, es posible que deba corregir errores de la cola de impresión en Windows a continuación.
Cómo encontrar su clave de producto de Windows 11
Si necesita transferir su clave de producto de Windows 11 o simplemente la necesita para realizar una instalación limpia del sistema operativo,...


