Cómo hacer que el Administrador de tareas esté siempre visible en Windows
Microsoft Ventanas 11 Héroe / / May 24, 2023

Ultima actualización en

Si necesita acceder fácilmente a los datos y procesos del sistema y de las aplicaciones, puede hacer que el Administrador de tareas esté siempre visible en Windows. Esta guía explica cómo.
La utilidad Administrador de tareas en Windows 10 y 11 es una forma poderosa de obtener información del sistema y administrar la configuración. Si necesita esos detalles fácilmente accesibles en todas las situaciones, puede hacer que siempre se muestren encima de otras ventanas.
El Administrador de tareas le permite monitorear el rendimiento de la aplicación y el sistema, cambiar aplicaciones de inicio, ver servicios y gestionar procesos. Al solucionar un problema, es posible que desee tener el Administrador de tareas a mano.
Si ese es el caso, es posible que desee que el Administrador de tareas siempre aparezca encima de otras ventanas. Para hacer esto, siga los pasos a continuación.
Cómo hacer que el Administrador de tareas esté siempre visible en Windows 11
Mantener el Administrador de tareas siempre al tanto es útil porque le permite monitorear el rendimiento de su computadora en tiempo real mientras usa otras aplicaciones. Además, puede ayudarlo a identificar y cerrar rápidamente cualquier programa o proceso que esté causando problemas o consumiendo demasiados recursos del sistema, especialmente si se ejecutan en modo de pantalla completa.
Para que el Administrador de tareas esté siempre visible en Windows 11:
- Haga clic derecho en un área vacía en el barra de tareas y abre el administrador de tareas en su PC con Windows 11.
Nota: También puede abrirlo usando el Ctrl + Mayús + Escatajo de teclado.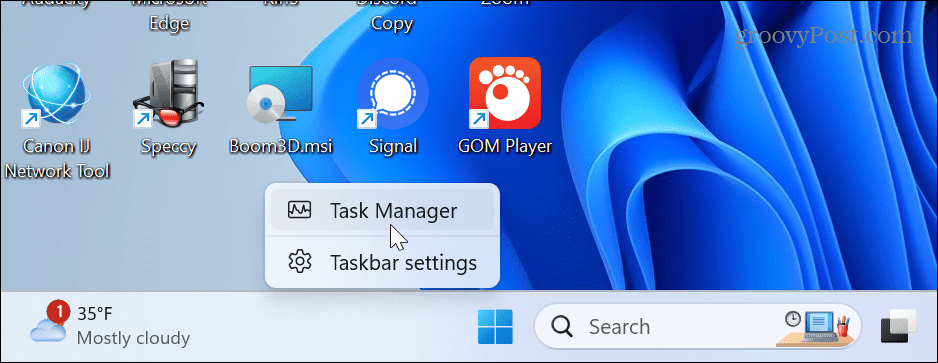
- Haga clic en el Ajustes icono en la esquina inferior izquierda de la ventana.
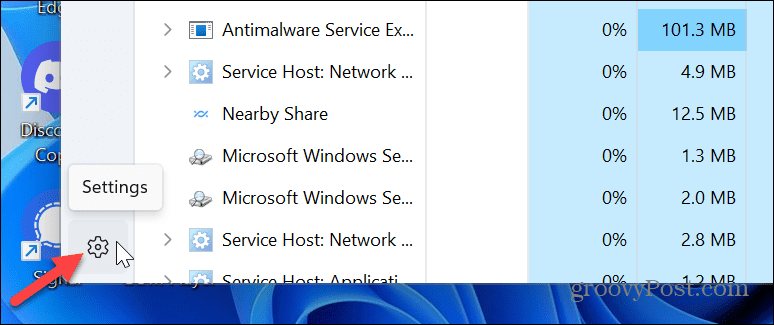
- Desplácese hasta el Gestión de ventanas sección y seleccione la Siempre en la cima opción.
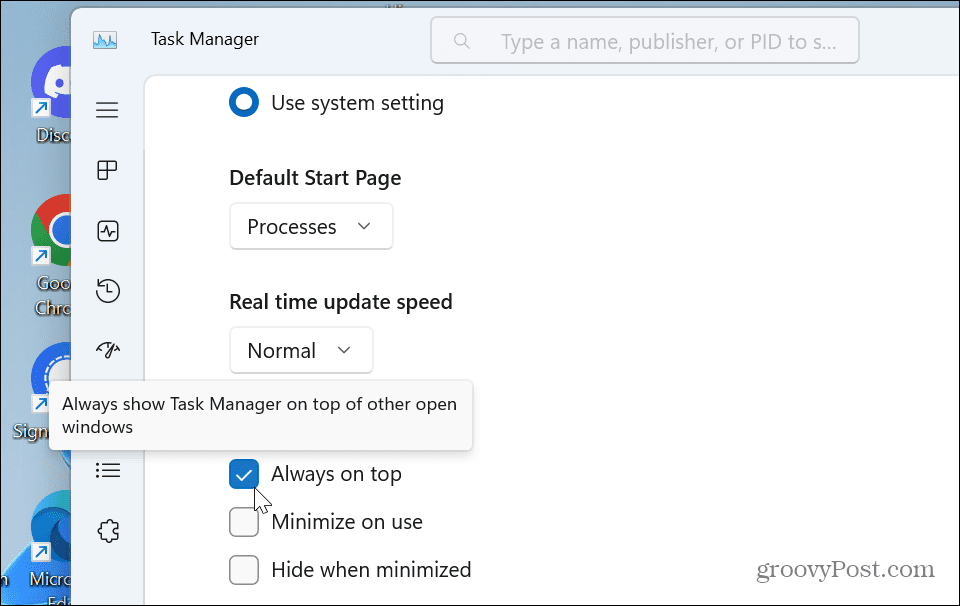
Cuando marque la opción, la ventana se reiniciará y aparecerá encima de otras ventanas cada vez que la inicie. Para revertir los cambios, vuelva a la configuración y desmarque la Siempre en la cima opción.
Cómo hacer que el Administrador de tareas esté siempre visible en Windows 10
Si aún no está en Windows 11, es importante tener en cuenta que puede hacer lo mismo en Windows 10. Los pasos son similares, pero la configuración varía.
Para que siempre se muestre en la parte superior de Windows 10:
- Haga clic derecho en la barra de tareas, seleccione Administrador de tareas desde el menú, o presione Ctrl + Mayús + Esc para lanzarlo.
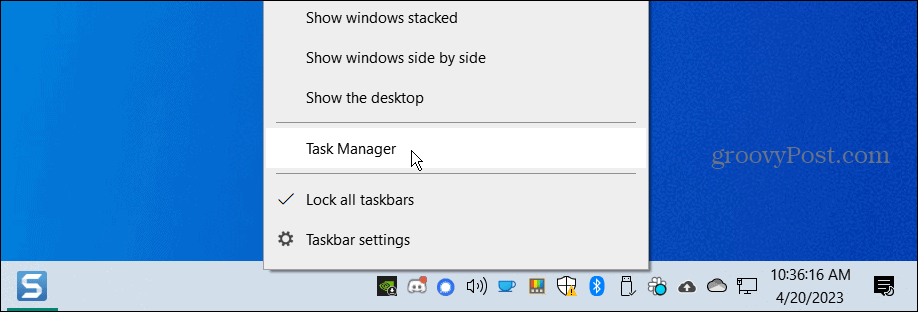
- Cuando se abra el Administrador de tareas, haga clic en Opciones en la barra superior y seleccione el Siempre en la cima opción del menú.
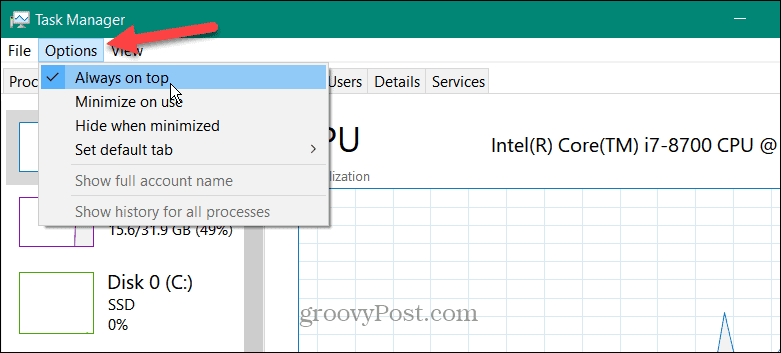
Después de ajustar la configuración, aparecerá y permanecerá encima de otros Windows cuando lo inicie. Para revertir el cambio, haga clic en Opciones y desmarque Siempre en la cima del menú.
Usa PowerToys
Tú también puedes usar PowerToys para obligar al Administrador de tareas (u otras aplicaciones) a mostrarse siempre encima de otras ventanas. Para configurarlo, inicie PowerToys y asegurar la Siempre en la cima el juguete está habilitado.
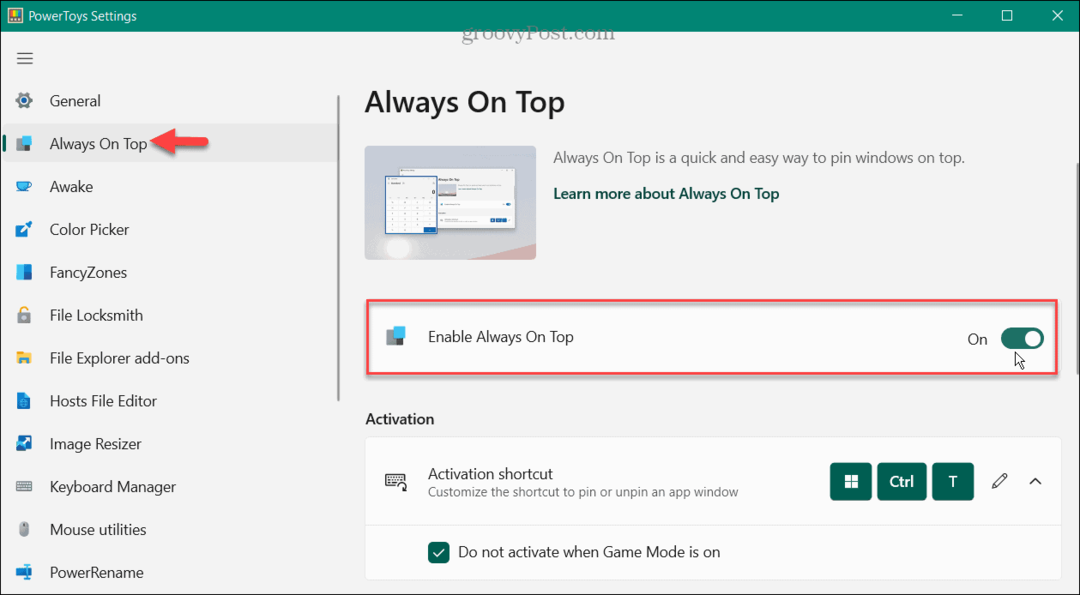
Inicie el Administrador de tareas y presione el botón Tecla de Windows + Ctrl + T atajo de teclado para que siempre aparezca en la parte superior. La ventana permanecerá encima de las demás hasta que use el mismo método abreviado de teclado para desactivarla.

El uso de la configuración Siempre visible en PowerToys es útil para hacer que el Administrador de tareas siempre se muestre manualmente sobre otras ventanas. Sin embargo, no se abrirá en la parte superior si cierra el Administrador de tareas. Solo se iniciará en la parte superior si lo configura dentro de su configuración. Por lo tanto, puede que no sea útil cuando necesite que se inicie en la parte superior cuando presione Ctrl + Mayús + Esc, Por ejemplo.
Uso del Administrador de tareas en Windows 10 u 11
El Administrador de tareas en Windows es una función de "ir a" popular para solucionar problemas y monitorear el rendimiento de la aplicación y el sistema. Y hacer que aparezca encima de otras ventanas es beneficioso cuando aparecen otras aplicaciones en modo de pantalla completa.
Además de hacer que siempre aparezca en la parte superior, puede cambiar el Página de inicio del Administrador de tareas en Windows 11. Cambiar la sección que abre el Administrador de tareas permite acceder a la información que necesita más rápidamente. Por ejemplo, puede configurarlo para que se abra en la pestaña Detalles en lugar de Procesos.
Además, esta configuración no se limita a su sistema Windows 11. También puede realizar cambios en el Administrador de tareas en Windows 10. Por ejemplo, puede configurar el Página del Administrador de tareas de Windows 10 para abrirte a los detalles que más necesitas.
Cómo encontrar su clave de producto de Windows 11
Si necesita transferir su clave de producto de Windows 11 o simplemente la necesita para realizar una instalación limpia del sistema operativo,...
