Cómo arreglar Outlook que no se sincroniza
Oficina De Microsoft Microsoft Panorama Héroe / / May 23, 2023

Ultima actualización en

Cuando no recibe el correo electrónico de manera oportuna, puede causar problemas. Si Outlook no se sincroniza, solucione el problema con esta guía.
No recibe sus correos electrónicos rápidamente si Microsoft Outlook no se sincroniza correctamente. Si esto le sucede a usted, deberá solucionar y corregir Outlook que no se sincroniza en su dispositivo.
Hay varias razones por las que Outlook no se sincroniza correctamente. Primero, es posible que tenga una conexión a Internet deficiente o que no tenga ninguna conexión de datos. El problema también podría residir dentro de la propia aplicación.
Para solucionar este problema de Outlook, siga los pasos a continuación.
Verificar la conexión a Internet
Su conexión a Internet es el primer lugar en el que debe buscar cuando no recibe sus mensajes. Ya sea Ethernet, Wi-Fi o conectividad de datos móviles, si no tiene una conexión, no podrá enviar ni recibir correos electrónicos.
Una forma sencilla de probar su conexión es iniciar un navegador y ver si puede acceder a otro sitio. Además, si la página se carga, puede volver a verificar su conexión usando un servicio como
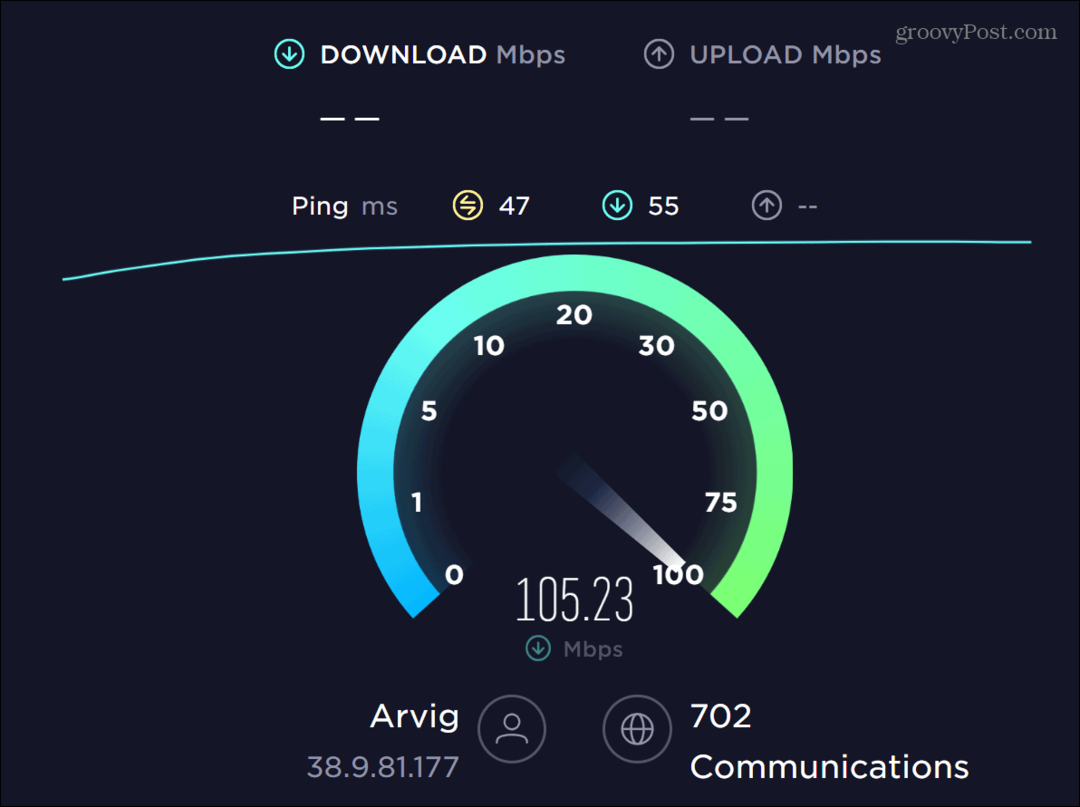
Por supuesto, si no hay una conexión, puede verificar los cables, reiniciar el enrutador y/o el módem y reiniciar su dispositivo.
Por ejemplo, si está en su teléfono móvil, podría estar atrapado entre Wi-Fi y una conexión de datos. Abra la configuración de su dispositivo y solo use el que tenga la mejor conectividad si este es el caso.
Compruebe el modo sin conexión en Outlook
Otra razón por la que Outlook no se sincroniza podría ser la Trabajar sin conexión el modo está habilitado. El modo sin conexión le permite trabajar con sus correos electrónicos sin conexión a Internet.
Es fácilmente accesible y es posible encenderlo sin darse cuenta.
Para deshabilitar el modo fuera de línea de Outlook:
- Abre el panorama aplicación
- Haga clic en el Enviar recibir pestaña en la parte superior.
- Bajo la preferencias sección, desactive la Trabajar sin conexión botón.
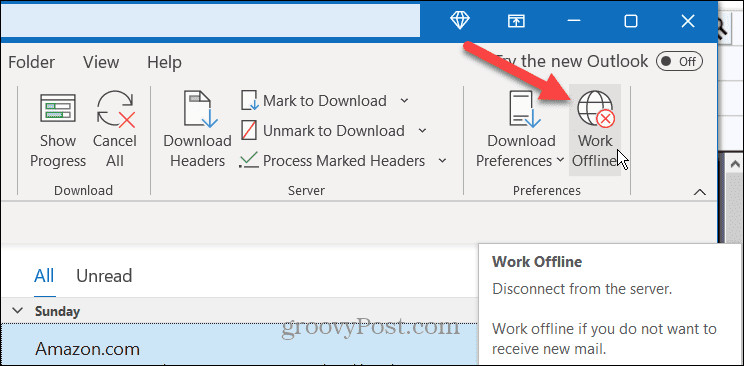
Actualice manualmente sus correos electrónicos de Outlook
Si la función de sincronización automática no funciona, puede hacer que Outlook actualice su bandeja de entrada manualmente.
Para actualizar manualmente su bandeja de entrada de Outlook:
- Abre el panorama aplicación
- Haga clic en el Enviar recibir pestaña en la parte superior de la cinta.
- Haga clic en el Enviar/Recibir Todas las Carpetas botón.
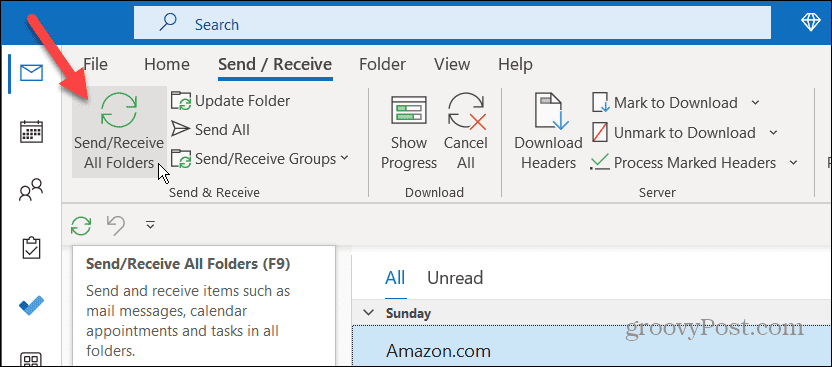
Entonces, aquí, siempre que tenga una conexión a Internet, Outlook sincronizará todas sus carpetas y mensajes. Pero si los correos electrónicos continúan sin sincronizarse automáticamente, use una de las siguientes opciones.
Administrar las opciones de clasificación en Outlook
Outlook colocará los nuevos correos electrónicos en la parte superior de su bandeja de entrada de forma predeterminada. Sin embargo, si la configuración de clasificación es incorrecta, los correos electrónicos más antiguos pueden aparecer en la parte superior. Entonces, en ese caso, podría pensar que Outlook no se está sincronizando.
Para corregir las opciones de clasificación de correo electrónico en Outlook:
- Abra Outlook en su bandeja de entrada.
- Haga clic en el Por fecha opción en la parte superior de su lista de correo electrónico.
- Seleccionar Fecha bajo la Organizar por sección del menú.
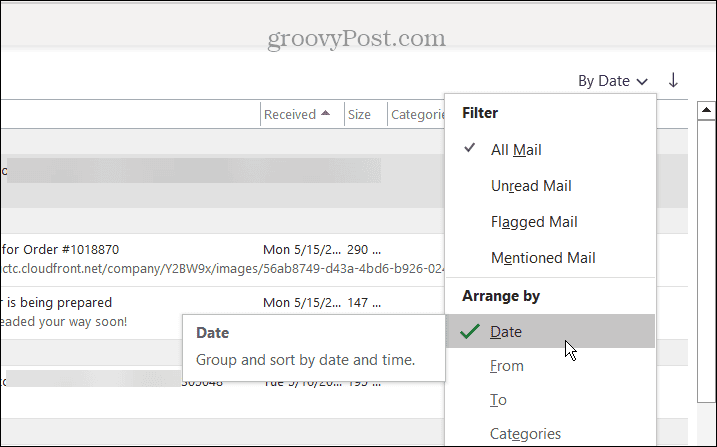
- En la sección Ordenar, asegúrese de que Lo más nuevo de lo mejor se selecciona la opción.
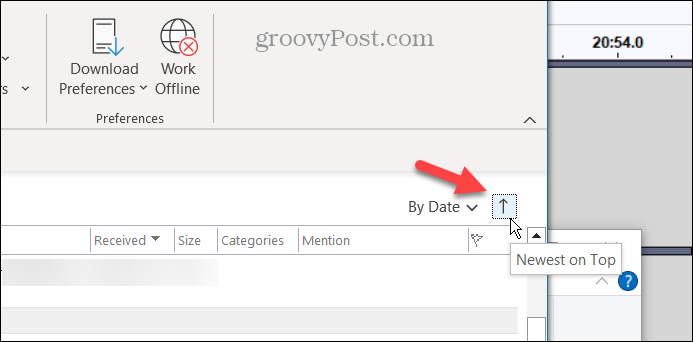
Reparar la configuración de su cuenta de correo electrónico de Outlook
Si los problemas con su cuenta impiden que Outlook se sincronice, puede reparar su cuenta de correo electrónico. La opción de reparación puede detectar problemas automáticamente y solucionarlos.
Para reparar la cuenta de correo electrónico en Outlook:
- Abierto panorama.
- Haga clic en el Archivo pestaña en la parte superior y seleccione Información en la columna de la izquierda.
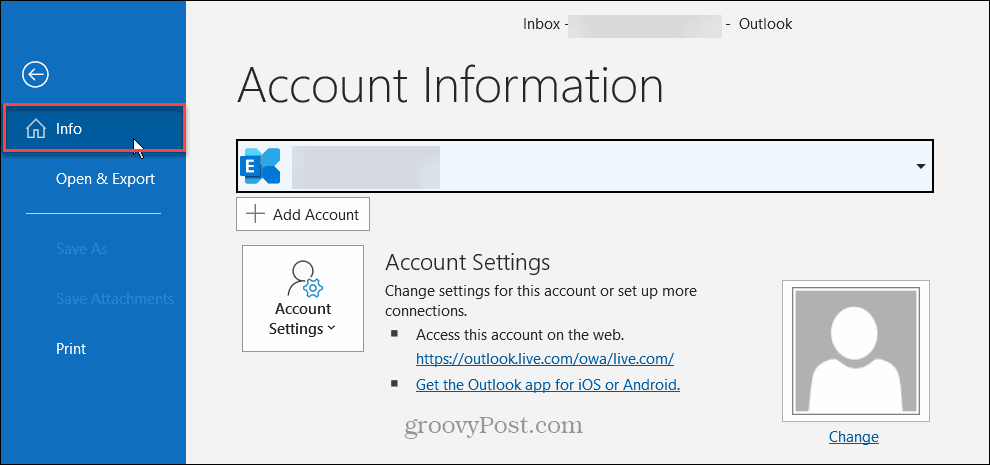
- Haga clic en el Configuraciones de la cuenta desplegable y seleccione Configuraciones de la cuenta del menú.
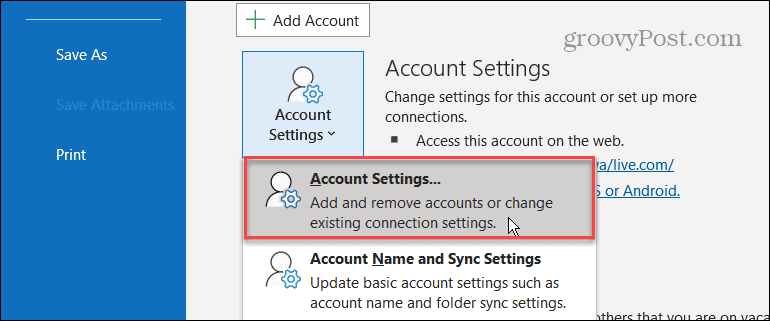
- Seleccione la cuenta de correo electrónico problemática, haga clic en el Reparar y siga las instrucciones del asistente en pantalla.
Nota: Si está conectado a Exchange Server, la opción Reparar no estará disponible.
Buscar remitentes bloqueados en Outlook
Si no recibe correos electrónicos de un remitente específico, es posible que los haya bloqueado sin darse cuenta. Para verificar que la dirección de correo electrónico de una persona no esté bloqueada, puede revisar su Remitentes bloqueados lista.
Para buscar remitentes bloqueados en Outlook:
- Inicie Outlook y seleccione el Hogar pestaña.
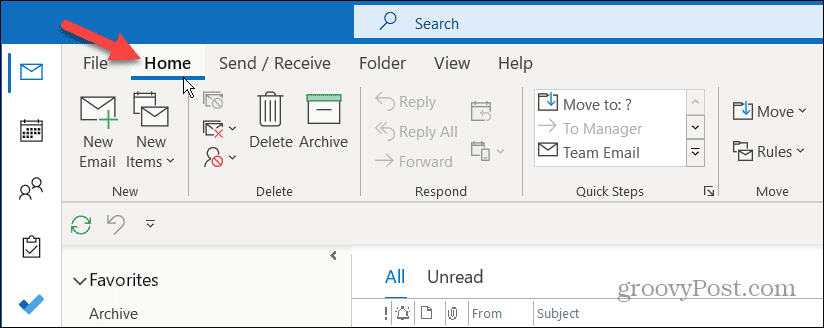
- Haga clic en el Basura desplegable en el Borrar sección de la cinta.
- Seleccionar Opciones de correo electrónico no deseado del menú.
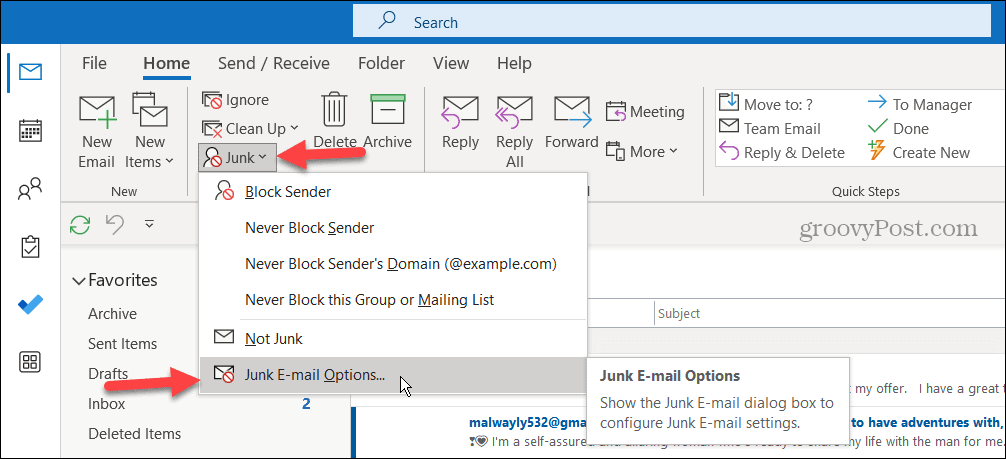
- Cuando el Opciones de correo no deseado aparece la ventana, escanee la dirección para asegurarse de que un contacto necesario no esté en la lista.
- Para desbloquear una dirección, resalte la dirección de correo electrónico, haga clic en el Eliminar botón, y haga clic DE ACUERDO.
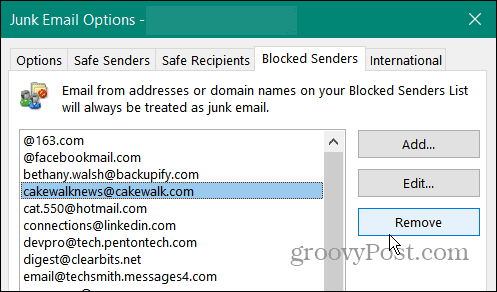
Actualizar la aplicación de Outlook
Es importante actualizar las aplicaciones para la seguridad, las funciones y las correcciones de errores, al igual que su sistema operativo. Por lo tanto, desea asegurarse de que Paquete Office 365 de aplicaciones se actualiza.
Si tiene un problema con Outlook que no se sincroniza, podría deberse a un error de software y una actualización puede resolver el problema.
Para actualizar la aplicación Outlook:
- Lanzamiento panorama en tu escritorio.
- Haga clic en el Archivo tabula y elige Cuenta de oficina en la esquina inferior izquierda de la barra lateral.
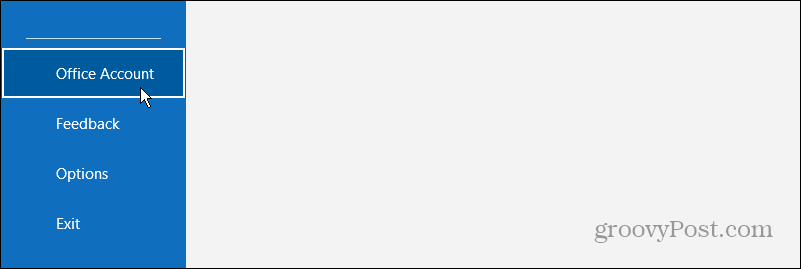
- Haga clic en el Opciones de actualización desplegable y seleccione el Actualizar ahora opción.
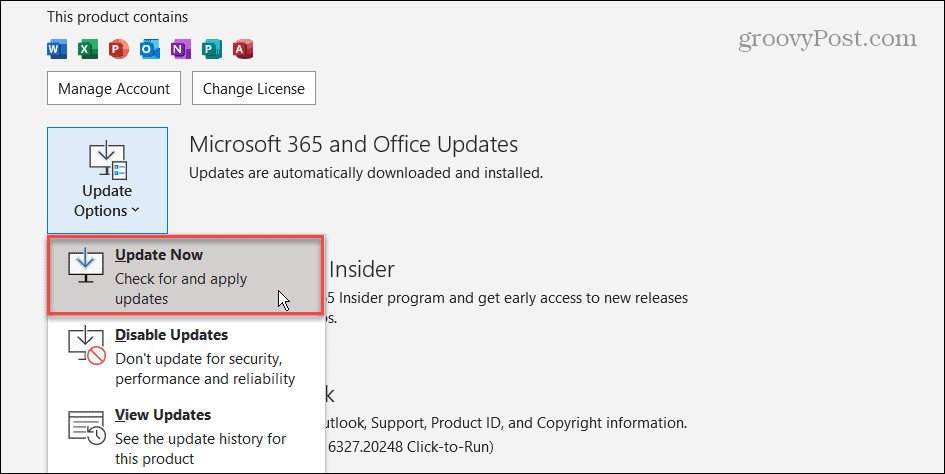
Espere mientras Office busca e instala las actualizaciones disponibles. Tenga en cuenta que debe guardar su trabajo en otras aplicaciones de Office para comenzar un proceso de actualización. Una vez completado, reinicie Outlook y vea si el problema de sincronización está resuelto.
Borrar caché de aplicaciones de Outlook
Borrando el caché de aplicaciones en su teléfono mejora el rendimiento de la aplicación y soluciona problemas. Lo mismo es válido para su navegadores de escritorio y la aplicación de escritorio de Outlook.
Después de un período prolongado, la memoria caché de los archivos de historial se acumula y puede corromperse, lo que provoca problemas de sincronización.
Para borrar la caché de la aplicación de Outlook:
- Prensa Tecla de Windows + R para lanzar el Correr ventana de diálogo
- Escriba la siguiente ruta y haga clic en DE ACUERDO o presione Ingresar:
%localappdata%\Microsoft\Outlook\RoamCache
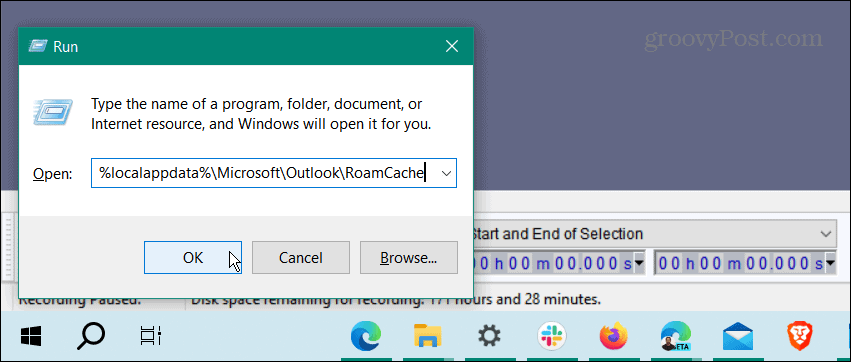
- Prensa Control + A para seleccionar todos los archivos en el RoamCache carpeta y presione Borrar.
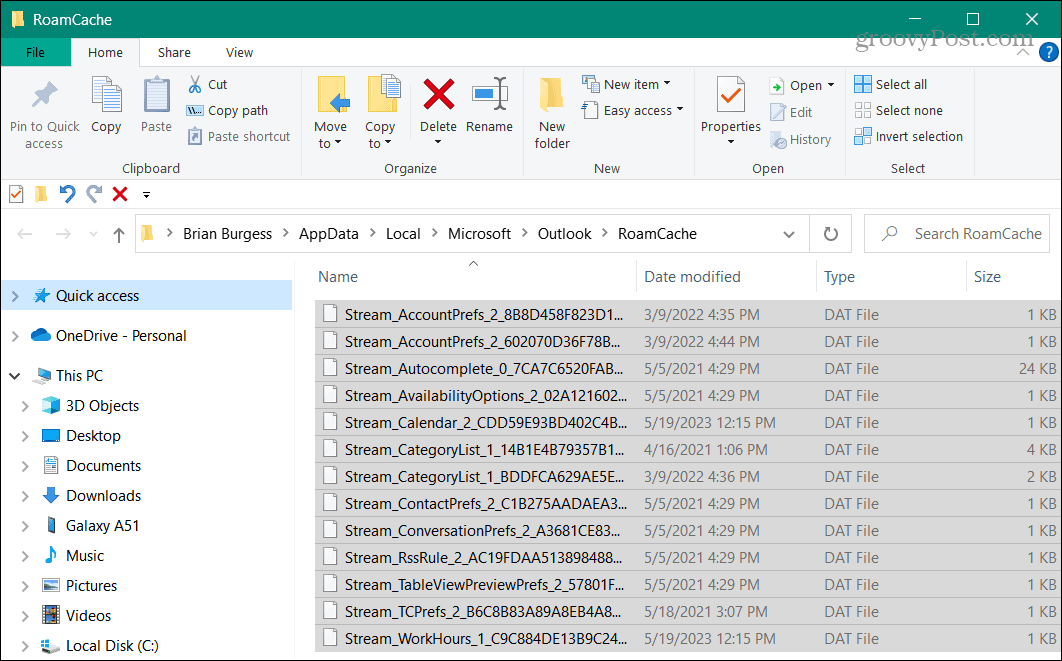
Nota: Eliminar los archivos de caché no elimina ningún dato de la cuenta, pero es una buena práctica hacer una copia de seguridad antes de eliminarlos. Luego podrá restaurarlos si es necesario.
Reparar la aplicación de Outlook
Si continúa teniendo problemas con Outlook que no se sincroniza, puede usar la herramienta de reparación integrada de Office para reparar todas las aplicaciones en la suite de productividad, incluido Outlook.
Para obtener instrucciones paso a paso, consulte nuestro Guía de reparación de Microsoft Office.
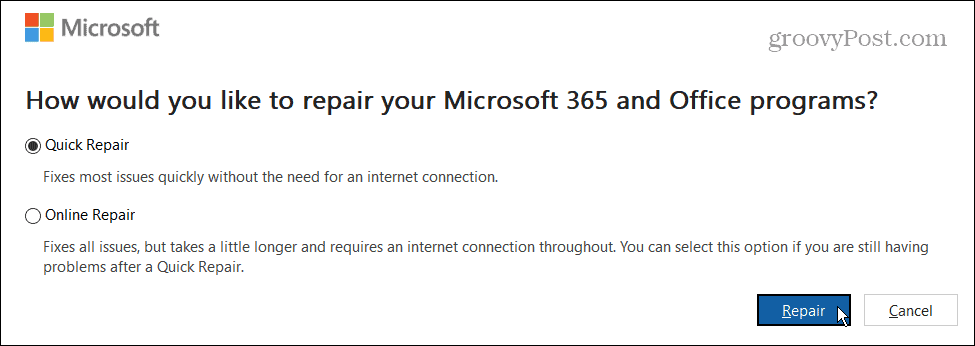
Recibir sus correos electrónicos rápidamente
Cuando no recibe sus correos electrónicos de inmediato, puede ser frustrante. Sin embargo, puede arreglar que Outlook no se sincronice usando uno de los pasos anteriores. Recuerde, siempre puede verificar manualmente si hay nuevos correos electrónicos haciendo clic en el Enviar/Recibir Todas las Carpetas botón debajo de la pestaña Enviar / Recibir.
Por supuesto, hay otras características en Outlook que puede necesitar usar. Por ejemplo, es posible que desee encontrar y eliminar un correo electrónico por fecha o hacer un se destacan los correos electrónicos importantes en Perspectiva.
Si trabaja todo el día sin usar la aplicación de correo electrónico, es posible que le interesen consejos para aumentar su productividad de Outlook. Y a veces necesitas una copia física de los mensajes importantes. En ese caso, puede imprimir correo electrónico desde Outlook desde el escritorio o tu teléfono.

