
Ultima actualización en

Si disfruta de audio de calidad mientras mira películas y programas con el reproductor multimedia VLC, puede habilitar el audio envolvente 5.1 en VLC.
VLC es uno de nuestros reproductores multimedia gratuitos y de código abierto favoritos. Además de reproducir prácticamente todos los tipos de archivos multimedia, la aplicación incluye opciones avanzadas y puede habilitar el audio envolvente 5.1 en VLC.
Y VLC admite múltiples salidas de audio que quizás no conozcas. Entonces, si tiene una tarjeta de sonido y parlantes compatibles, y su sistema operativo está configurado para reproducir sonido envolvente 5.1, querrá configurar VLC para reproducir audio en consecuencia.
El sonido envolvente se disfruta especialmente al mirar películas y programas. Si aún no ha configurado VLC en su computadora para reproducir audio envolvente, aquí le mostramos cómo hacerlo.
Cómo habilitar el audio envolvente 5.1 en VLC
Para disfrutar de los beneficios del sonido envolvente 5.1 de VLC, necesita una tarjeta de sonido compatible con
Nota: Estamos usando VLC en Windows para este artículo, pero los pasos para habilitar el audio 5.1 en VLC en otras plataformas de escritorio son prácticamente los mismos.
Para habilitar el audio 5.1 en VLC:
- Lanzar el aplicación VLC en tu escritorio.
- Seleccionar Herramientas > Preferencias de la barra de herramientas superior. Alternativamente, presione el botón Ctrl + P atajo de teclado para abrir preferencias directamente.
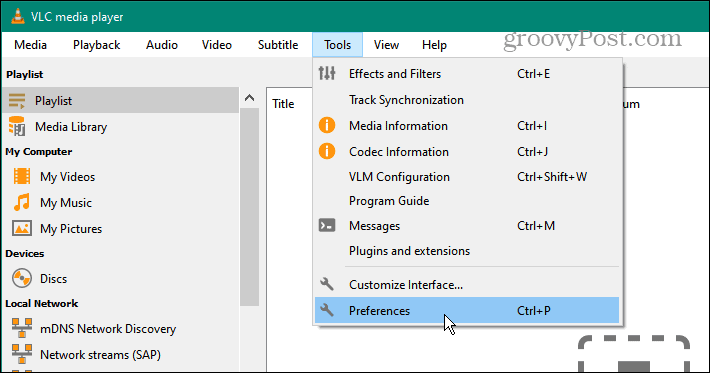
- Bajo la Ajustes de la presentación en la esquina inferior derecha de la pantalla, seleccione el Todo opción.
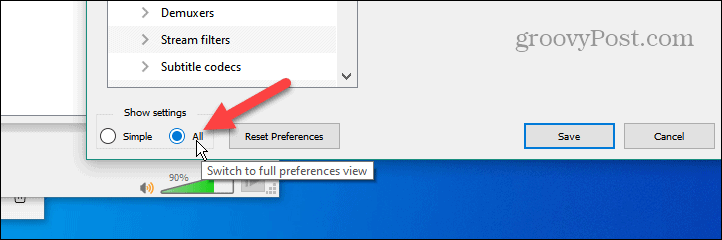
- Haga clic para expandir la Audio sección del panel izquierdo.

- Haga doble clic en el Módulos de salida en la sección Audio del menú.
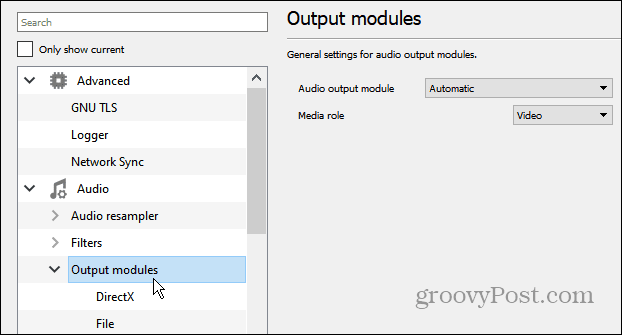
- Selecciona el DirectX opción de la lista Módulos de salida.
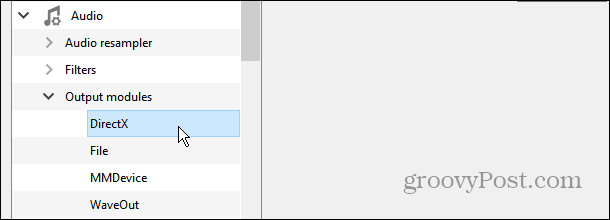
- Elija su dispositivo de salida (tarjeta de sonido) en el Salida de audio DirectX pantalla de configuración.
- Haga clic en el menú desplegable junto a Configuración de altavoces y seleccione la opción 5.1.
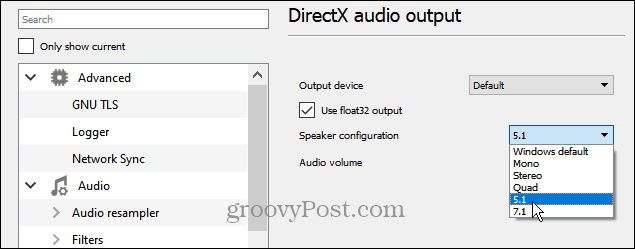
- Haga clic en el Ahorrar para confirmar que los cambios de configuración de audio están habilitados.
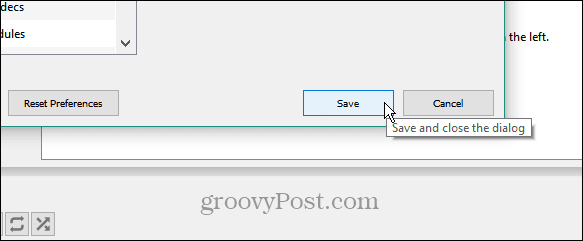
Una vez que haya configurado el audio envolvente 5.1 en VLC, inicie una película, programa o música con sonido envolvente 5.1 para verificar que la nueva configuración de audio funcione. Es posible que deba reiniciar VLC para asegurarse de que la configuración de sonido envolvente de algunos sistemas funcione. Además, asegúrese tu tarjeta de sonido y el sistema operativo están configurados para audio envolvente 5.1.
También es importante mencionar que VLC también admite configuraciones de altavoces 7.1. Los pasos son los mismos; solo tu seleccionas el 7.1 opción de la sección de configuración de altavoz en su lugar.
Habilitar audio envolvente 5.1 en Windows
Debe asegurarse de que el audio de su sistema esté configurado para reproducir audio envolvente para beneficiarse de que VLC lo haga. Entonces, por ejemplo, en Windows habilitar o verificar el audio del sistema es sencillo.
Para habilitar el sonido envolvente 5.1 o 7.1 en Windows:
- Haga clic derecho en el Vocero en la sección de notificaciones de la barra de tareas y seleccione Sonidos del menú.
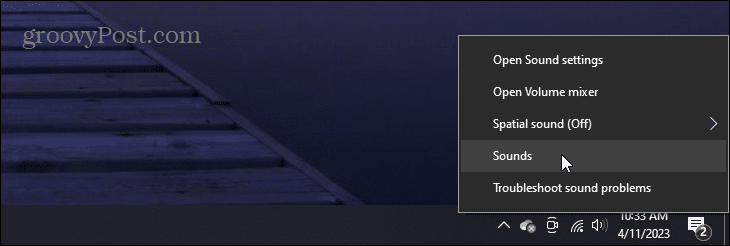
- Selecciona el Reproducción pestaña en la parte superior, elija su dispositivo de audioy haga clic en el Configurar botón.
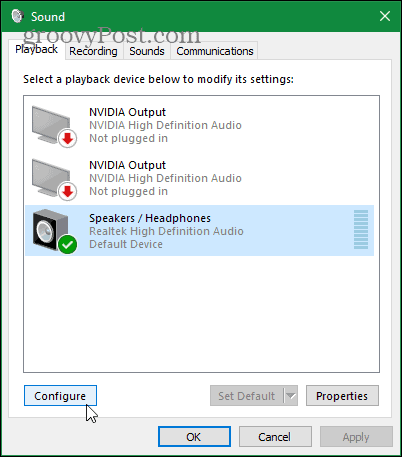
- Se iniciará el asistente de configuración de los altavoces. Elegir 5.1 (o 7.1) Rodear en la sección Canales de audio. Haga clic en el Prueba para reproducir un tono en cada altavoz conectado. Tenga en cuenta que puede hacer clic en cualquier altavoz en esta pantalla para probarlo.
- Después de verificar que sus parlantes estén correctamente conectados y colocados correctamente, haga clic en Próximo.
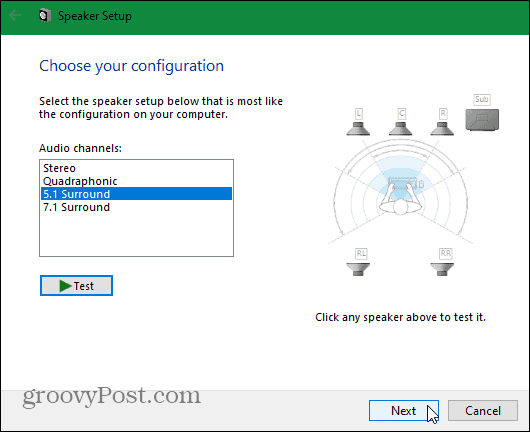
- Personalice la configuración de sus altavoces para asegurarse de que estén colocados correctamente en su ubicación.
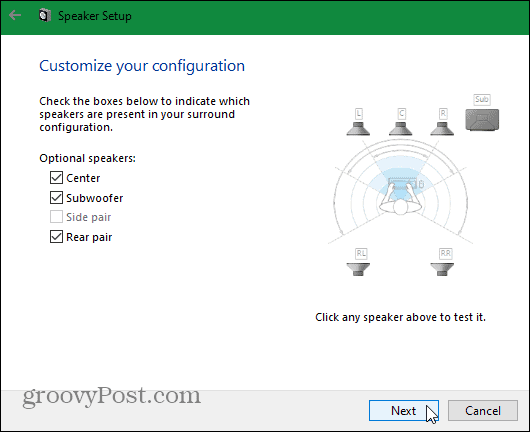
- Elija altavoces de rango completo si están presentes en su configuración de altavoces y haga clic en los altavoces que desea probar. Si todo suena bien, haga clic en Próximo para completar el asistente de configuración de altavoces.
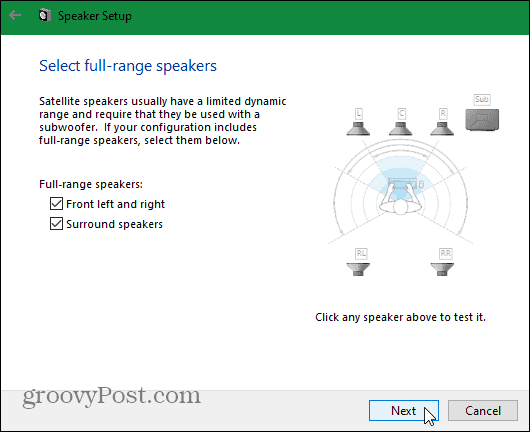
- Después de completar el asistente de configuración de altavoces, haga clic en Finalizar para aplicar los cambios que haya realizado en la configuración de los altavoces conectados.
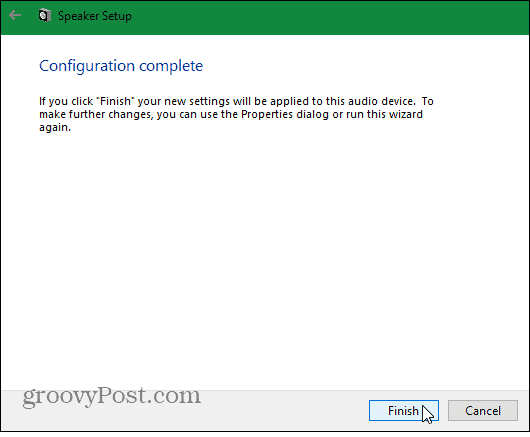
- Windows 11 también incluye el asistente de configuración de altavoces, pero llegar a él es ligeramente diferente.
- presione el tecla de Windows, tipo Sonidosy seleccione el Cambiar los sonidos del sistema resultado superior.
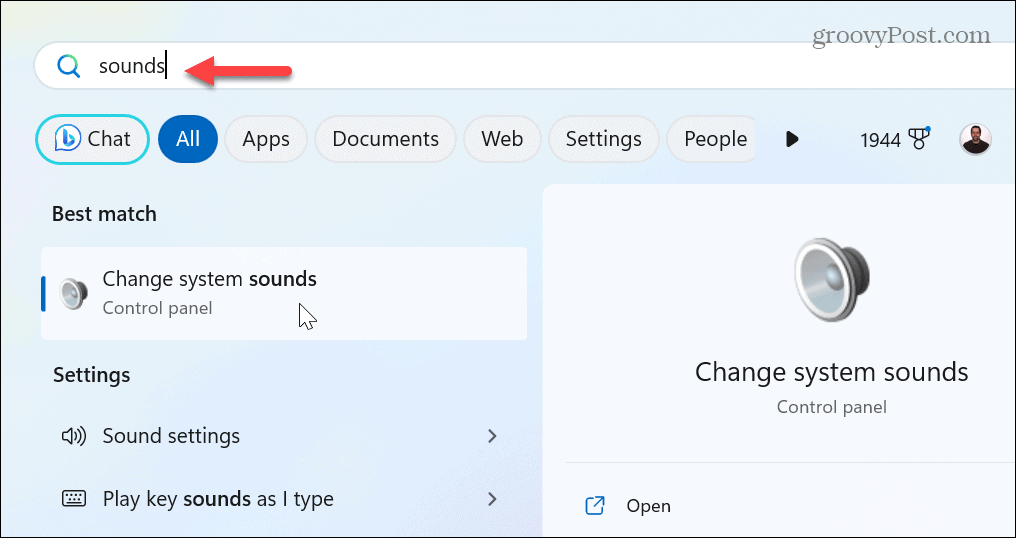
- Selecciona el Reproducción pestaña, elija su dispositivo de salida y haga clic en Configurar para trabajar con el asistente de configuración de los altavoces.
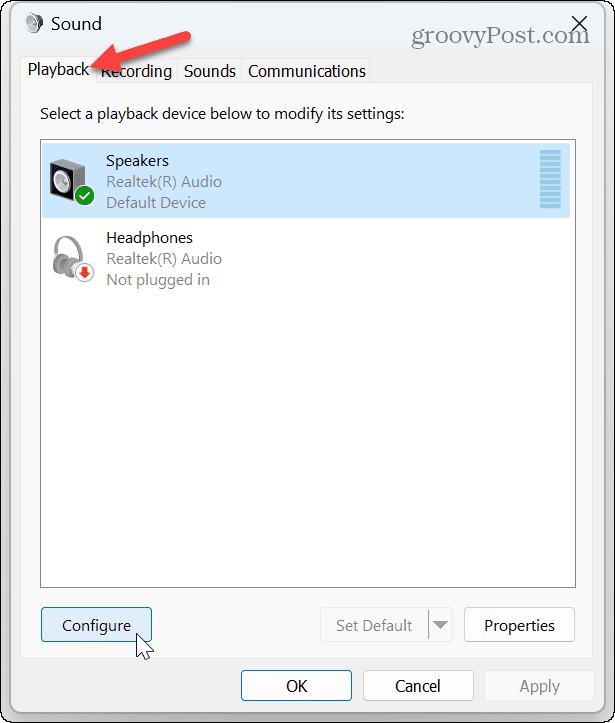
Una vez que configure o verifique la configuración de los altavoces de audio envolvente 5.1, abra una película o programa con VLC para confirmar que funciona correctamente.
Además, es importante tener en cuenta que la configuración de los altavoces debe ser compatible con el audio envolvente. Por ejemplo, necesita un subwoofer izquierdo, derecho, central, envolvente izquierdo, envolvente derecho y subwoofer para audio 5.1.
Gestión de configuraciones de audio
Si desea más de su película y otra experiencia de audio en VLC, habilitar el sonido envolvente 5.1 siguiendo los pasos anteriores lo ayudará a comenzar. El uso de sonido envolvente con VLC y la configuración adecuada de los altavoces hace que ver el contenido sea más envolvente y agradable.
Puedes hacer más con VLC que ver películas o escuchar música. Por ejemplo, vea cómo recortar videos para clips o mover un video cuadro por cuadro con VLC. O bien, es posible que desee utilizar VLC para convertir un archivo de video a un MP3 para archivos de solo audio.
Es posible que también desee aprender a administrar los sonidos del sistema en Windows 11, o si realiza demasiados cambios, puede restablecer la configuración de audio y empezar de nuevo. Además, además de usar sonido envolvente en su PC, puede habilitar Audio espacial en Windows para mejorar la calidad.
Cómo encontrar su clave de producto de Windows 11
Si necesita transferir su clave de producto de Windows 11 o simplemente la necesita para realizar una instalación limpia del sistema operativo,...



