Cómo proteger con contraseña un archivo de texto
Seguridad Microsoft Ventanas 11 Héroe / / May 22, 2023

Ultima actualización en

Puede pasar por alto los archivos de texto en su computadora, pero si tiene uno con datos confidenciales, puede proteger con contraseña un archivo de texto.
Cuando tiene documentos importantes con información confidencial, puede proteger archivos de Office con contraseña con características incorporadas. Sin embargo, si tiene un archivo creado en el Bloc de notas u otros editores de texto, necesita una aplicación de terceros para proteger con contraseña un archivo de texto.
Si no protege un archivo de texto, el contenido está en texto sin formato y cualquiera puede verlo. Sin embargo, dado que Windows no tiene una herramienta nativa para proteger archivos de texto con contraseña, puede usar una utilidad gratuita y de código abierto como 7-Zip o WinRAR.
Entonces, en esta guía, le mostraremos cómo cifrar y proteger con contraseña un archivo de texto en su PC con Windows.
Cómo proteger con contraseña un archivo de texto con 7-Zip
Hay muchas situaciones en las que necesita proteger con contraseña un archivo de texto. Por ejemplo, los datos confidenciales de la empresa exportados desde hojas de cálculo de Excel a un archivo de texto deben protegerse. O, tal vez tiene un código esencial creado en un
Para este artículo, usamos 7-Zip en Windows, pero otras aplicaciones de archivo de terceros incluyen la capacidad de proteger archivos zip con contraseña. Los pasos variarán, pero el concepto es el mismo.
Además, es importante tener en cuenta que una vez que crea el archivo zip protegido con contraseña, cualquier aplicación de archivo puede administrarlo, es decir, WinRAR o WinZip.
Para proteger con contraseña un archivo de texto:
- Descargar e instalar 7 cremalleras si no lo tienes ya.
- Lanzamiento Explorador de archivos y navegue hasta la ubicación del archivo de texto que desea proteger.
- Haga clic derecho en el archivo de texto y seleccione 7-Zip > Agregar al archivo del menú contextual.
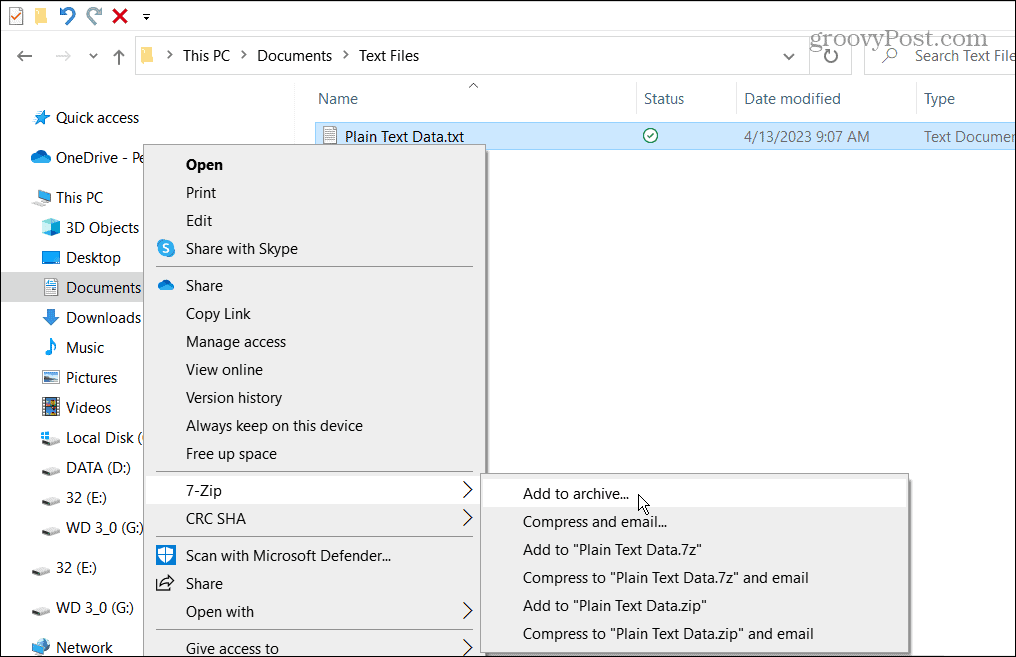
- Sobre el Añadir al archivo pantalla, seleccione la Introducir la contraseña caja debajo de la Cifrado sección, escriba un contraseña segura dos veces y haga clic DE ACUERDO.
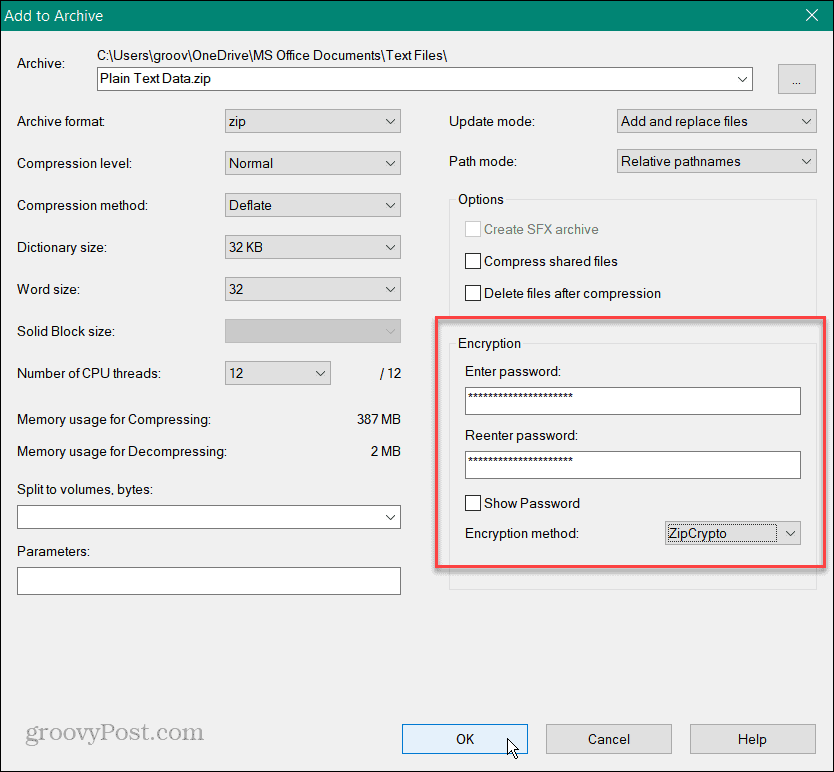
- Su archivo protegido con contraseña estará en la misma carpeta que el archivo de texto sin formato.
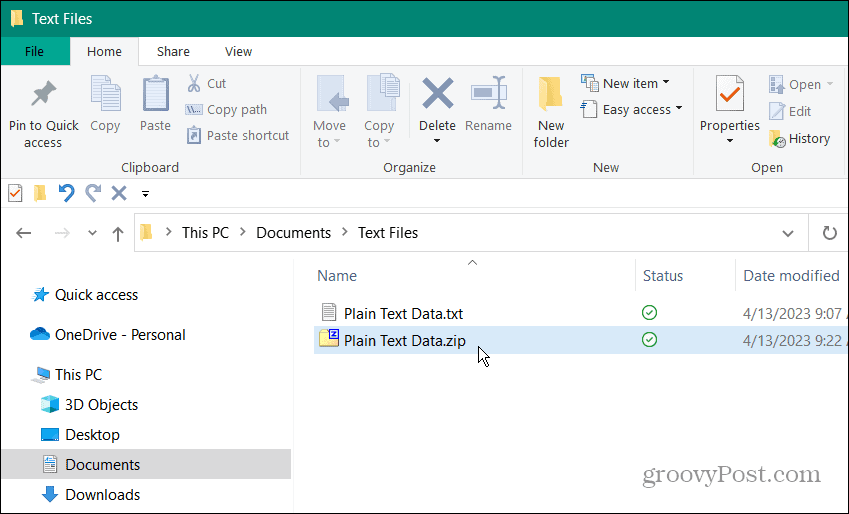
- La única forma de abrirlo es escribir la contraseña correcta.
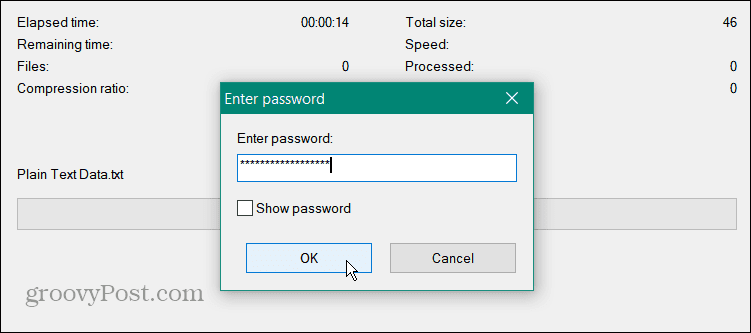
Cómo abrir un archivo de texto protegido con contraseña
El archivo de texto está protegido en el archivo que creó para él. Puede usar cualquier herramienta de archivo para abrirlo, pero debe usar la contraseña que creó para el archivo.
Para abrir un archivo de texto protegido con contraseña:
- Abierto Explorador de archivos y navegue hasta la ubicación del archivo protegido con contraseña.
- Haga clic derecho en el archivo y elija 7-Zip > Abrir archivo.
NOTA: Si 7-Zip es la aplicación de archivo predeterminada de Windows, haga doble clic en el archivo.
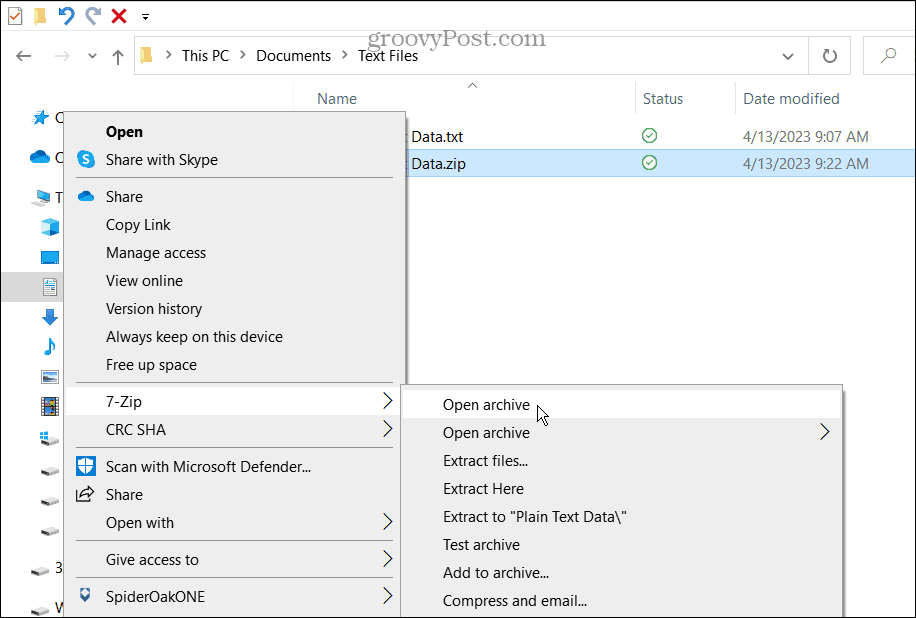
- El archivo se mostrará en 7-Zip (u otra utilidad). Recuerde, la persona puede ver el título del archivo, así que etiquételo en consecuencia.
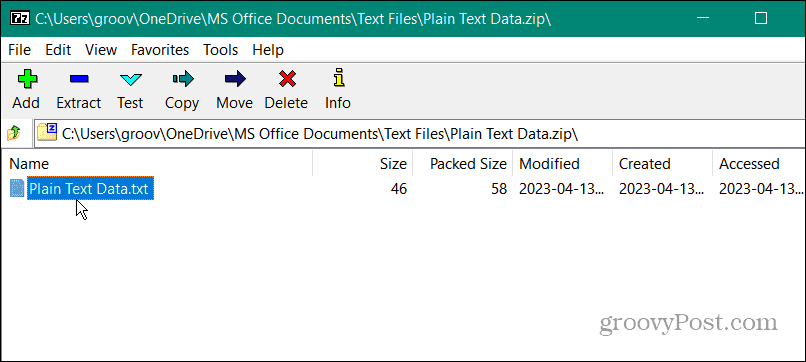
- Haga doble clic en el archivo para extraerlo.
- Para abrir el archivo de texto y ver el contenido del archivo, la aplicación mostrará un cuadro que le pedirá la contraseña.
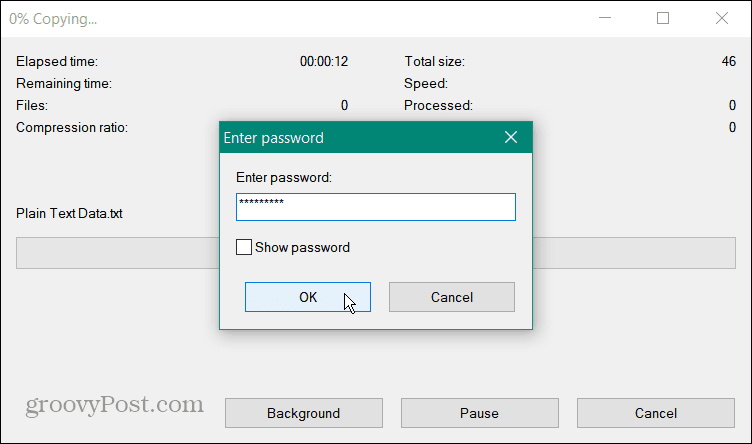
También es importante tener en cuenta que una vez que proteja con contraseña un archivo de texto, el archivo de texto sin formato original sin protección seguirá estando en su computadora. Entonces, eliminar de forma segura esa versión del archivo para evitar el acceso no autorizado.
Cómo deshabilitar la protección con contraseña en un archivo de texto
Si necesita eliminar la protección con contraseña del archivo de texto, puede hacerlo. Esto eliminará el cifrado y la protección con contraseña del archivo. El sencillo proceso le permite acceder a él sin tener que escribir primero una contraseña.
Para deshabilitar la protección con contraseña del archivo de texto:
- Lanzamiento Explorador de archivos y navegue hasta la ubicación del archivo de texto archivado.
- Haga clic derecho en el archivo y seleccione 7-Zip >Extraer aqui del menú. Alternativamente, puede arrastrar y soltar el archivo a otra carpeta o al escritorio.
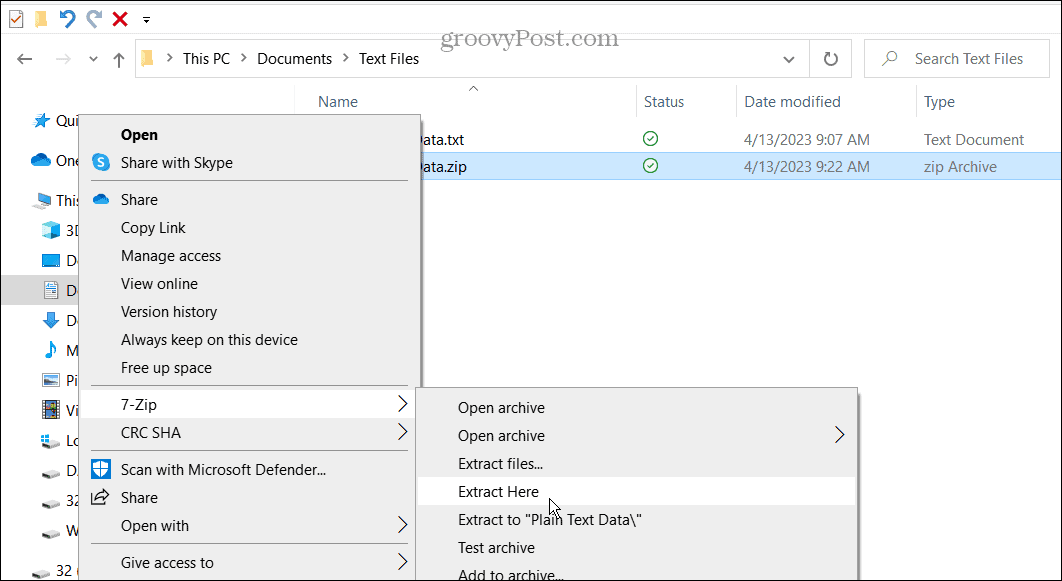
- Escriba la contraseña asignada al archivo.

- El archivo de texto se extraerá a la misma carpeta y ahora puede acceder a él sin contraseña.
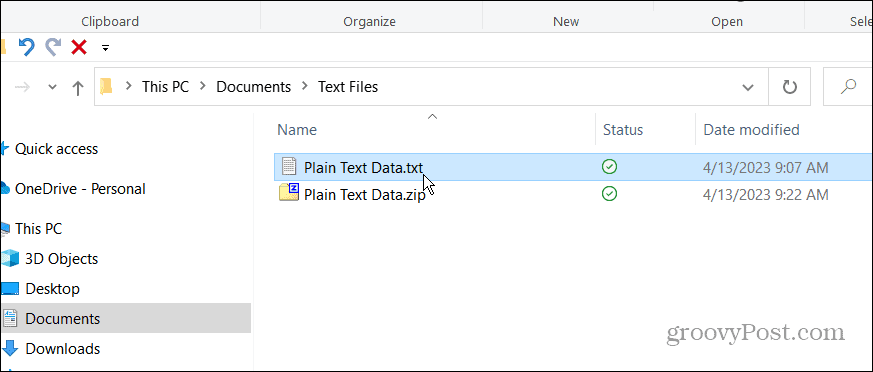
Si necesita volver a agregar la protección con contraseña, siga los pasos explicados anteriormente para agregar el cifrado y una contraseña al archivo.
Bloquee sus documentos importantes en Windows
Tendrá información confidencial en un archivo de texto en muchos casos. Y si no es seguro, cualquier persona con acceso a ese archivo puede abrirlo y leer su contenido. Por lo tanto, es una buena práctica cifrar el archivo con una contraseña.
Hay otras situaciones en las que necesita proteger con contraseña diferentes tipos de archivos. Por ejemplo, es posible que desee aprender a cifrar y proteger con contraseña archivos y carpetas en Windows 11. O mira cómo proteger con contraseña los archivos PST de Outlook.
O, además de los documentos de Office, puede cifrar un PDF con una contraseña en Windows y Mac. Y, para mantener las carpetas seguras, vea cómo bloquear una carpeta en Windows 11. Además, si aún no tiene Windows 11, obtenga información sobre cifrar archivos y carpetas en Windows 10 usando su tecnología EFS incorporada.
Cómo encontrar su clave de producto de Windows 11
Si necesita transferir su clave de producto de Windows 11 o simplemente la necesita para realizar una instalación limpia del sistema operativo,...
