Cómo vaciar la caché de DNS en Windows 11
Microsoft Ventanas 11 Héroe / / May 21, 2023

Ultima actualización en

Si no puede cargar un determinado sitio web o aplicación, un buen lugar para comenzar es vaciar la caché de DNS en Windows 11. Esta guía explica cómo.
El sistema de nombres de dominio (o DNS) a menudo se denomina la “guía telefónica de Internet”. Señala nombres de dominio fáciles de recordar a un dirección IP, normalmente un servidor web, que carga información en su navegador web.
Sin embargo, si tiene problemas para cargar un sitio o hacer ping a un servicio en línea a través de su nombre de dominio, es posible que deba vaciar la caché de DNS en Windows 11. Si un sitio no se carga o una aplicación no se conecta, podría haber demasiados datos de traducción de direcciones IP.
Si necesita vaciar la caché de DNS local en su sistema, esta guía le mostrará cómo hacerlo.
¿Por qué debería vaciar la caché de DNS en Windows?
La idea de vaciar la caché de DNS local es similar a borrando el historial del navegador, que resuelve muchos problemas de carga del sitio. Con el tiempo, la pila de red de Windows guarda una copia de cada nombre de dominio en la traducción de IP para ayudar a acelerar la experiencia.
Pero, al igual que el historial de navegación, la caché de resolución local puede volverse demasiado grande o corrupta. Esto evitará que las aplicaciones y los sitios web que requieren Internet funcionen correctamente. Entonces, cuando vacía los registros de caché, obtiene un comienzo limpio con una nueva base de datos.
Hay un par de formas de vaciar la caché de DNS. Una opción es a través de la línea de comandos y la otra es hacerlo desde un navegador web.
Nota: Este artículo se centra en Windows 11, pero la línea de comandos y las opciones del navegador también funcionarán en Windows 10.
Cómo vaciar la caché de DNS en Windows 11 usando PowerShell
Si necesita vaciar la caché de DNS en Windows 11, un método sencillo es ejecutar un par de comandos desde la línea de comandos. Como referencia, estos pasos funcionarán en los más nuevos Terminal de Windows aplicación, así como Windows PowerShell y el mayor Línea de comando (cmd) utilidad.
Explicaremos cómo usar Windows PowerShell a continuación, pero los pasos también funcionarán en Windows Terminal o cmd.
Para vaciar DNS usando PowerShell en Windows 11:
- presione el tecla de Windows para abrir el menú Inicio.
- Tipo Potencia Shell, coloque el cursor sobre él y luego elija Ejecutar como administrador del menú de la derecha.
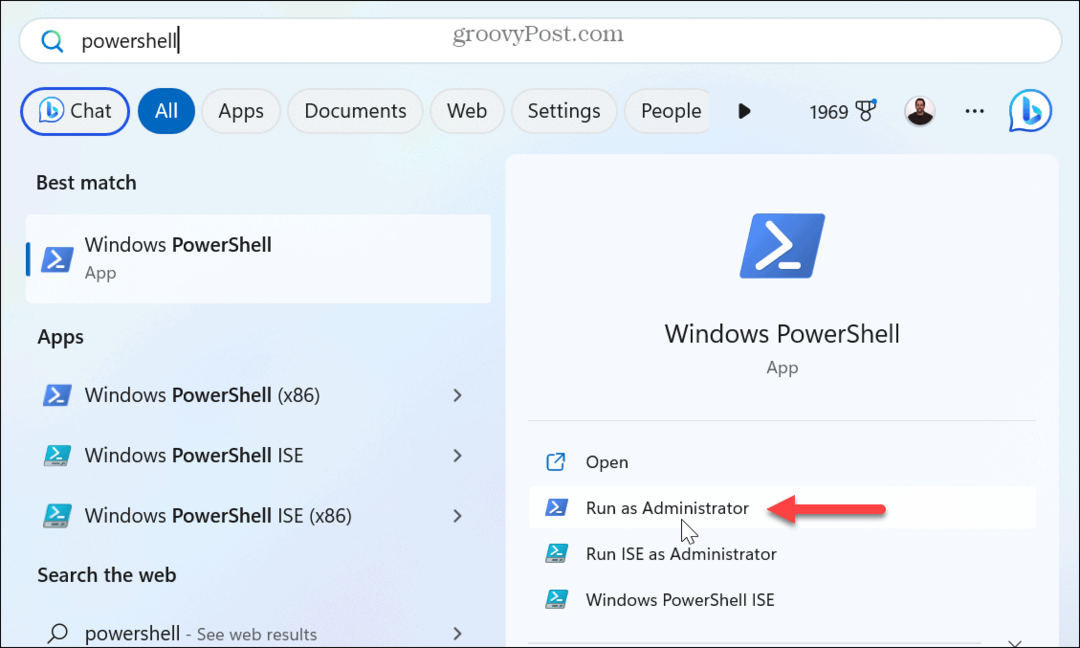
- Cuando se abra la terminal, ingresa el siguiente comando y presiona Ingresar:
Clear-DnsClientCache
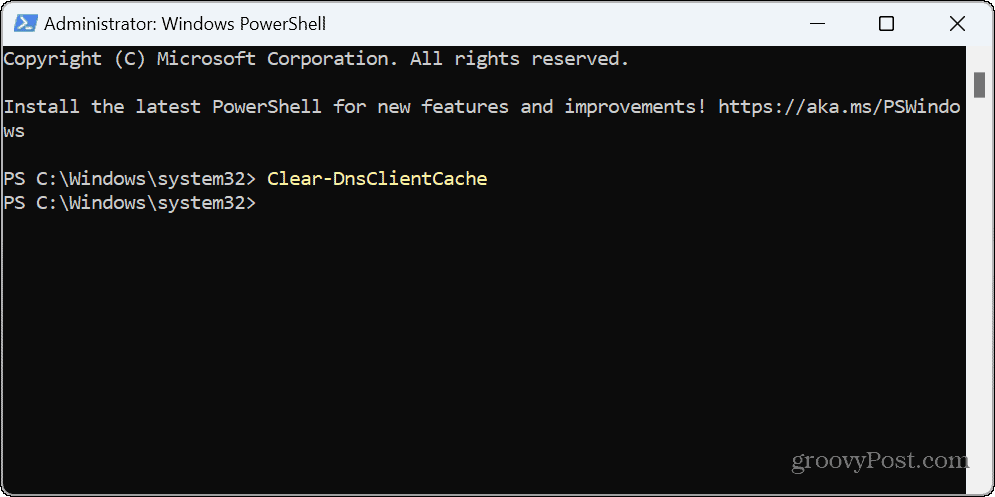
Cuando se complete, se mostrará el mensaje debajo del comando. No mostrará un mensaje de verificación o una barra de progreso para indicar que el proceso está completo. Cierre PowerShell y vea si puede acceder al sitio web o si la aplicación problemática funciona.
Cómo vaciar DNS en Windows 11 usando Ejecutar
Otra forma de vaciar DNS en Windows 11 es usar el Correr cuadro de diálogo, que ejecuta el comando sin iniciar primero el terminal.
Para vaciar DNS usando Ejecutar:
- Prensa Tecla de Windows + R para sacar a relucir el Correr ventana de diálogo
- Escriba el siguiente comando y haga clic en DE ACUERDO o presione Ingresar:
ipconfig /flushdns
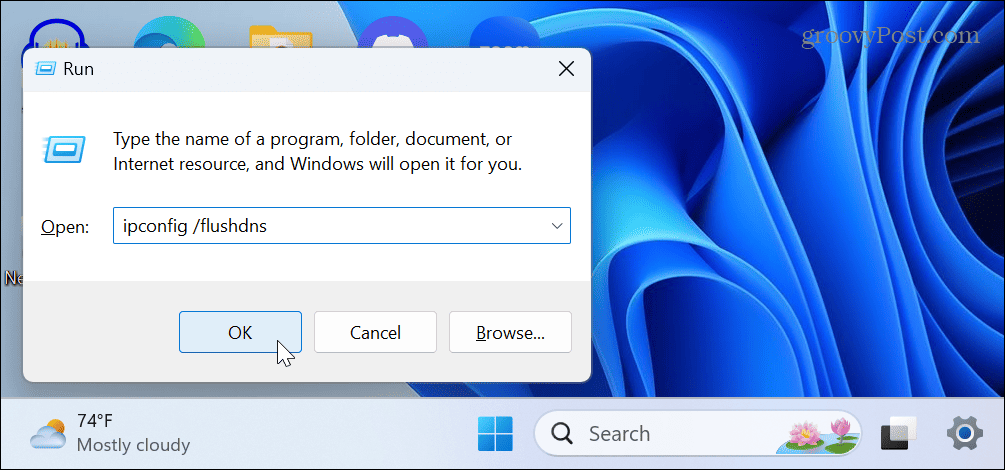
Se ejecutará el vaciado de DNS y tenga en cuenta que es posible que vea brevemente el símbolo del sistema mientras se completa la acción.
Cómo vaciar la caché de DNS desde un navegador web
Además de utilizar la línea de comandos para borrar la caché de DNS, también puede hacerlo desde uno de los tres grandes navegadores. Por ejemplo, puede usar navegadores basados en Chromium como Edge o Chrome y Firefox (usando diferentes comandos).
Para vaciar DNS de Chrome o Edge:
- Inicie el navegador Edge o Chrome.
- Escriba el cromo:// o borde:// URL a continuación en la barra de direcciones (dependiendo de su navegador) y presione Ingresar:
chrome://net-internals/#dns
edge://net-internals/#dns
- Haga clic en el Borrar caché de host botón al lado del Caché de resolución de host opción.
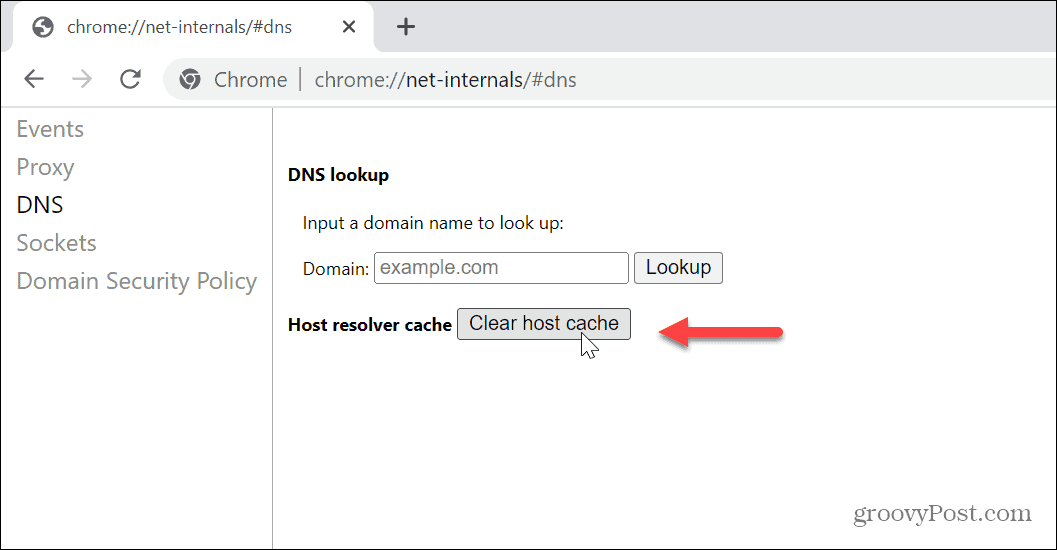
- Si está utilizando Firefox, escriba lo siguiente en la barra de direcciones y presione Ingresar en cambio:
acerca de: red#dns
- En la página DNS, haga clic en el Borrar caché de DNS botón.
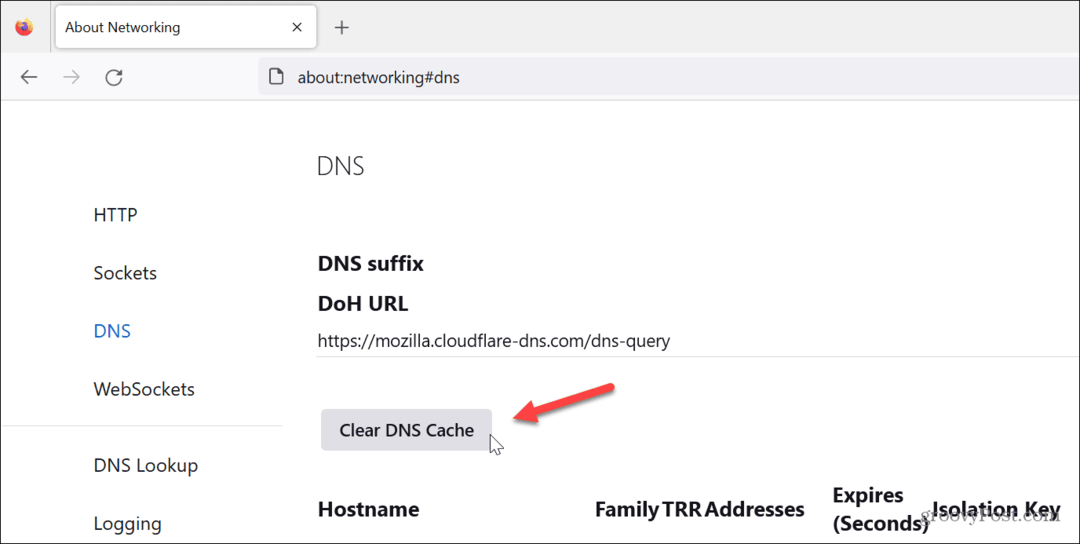
No sucederá nada cuando haga clic en el botón para borrar el caché de cualquiera de los navegadores, es decir, no habrá barra de progreso ni verificación. Hacer clic en el botón tiene el mismo efecto que borrar la caché de DNS desde la línea de comandos. Una vez completado, los sitios web y otros servicios deberían comenzar a funcionar correctamente nuevamente.
Solución de problemas de Internet en Windows 11
Si tiene problemas para llegar a un sitio o una aplicación no llega a su destino, vaciar la caché de DNS siguiendo uno de los pasos anteriores debería hacer que todo funcione. Sin embargo, dado que la caché de resolución de DNS local puede volverse obsoleta o corrupta, comenzar de nuevo lo hará volver al negocio.
Si no puede acceder a PowerShell, vea cómo arreglar PowerShell que no se inicia. O, si Windows es inestable y no funciona correctamente, vea cómo reparar Windows 11 cuando sigue fallando.
Además, Windows Update proporciona correcciones de errores, seguridad y conjuntos de funciones. Sin embargo, no está exento de problemas. Entonces, mira cómo arreglar Windows 11 después de las actualizaciones. Y si eres un jugador, es posible que desees leer sobre arreglar el retraso del juego en Windows 11.
Cómo encontrar su clave de producto de Windows 11
Si necesita transferir su clave de producto de Windows 11 o simplemente la necesita para realizar una instalación limpia del sistema operativo,...

