
Ultima actualización en
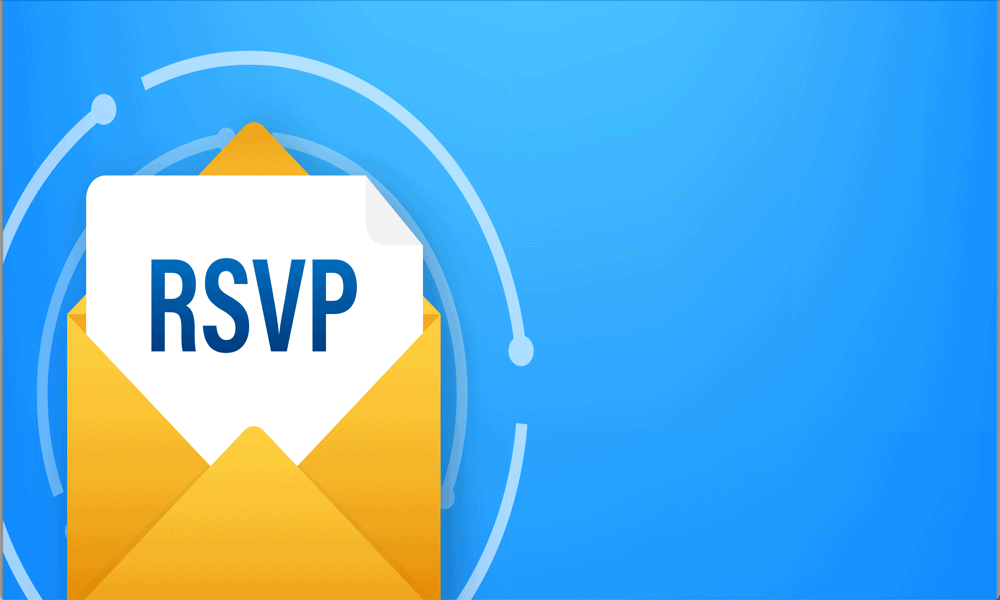
Si está creando un evento, querrá saber quién asistirá. Aprenda cómo crear un evento RSVP en Gmail y Google Calendar en esta guía.
Google Calendar es una excelente manera de realizar un seguimiento de todas esas fechas importantes, como cumpleaños y citas médicas, pero puede hacer mucho más. También puedes usarlo para crear eventos como un Zoom de trabajo o una salida nocturna.
Crear el evento es bastante simple, pero ¿cómo se lo cuentas a la gente? La buena noticia es que puede enviar invitaciones por correo electrónico a su evento desde Google Calendar o directamente desde Gmail. Incluso puede realizar un seguimiento de cómo responde cada uno de sus invitados a la invitación del evento para saber quién asistirá, quién no podrá asistir y quién todavía está indeciso.
Si desea crear un evento RSVP en Gmail y Google Calendar, siga estos pasos.
¿Qué es un evento RSVP en Google Calendar?
Un evento RSVP en Google Calendar es un evento que usted crea e invita a la gente. Esto podría ser para cualquier cosa, desde una reunión en línea hasta una fiesta de cumpleaños. Cuando los destinatarios reciben la invitación, pueden responder a ella para que el creador sepa si asistirán. Pueden decir que definitivamente van a venir, que definitivamente no van a venir o que pueden venir.
Una vez que el invitado haya decidido, el creador del evento recibirá una notificación informándole de su elección. El creador también puede ver una lista completa de invitados en su Calendario de Google y ver todas las respuestas de RSVP.
Cómo crear un evento RSVP en Google Calendar
Puede crear un evento RSVP directamente en Google Calendar y agregar una lista de invitados. Al incluir las direcciones de correo electrónico de los invitados, Google Calendar puede enviar automáticamente sus invitaciones por usted.
Para crear un evento RSVP en Google Calendar:
- Iniciar sesión en calendario de Google en tu ordenador.
- Hacer clic Crear.
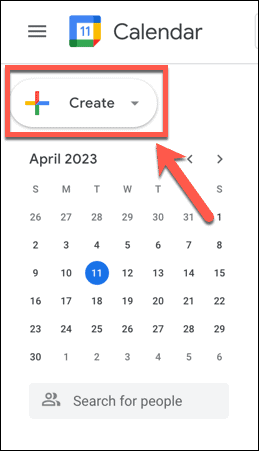
- Seleccionar Evento.
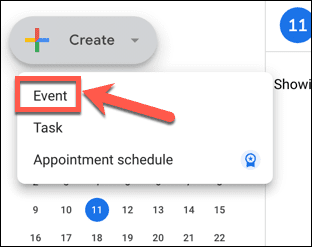
- Agrega un título para tu evento.
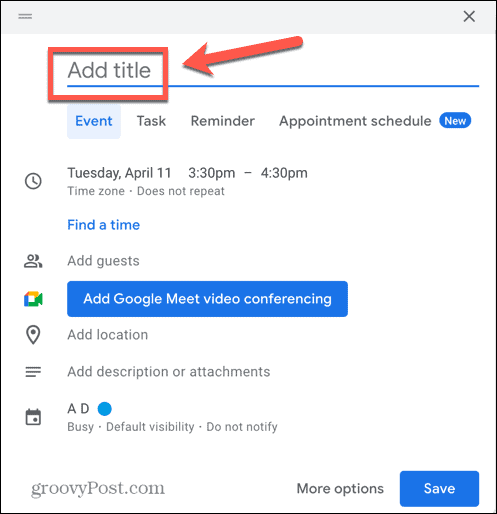
- Seleccione la fecha y la hora.
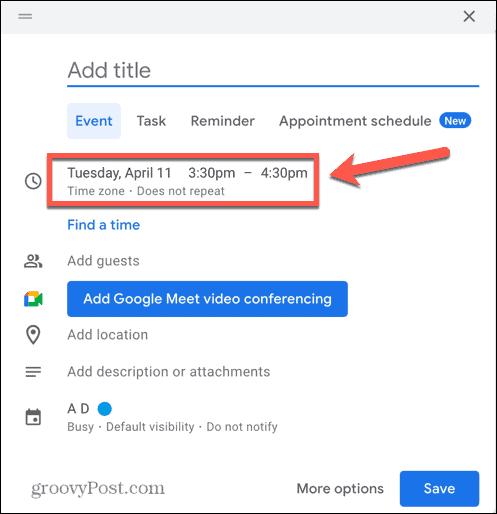
- Para agregar invitados, haga clic en Añadir invitados.
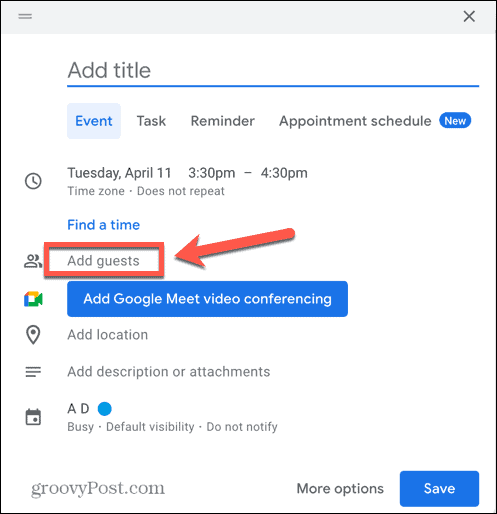
- Ingrese las direcciones de correo electrónico de las personas a las que desea asistir. Verá sugerencias de sus contactos y correos electrónicos cuando comience a escribir. Repita el proceso para agregar más invitados.
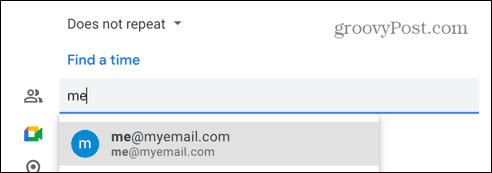
- Agrega una ubicación si lo deseas.
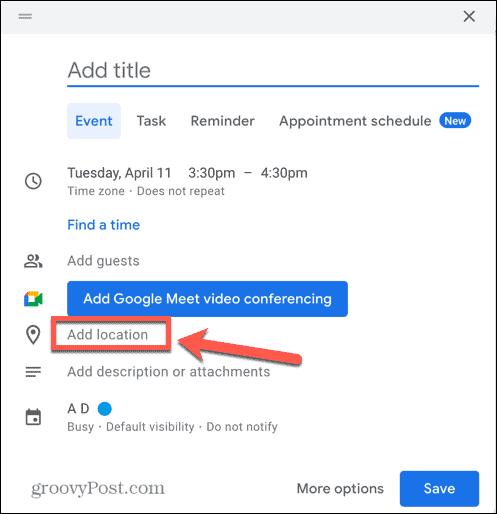
- También puede agregar una descripción para su evento o archivos adjuntos.
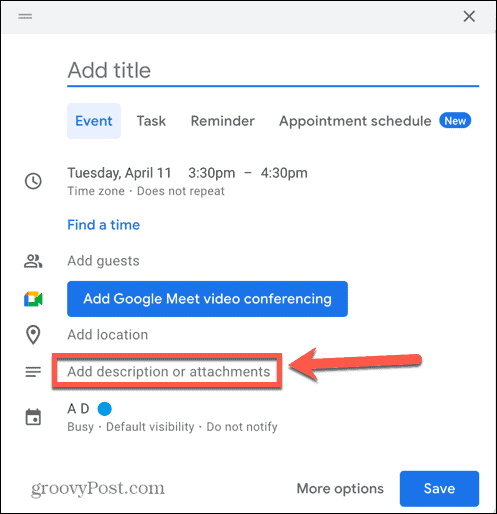
- Finalmente, seleccione a qué calendario desea agregar el evento si tiene más de uno.
- Hacer clic Ahorrar.
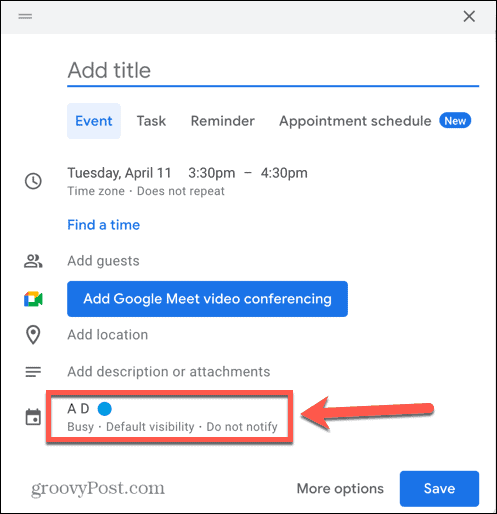
- Se le preguntará si desea enviar correos electrónicos de invitación a Google Calendar. Si lo hace, haga clic en Enviar. Si no lo hace, haga clic en no enviar o seleccione Volver a Edición para hacer cambios en su evento.
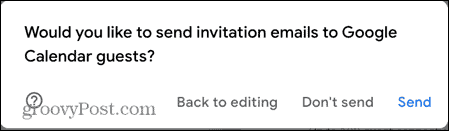
- Cuando los invitados reciben sus invitaciones, pueden hacer clic en un enlace en el correo electrónico para indicar si su respuesta es Sí, No, o Tal vez.
- El creador recibirá una notificación de la respuesta del invitado. El creador también puede ver las respuestas haciendo clic en el evento en Google Calendar.
Cómo crear un evento RSVP en Gmail
Es posible que ya tenga un correo electrónico que contenga todas las direcciones de las personas que desea invitar a su evento. Si es así, puede crear un evento RSVP directamente desde Gmail. Esto envía automáticamente invitaciones a las personas a las que se envió el original y agrega el mensaje de correo electrónico a la descripción del evento.
Para crear un evento RSVP en Gmail:
- Inicie sesión en su Gmail cuenta.
- Busque un correo electrónico que incluya las direcciones de correo electrónico de todas las personas que desea invitar al evento.
- Abra el correo electrónico y haga clic en el Tres puntos icono.

- Seleccionar Crear evento.
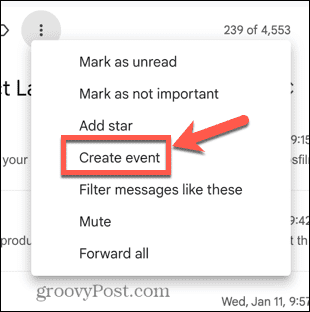
- Tu Google Calendar se abrirá en una nueva pestaña.
- El título del evento se completará automáticamente con el título del correo electrónico. Si desea cambiarlo, haga clic en el título y edítelo.
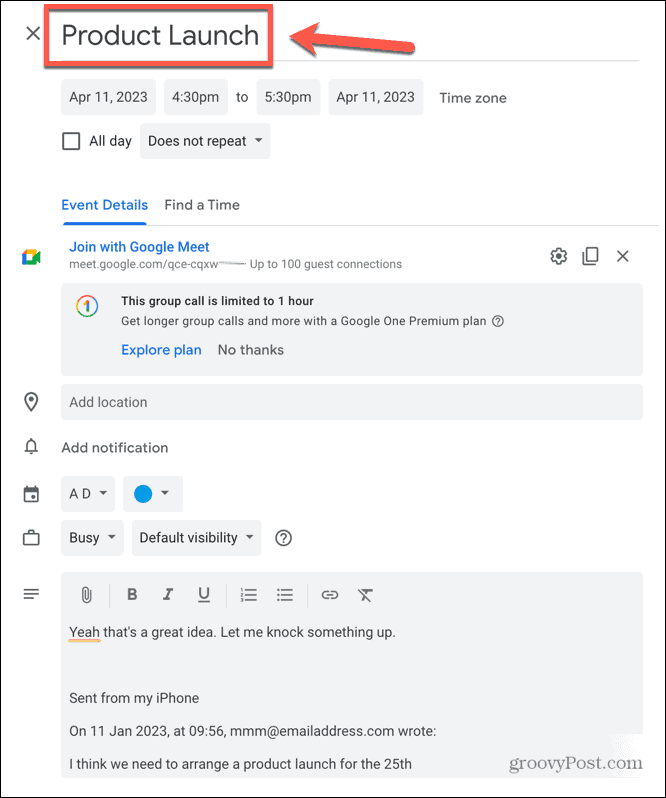
- Para cambiar la fecha, haga clic en la fecha del evento actual y elija una alternativa.
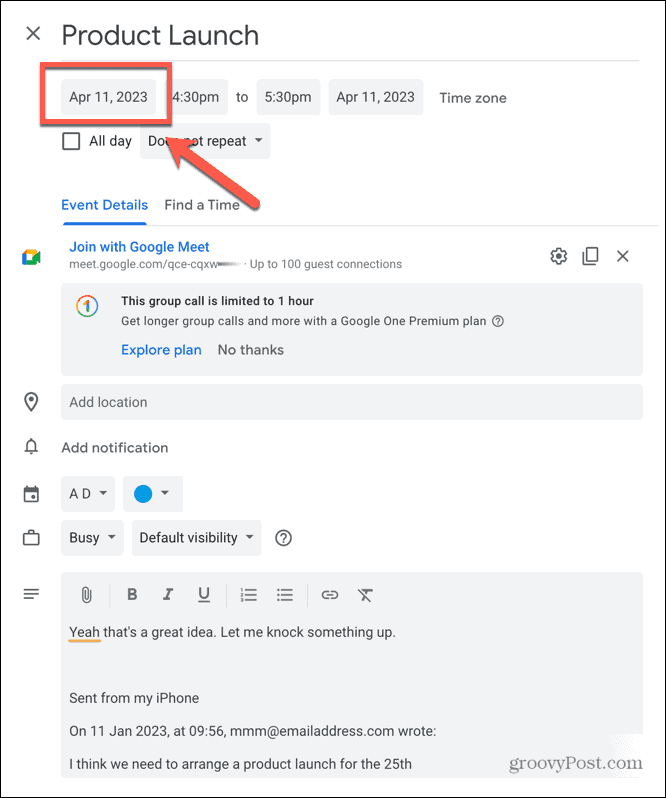
- Para cambiar la hora, haga clic en la hora del evento actual y seleccione una alternativa.
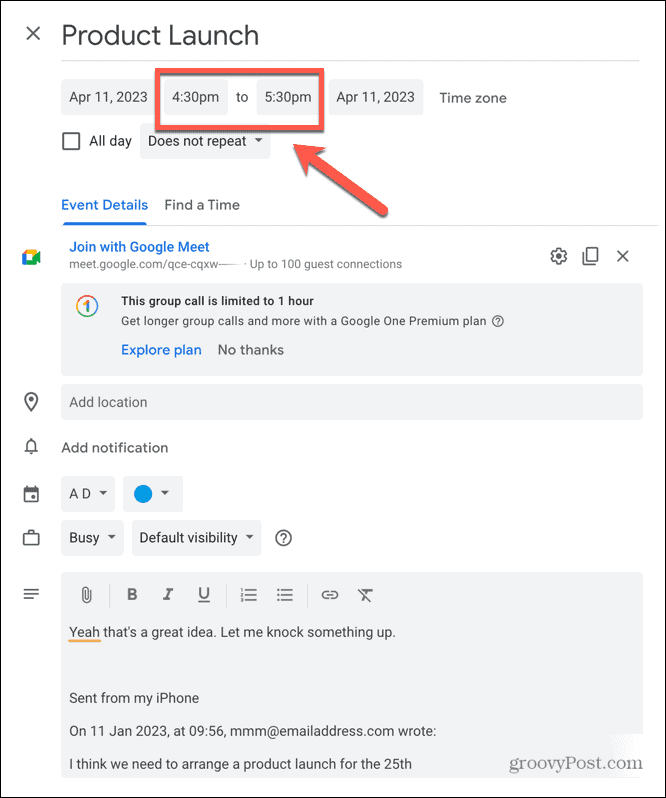
- Puede agregar una ubicación si lo desea.
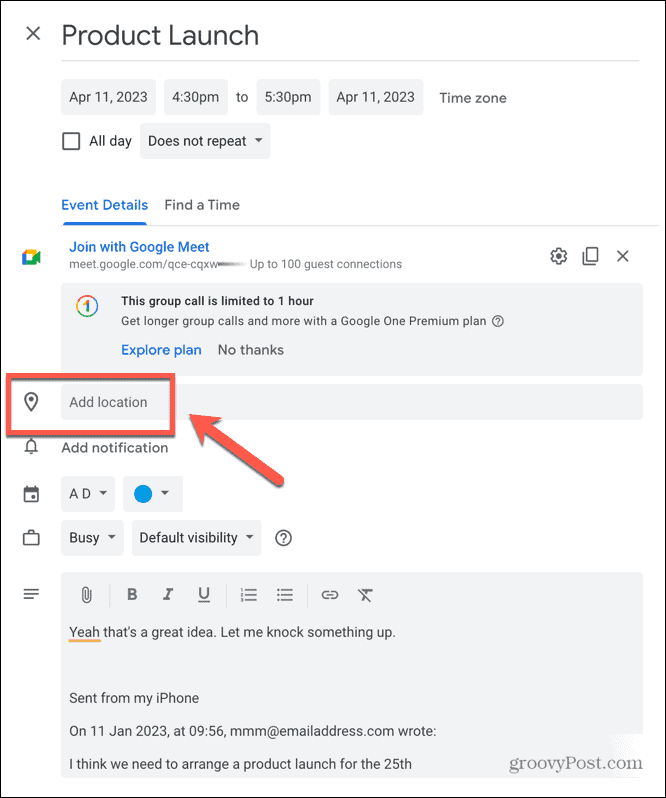
- El contenido del correo electrónico original aparecerá en la descripción del evento. Puede editar o eliminar esto si no desea usarlo.
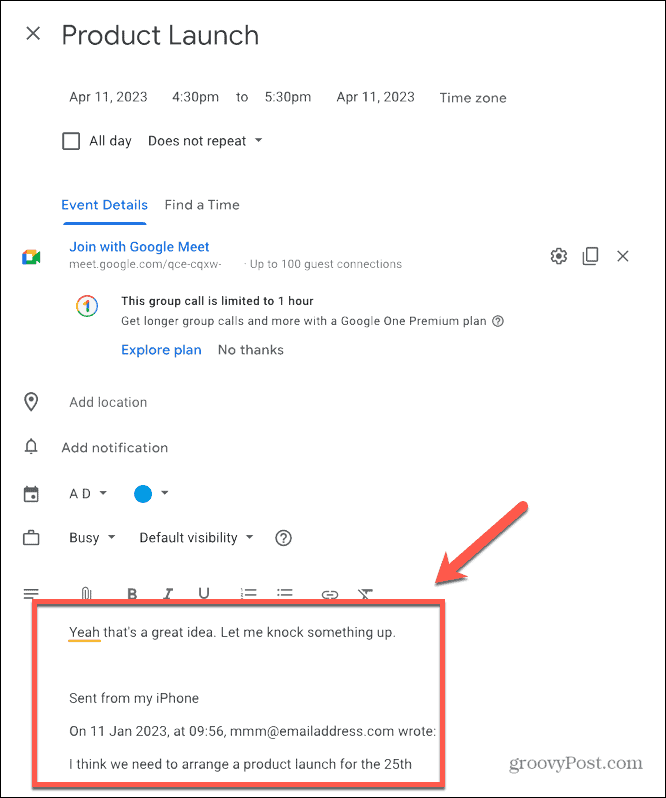
- Las personas en el correo electrónico original se agregan automáticamente como invitados. Puedes hacer clic Añadir invitados si desea agregar otras personas al evento.
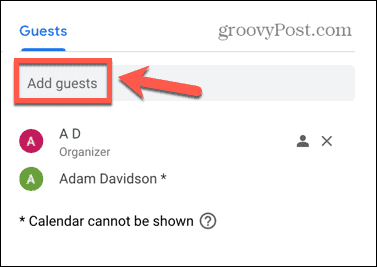
- Una vez que esté satisfecho con todos los detalles del evento, haga clic en Ahorrar.
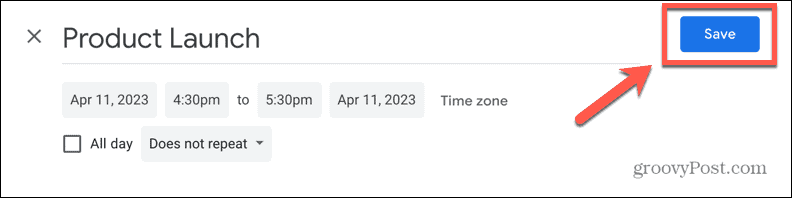
- Verá un mensaje que le pedirá que confirme que desea enviar correos electrónicos de invitación. Hacer clic Enviar para enviar estos correos electrónicos, o no enviar si no desea que se envíen correos electrónicos de invitación. También puede hacer clic Volver a Edición si quieres cambiar tu evento.
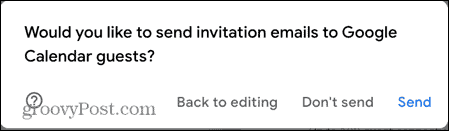
- si hiciste clic Enviar, el evento se creará en Google Calendar y se enviarán las invitaciones por correo electrónico. Los invitados pueden responder directamente a estas invitaciones y se le notificará de sus respuestas.
- También puede verificar las respuestas actuales haciendo clic en el evento en su Google Calendar.
Haz más con Gmail
Saber cómo crear un evento RSVP en Gmail y Google Calendar le permite crear eventos rápidamente y realizar un seguimiento de quién asistirá. Puedes crear estos eventos en Google Calendar o ahorrar tiempo y crearlos en Gmail desde un correo electrónico que ya contenga las direcciones de las personas a las que quieres invitar.
Hay muchos otros consejos y trucos útiles que pueden ayudarte a sacar más provecho de Gmail. Por ejemplo, puedes aprender cómo deshabilitar los destinatarios sugeridos de Gmail si está harto de que Gmail sugiera destinatarios que nunca querrá usar. Si su carpeta de correo no deseado no está funcionando lo suficientemente bien, puede aprender cómo bloquear un dominio completo en Gmail.
Si tu bandeja de entrada está un poco desordenada y te preocupa que te hayas perdido algunos mensajes, puedes aprender Cómo encontrar correos electrónicos no leídos en Gmail.
Cómo encontrar su clave de producto de Windows 11
Si necesita transferir su clave de producto de Windows 11 o simplemente la necesita para realizar una instalación limpia del sistema operativo,...



