Cómo desactivar las notificaciones de aceptación de reuniones en Gmail
Gmail Google Héroe / / May 15, 2023

Ultima actualización en
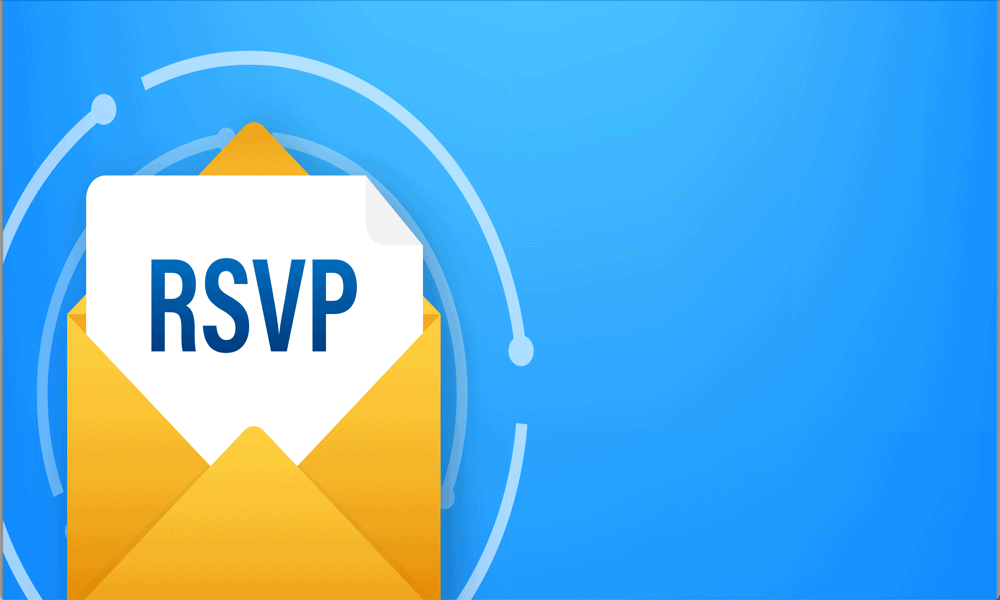
Si organiza una reunión, es posible que se encuentre con una tonelada de correos electrónicos de RSVP. Obtenga información sobre cómo desactivar las notificaciones de aceptación de reuniones en Gmail.
Crear eventos en Google Calendar es un proceso sencillo. Puede invitar a varios participantes, y ellos tienen la opción de responder a su invitación, indicando si asistirán, no asistirán o no están seguros actualmente.
De forma predeterminada, recibirá notificaciones en su bandeja de entrada de Gmail cuando alguien a quien haya invitado a un evento responda a su invitación. Sin embargo, si está organizando una gran reunión, es posible que prefiera no tener su bandeja de entrada abarrotada de respuestas a eventos, lo que hace que sea más difícil detectar sus correos electrónicos más importantes. Afortunadamente, puede controlar si recibe o no estos correos electrónicos. Aquí se explica cómo deshabilitar las notificaciones de aceptación de reuniones en Gmail.
Descripción de las notificaciones de aceptación de reuniones en Gmail
Cuando programa un evento de reunión, puede enviar invitaciones a todas las personas a las que desea que asistan. Estos correos electrónicos incluirán enlaces para responder a la invitación como Sí, No o Tal vez.
Cuando su invitado tome esta decisión, de forma predeterminada, recibirá un correo electrónico informándole de su decisión, incluido el correo electrónico ligeramente divertido "aceptado tentativamente" si hace clic en Quizás.
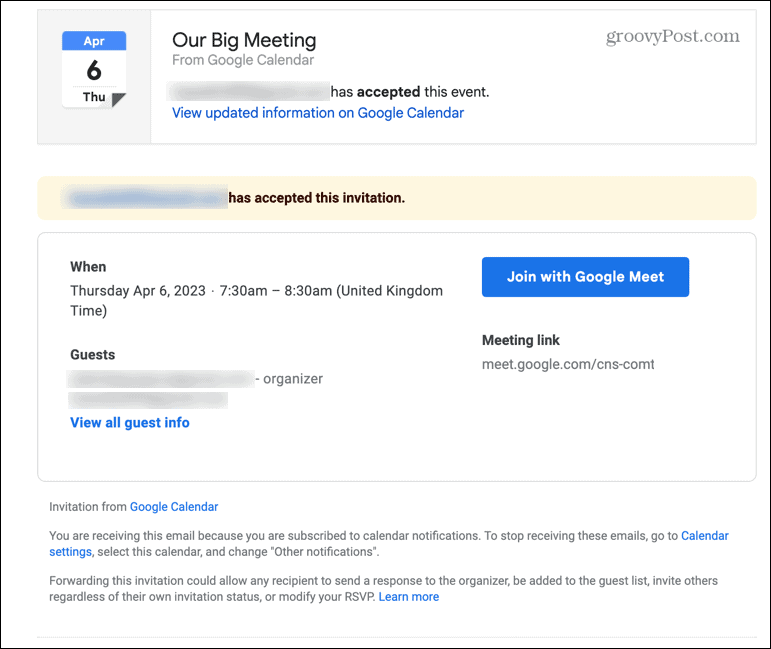
Si invita a una gran cantidad de personas a una reunión, recibirá muchas de estas notificaciones de aceptación. Y no necesariamente los necesitas; si hace clic en un evento que ha creado en Google Calendar, verá una lista de cómo todas las personas que ha invitados han respondido, que es una forma más rápida de comprobar que tamizar a través de una gran cantidad de aceptación correos electrónicos
Si no desea que su bandeja de entrada se llene con estas notificaciones, puede deshabilitar las notificaciones de aceptación de reuniones.
Cómo deshabilitar las notificaciones de aceptación de reuniones para todas las reuniones
Aunque recibe estos correos electrónicos de aceptación de reuniones en su bandeja de entrada de Gmail, el lugar donde puede deshabilitarlos es dentro de Google Calendar. Puede cambiar la configuración de cada calendario individual en su cuenta.
Para deshabilitar las notificaciones de aceptación de reuniones para todas las reuniones:
- Abierto calendario de Google en tu ordenador.
- Pase el cursor sobre el calendario en el que creó la reunión y haga clic en el Tres puntos icono.
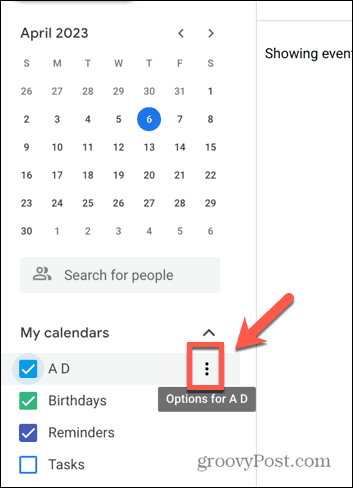
- Seleccionar Configuración y uso compartido.
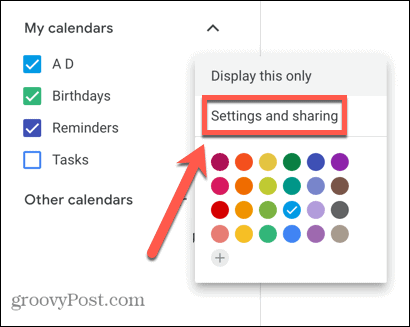
- Desplácese hacia abajo hasta el Otras notificaciones sección.
- Haga clic en el Respuestas de eventos desplegable.
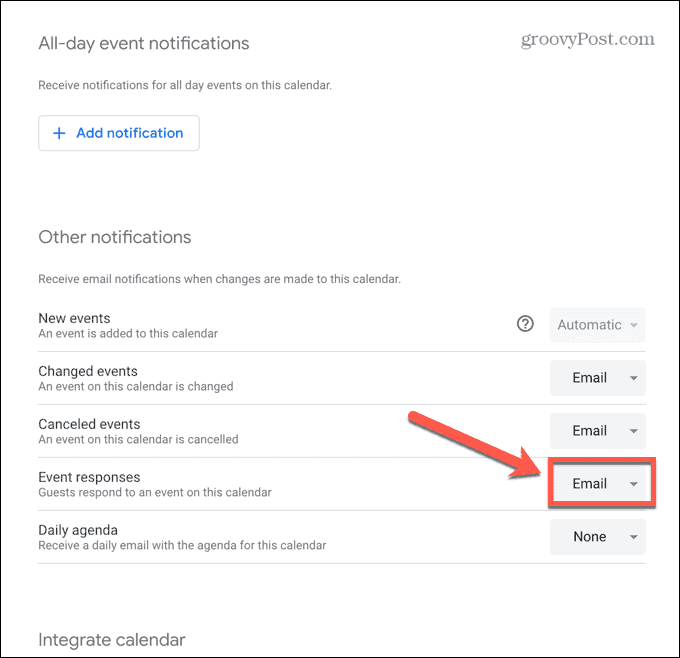
- Seleccionar Ninguno.
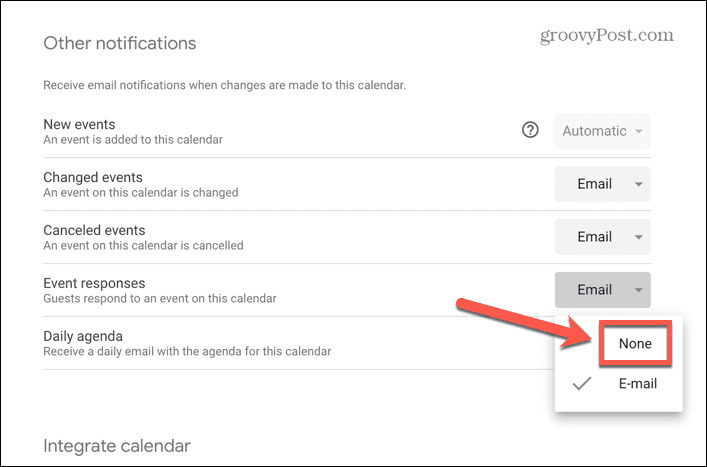
- Ya no recibirá notificaciones de aceptación de reuniones en su bandeja de entrada de Gmail.
- Esto también se aplicará a todas las reuniones futuras. Si desea volver a habilitar las notificaciones de aceptación de reuniones, repita los pasos anteriores y seleccione Correo electrónico del menú desplegable.
Cómo deshabilitar las notificaciones de aceptación de reuniones para reuniones individuales
Desafortunadamente, su configuración de respuesta a eventos se aplica a cualquier evento que cree; no hay forma de deshabilitar las notificaciones de eventos para un solo evento. Sin embargo, una solución alternativa le permite decidir si recibe o no notificaciones de aceptación de reuniones evento por evento. Para hacerlo, todo lo que necesita hacer es crear un nuevo calendario en su cuenta de Google y asegurarse de que las notificaciones de eventos estén deshabilitadas. Cuando crea un evento, puede especificar en qué calendario crearlo. Si no desea recibir notificaciones de aceptación de reuniones, elija su calendario especialmente creado. Si lo hace, elija su calendario estándar con las notificaciones de eventos habilitadas.
Para deshabilitar las notificaciones de aceptación de reuniones para reuniones individuales:
- Abierto calendario de Google.
- Pase el cursor sobre su calendario principal y haga clic en el Tres puntos icono.
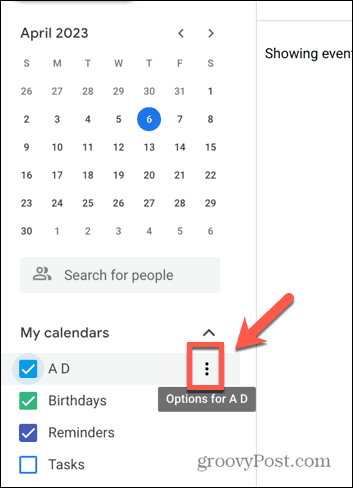
- Seleccionar Configuración y uso compartido.
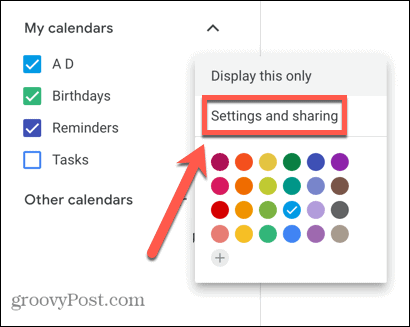
- En el panel de la izquierda, haga clic en Agregar calendario.
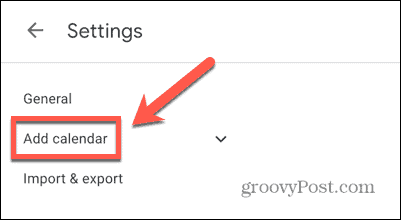
- Hacer clic Crear nuevo calendario.
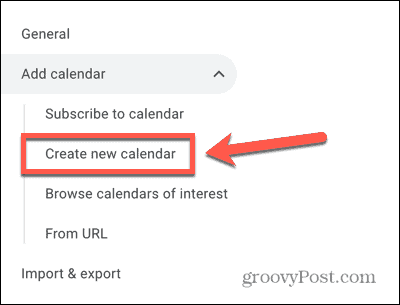
- Dale a tu calendario un nombre que te permita recordar qué calendario usar si no quieres respuestas.
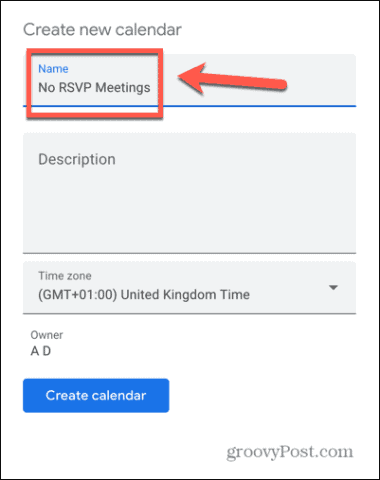
- Hacer clic Crear calendario.
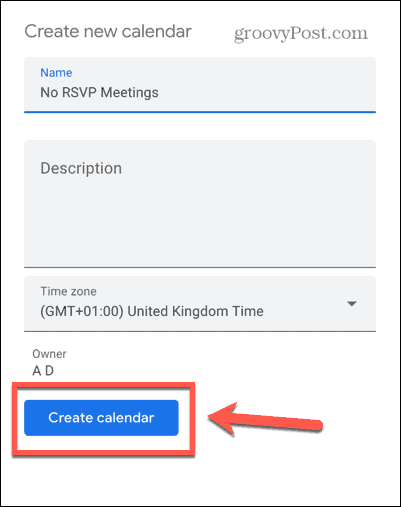
- Regrese a la página principal de Google Calendar haciendo clic en el Atrás flecha.
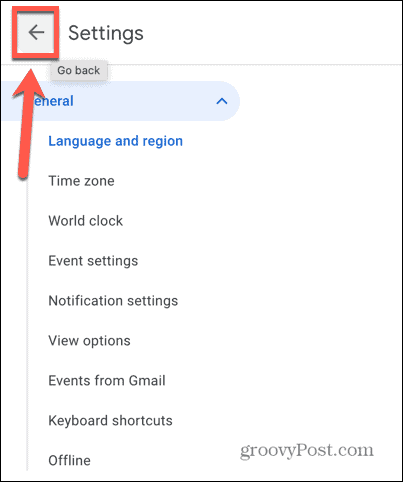
- Pase el cursor sobre su calendario recién creado en el panel de la izquierda y haga clic en el Tres puntos icono.
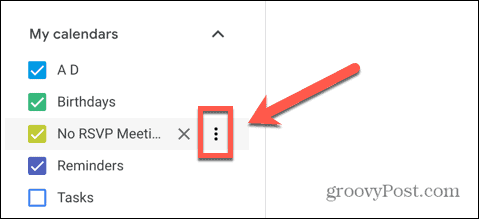
- Seleccionar Configuración y uso compartido.
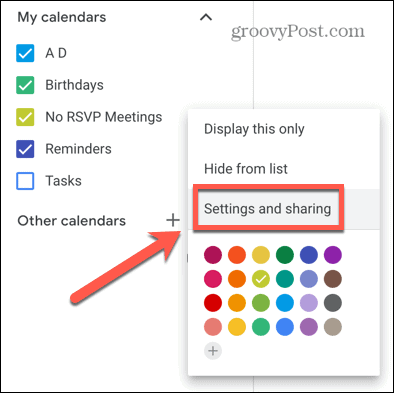
- Desplácese hacia abajo y asegúrese de que Respuestas de eventos están configurados para Ninguno.
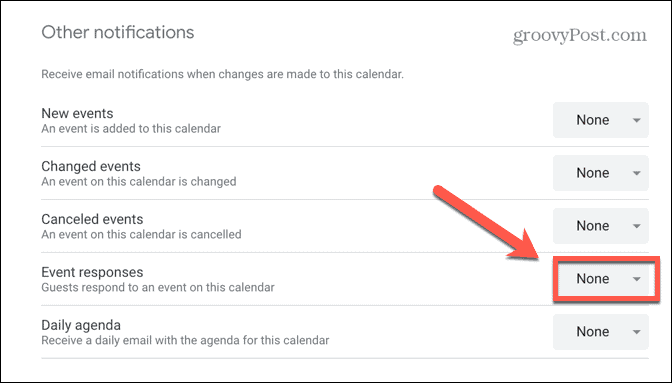
- Regrese a la página principal del Calendario y haga clic en Crear.
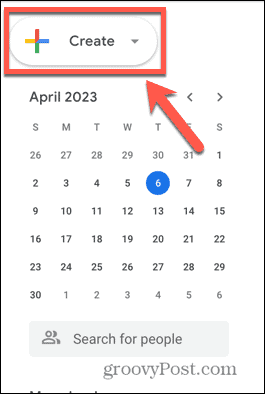
- Seleccionar Evento.
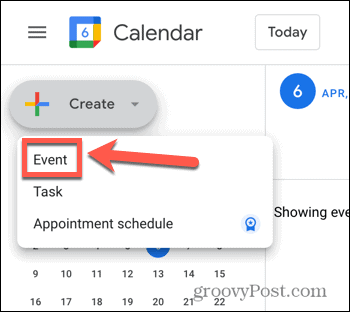
- Haga clic en el nombre del calendario actual.
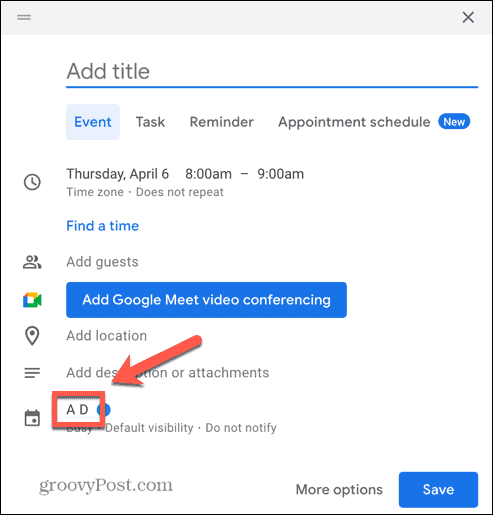
- Ahora verá una lista de calendarios que puede usar para crear el evento.
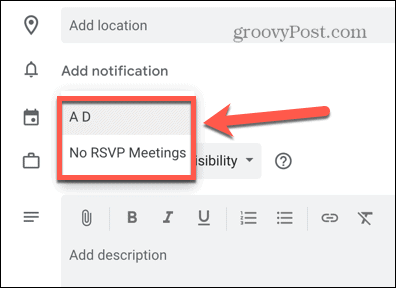
- Si desea recibir notificaciones de aceptación de reuniones, elija su calendario principal.
- Si no desea recibir notificaciones de aceptación de reuniones, seleccione su calendario recién creado.
- Puede utilizar este método para elegir si desea o no recibir notificaciones de aceptación de la reunión cada vez que cree un nuevo evento.
Más información sobre Google Meet
Aprender a deshabilitar las notificaciones de aceptación de reuniones en Gmail puede salvarlo de una bandeja de entrada llena de correos electrónicos "aceptados tentativamente" cuando organiza una reunión con una gran cantidad de participantes. Al configurar dos calendarios diferentes, puede elegir si desea o no recibir estos correos electrónicos evento por evento.
Hay algunos otros consejos y trucos útiles que puede aprender a hacer más con Google Meet. Si desea reducir las distracciones, puede aprender a cambia o desenfoca tu fondo en Google Meet. Puedes aprender a use Google Meet para reuniones de video en línea. Y también puedes aprender a programar un evento de Google Meet directamente desde tu móvil.
Cómo encontrar su clave de producto de Windows 11
Si necesita transferir su clave de producto de Windows 11 o simplemente la necesita para realizar una instalación limpia del sistema operativo,...
