Cómo duplicar iconos de escritorio en la configuración de doble monitor
Microsoft Windows 10 Ventanas 11 Héroe / / May 11, 2023

Ultima actualización en

Es posible que desee duplicar los iconos del escritorio en una configuración de dos monitores si tiene dos o varios monitores. Así que aquí está cómo hacerlo.
¿Está ejecutando Windows 10 u 11 en dos o más pantallas? Es posible que desee duplicar los iconos del escritorio en una configuración de dos monitores. Desafortunadamente, Windows no refleja los íconos de su escritorio en todas las pantallas.
El beneficio de una configuración de monitor dual es más espacio en la pantalla para mejorar la productividad, realizar múltiples tareas o mejorar los juegos. Por ejemplo, puede abrir un navegador en una pantalla y una aplicación de procesamiento de textos en la otra.
Permite una fácil visualización y una navegación fluida entre aplicaciones. Ya sea para hacer las cosas o tener una mejor experiencia de juego, aquí le mostramos cómo duplicar íconos de escritorio en dos pantallas.
Iconos de escritorio duplicados en una configuración de monitor doble
Cuando usted crear una configuración de monitor dual, Windows no muestra automáticamente los iconos del escritorio en cada monitor. En su lugar, los pondrá en su pantalla principal. Pero es posible duplicarlos usando la configuración de pantalla con copiar y pegar.
Nota: Estas capturas de pantalla son de Windows 11, pero los pasos también funcionarán en su PC con Windows 10.
Para duplicar iconos de escritorio en monitores duales:
- Asegúrese de que los monitores estén correctamente conectados a su PC.
- Amplíe las pantallas abriendo Configuración > Sistema > Pantalla y seleccionando Ampliar las pantallas del menú desplegable.
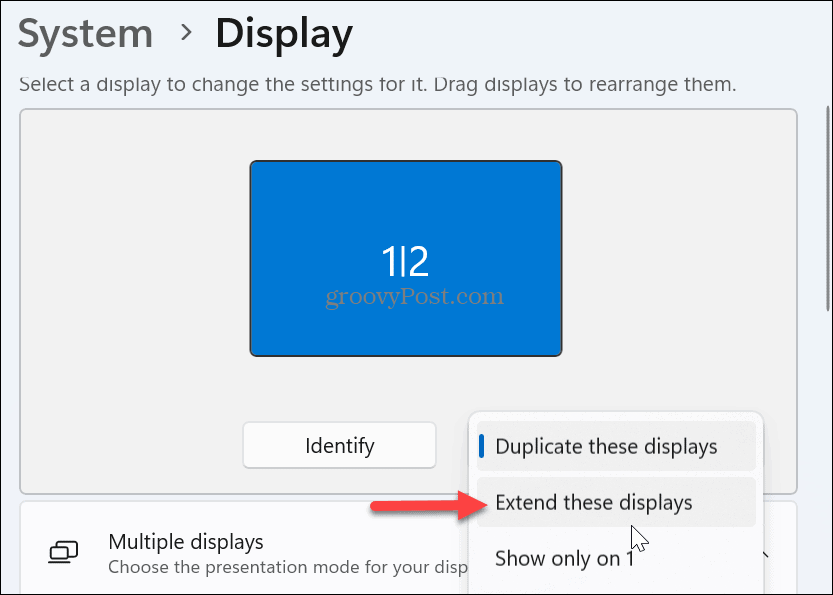
- Identifique el monitor principal con los iconos del escritorio haciendo clic en el Identificar botón.
Nota: Puede hacer clic y arrastrar las pantallas para reorganizar su orden.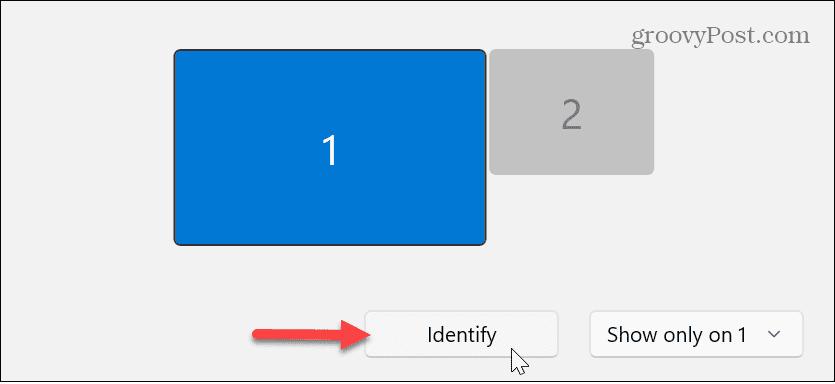
- Ampliar la Múltiples pantallas opción del menú y seleccione la opción Hacer de esta mi pantalla principal configuración.
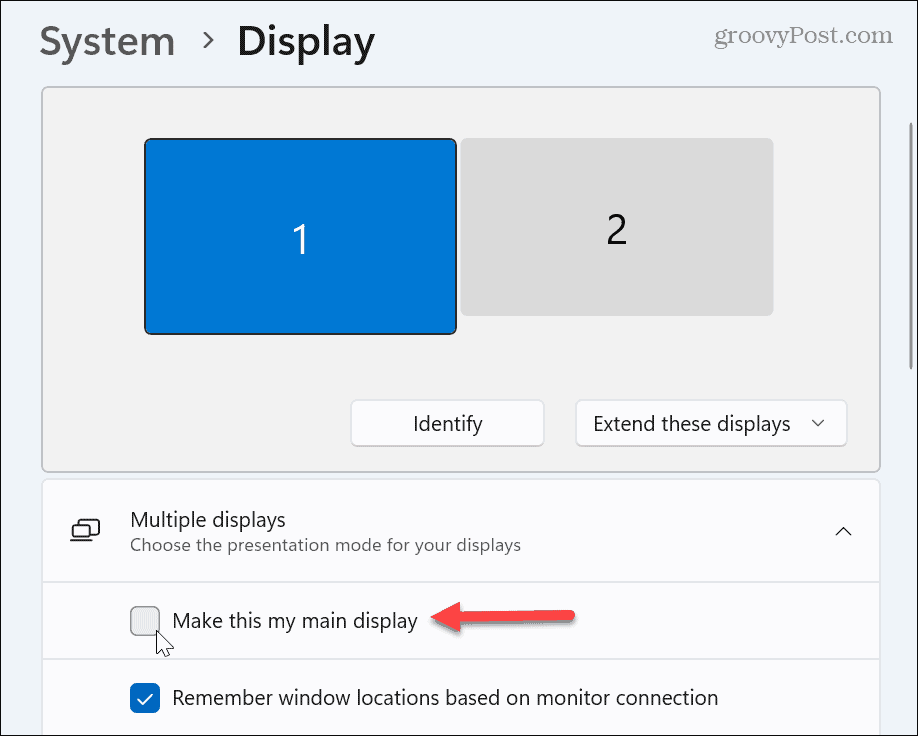
- Prensa Control + A para seleccionar todos los iconos en el escritorio principal. Alternativamente, solo puede resaltar los íconos que desea duplicar si no los quiere todos. Sostener el Control y resalte los que desea copiar.
- Haga clic con el botón derecho en los iconos resaltados y seleccione Copiar del menú contextual.
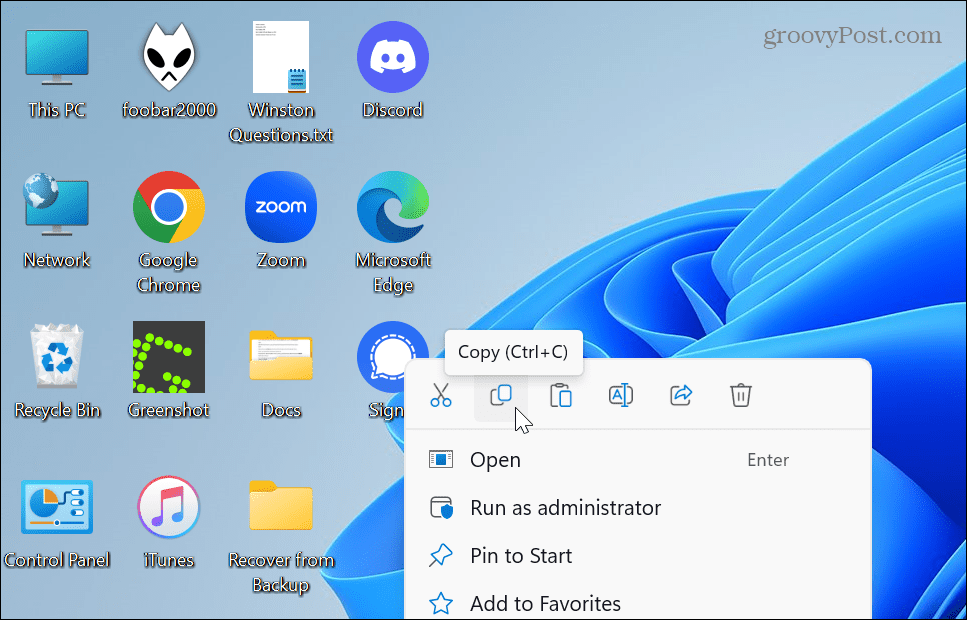
- Una vez que los iconos se copian a el portapapeles, haga clic derecho en el escritorio y seleccione Pegar del menú.
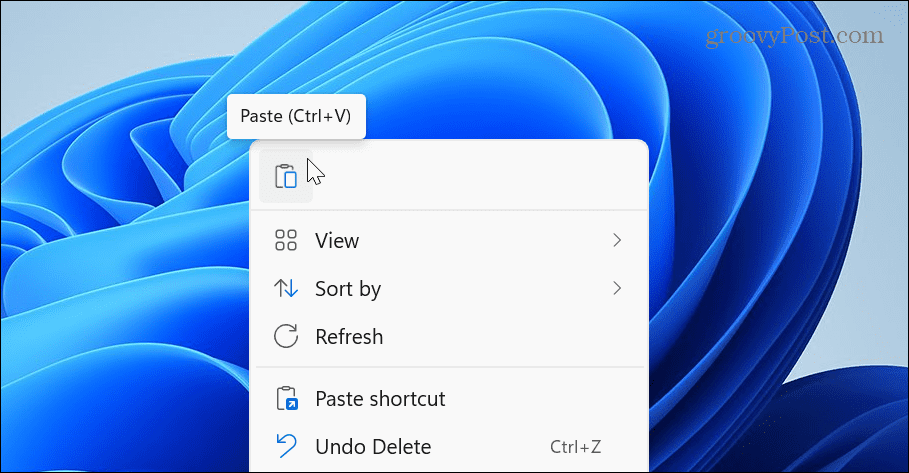
- Se mostrarán copias de los iconos de su escritorio en su monitor principal.
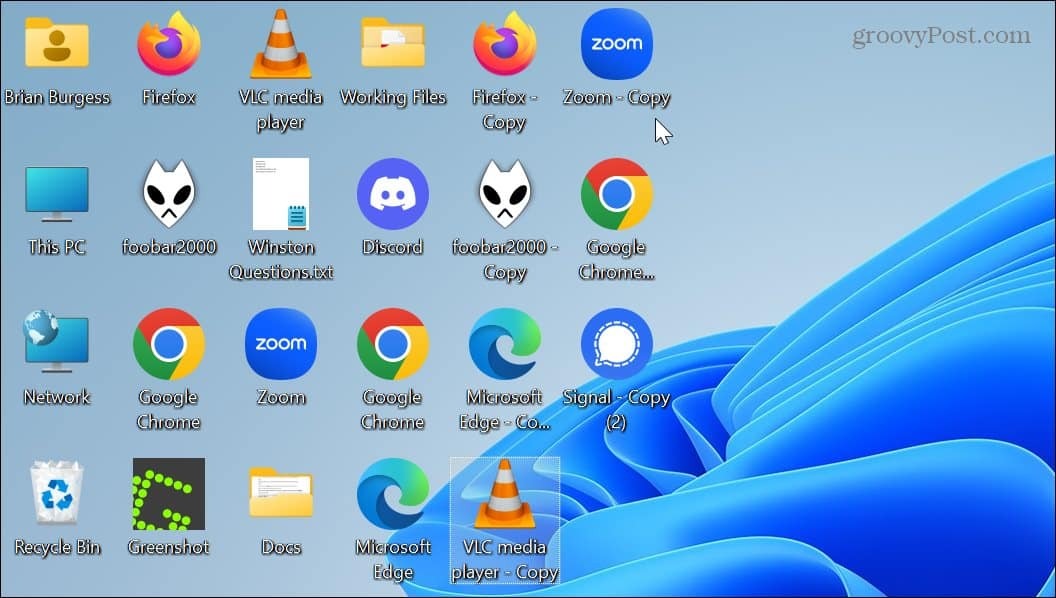
- Selecciónelos todos y arrástrelos a su segundo monitor para duplicarlos.
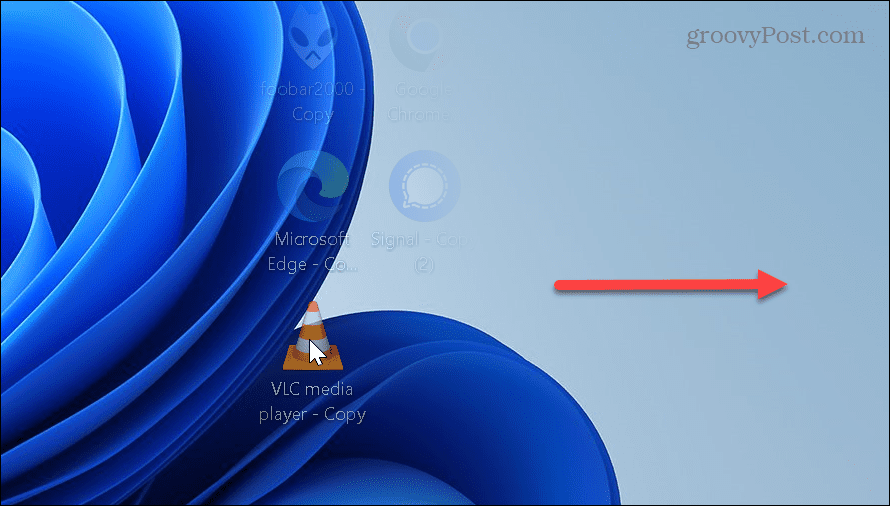
Si tiene más de dos monitores, repita el proceso para cada monitor en el que desee que aparezcan los iconos del escritorio. También vale la pena mencionar que esto funciona con cualquier archivo o acceso directo a archivos que tenga en el escritorio.
Es posible que desee cambiar el nombre de los iconos para eliminar "Copiar" del nombre cuando haya terminado. Cuando inicia una aplicación desde el segundo monitor, se mostrará primero en el monitor principal. Sin embargo, puede mover la aplicación al segundo monitor y Windows recordará su ubicación la próxima vez que se inicie.
Si cambia de opinión y desea eliminar los íconos de las otras pantallas, los cambios se pueden deshacer eliminando los íconos.
Uso de varios monitores en Windows
Duplicar iconos de escritorio en ambos monitores es sencillo pero un poco tedioso. Pero una vez que lo haga, tendrá acceso rápido a sus aplicaciones, archivos y carpetas desde ambas pantallas.
Actualmente, las configuraciones de múltiples monitores son más comunes y Windows tiene más para ayudarlo a aprovecharlas al máximo. Así, por ejemplo, puede establecer diferentes fondos de pantalla para la configuración de dos monitores o aprender a usar tres monitores con tu pc.
Independientemente de la cantidad de monitores, obtener la mejor vista es esencial. Entonces, mira cómo ajustar la configuración de la escala de visualización en Windows 11, o si eres programador o jugador, obtén información sobre rotando tu pantalla en Windows. Además, es posible que deba habilitar la frecuencia de actualización dinámica característica si tiene una plataforma de juego de gama alta.
También es importante saber cómo cambiar el frecuencia de actualización en Windows 11. ¿Aún no está en Windows 11? No hay problema; también puede ajustar el frecuencia de actualización en Windows 10.
Cómo encontrar su clave de producto de Windows 11
Si necesita transferir su clave de producto de Windows 11 o simplemente la necesita para realizar una instalación limpia del sistema operativo,...


