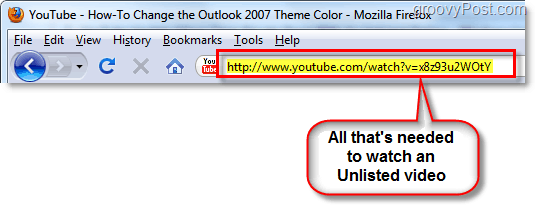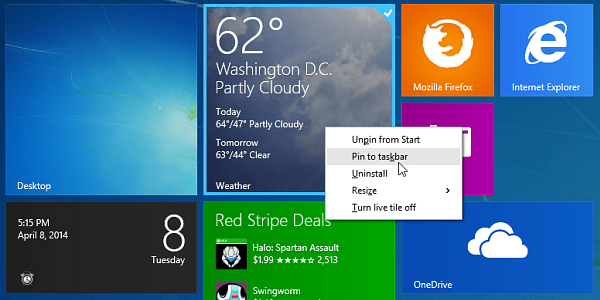Cómo activar la caducidad de la contraseña en Windows 11
Ventanas 11 Héroe / / May 05, 2023

Ultima actualización en
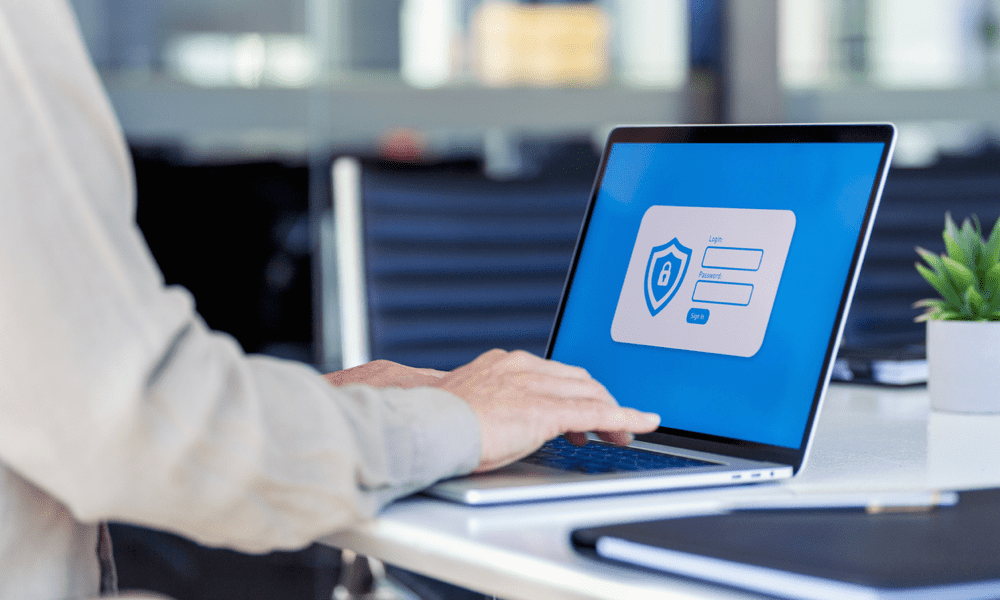
Si desea aumentar la seguridad de su contraseña en Windows 11, puede establecer una fecha de vencimiento regular para las contraseñas. Esta guía explica cómo.
¿Quiere mantener su PC con Windows 11 a salvo de piratas informáticos y usuarios no autorizados? Una forma de hacerlo es habilitar la caducidad de la contraseña para tu cuenta.
Dependiendo de su configuración, esta función lo obligará a cambiar su contraseña cada pocos días o semanas. Esto evitará que alguien adivine o descifre su contraseña con el tiempo. También reducirá el riesgo de que su contraseña se filtre en una violación de datos, ya que cambiará regularmente a una contraseña nueva (y con suerte más fuerte).
A continuación, le mostraremos cómo activar la caducidad de la contraseña en Windows 11, por qué debería hacerlo y cómo desactivarla si no la desea.
Por qué debería habilitar la caducidad de la contraseña en Windows 11
La caducidad de la contraseña es una característica de seguridad que hace que su contraseña caduque después de un cierto período de tiempo. Cuando su contraseña caduca, debe crear una nueva la próxima vez que inicie sesión.
Esto puede ayudarlo a mejorar la seguridad de su PC de varias maneras:
- Caducidad de la contraseña ayuda a prevenir cambios no autorizados a la configuración de su sistema o datos personales por parte de alguien que tenga acceso a su PC.
- Él protege su PC de los piratas informáticos quién podría comprometer su contraseña, especialmente si su cuenta está inactiva o vencida.
- Él protege su privacidad al hacer que su contraseña sea más difícil de descifrar, especialmente si usa la misma contraseña para varias cuentas.
De forma predeterminada, Windows 11 establece una antigüedad máxima de contraseña de 42 días para cuentas locales y 72 días para cuentas de Microsoft.
Cómo habilitar la caducidad de la contraseña para cuentas locales en Windows 11
Si usted usar una cuenta local en su PC con Windows 11, puede habilitar la caducidad de la contraseña usando el Usuarios locales y grupos herramienta de administración de complementos.
Consulta tu tipo de cuenta de usuario antes de continuar, ya que necesitará privilegios de administrador para establecer una fecha de vencimiento de la contraseña. Si usa una cuenta de Microsoft para iniciar sesión en su PC con Windows 11, pase a la siguiente sección.
Para habilitar la caducidad de la contraseña para cuentas locales de Windows 11:
- Haga clic derecho en el menú Inicio y seleccione Correr (o presione el Tecla de Windows + R en su teclado).
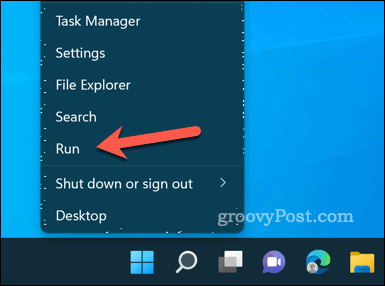
- En el Correr caja, tipo:lusrmgr.msc y haga clic DE ACUERDO para abrir el Usuarios locales y grupos panel de control a presión.
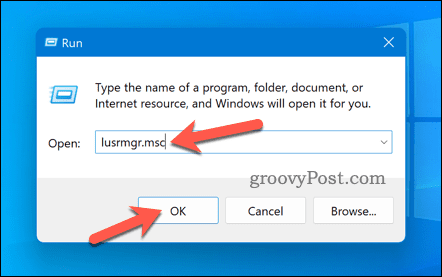
- En Usuarios locales y grupos, Selecciona el Usuarios carpeta de la izquierda.
- A continuación, haga doble clic en su cuenta de usuario local a la derecha para establecer la caducidad de la contraseña.
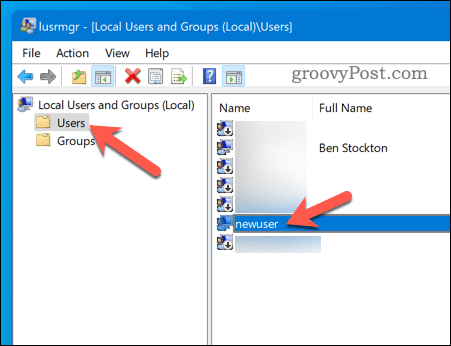
- En el General pestaña, desmarque la casilla que dice La contraseña nunca expira y haga clic DE ACUERDO.
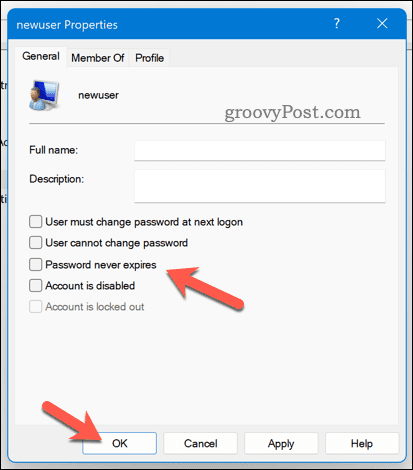
- Cierre sesión en su cuenta o reinicie su PC para que los cambios surtan efecto.
La contraseña de su cuenta local debe caducar después de la cantidad de días especificada: 42 días de forma predeterminada. Después de que caduque la contraseña, debe establecer una nueva contraseña la próxima vez que inicie sesión.
Cómo habilitar la caducidad de contraseña para cuentas de Microsoft en Windows 11
Si usa una cuenta de Microsoft en su PC con Windows 11, puede habilitar la caducidad de la contraseña en línea a través del Seguridad de Microsoft página.
Para establecer una fecha de caducidad de contraseña para una cuenta de Microsoft en Windows 11;
- Visita el Página de seguridad de Microsoft en su navegador web. Cuando se le solicite, inicie sesión con los detalles de su cuenta de Microsoft.
- A continuación, haga clic en Seguridad de contraseña bajo Conceptos básicos de seguridad. Es posible que se le solicite iniciar sesión nuevamente en este punto.
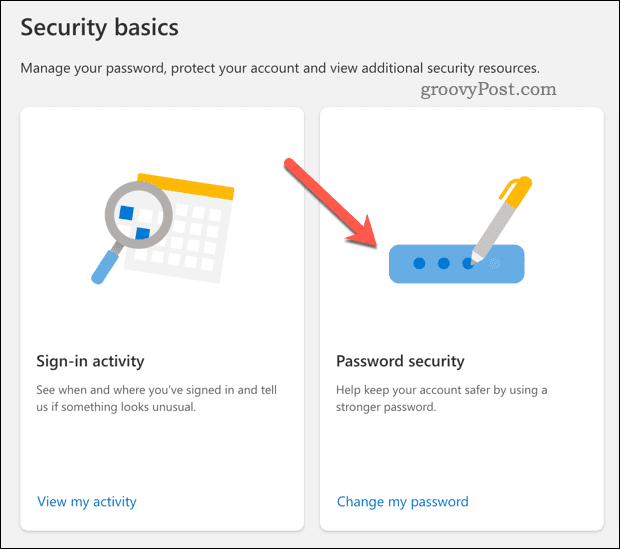
- Deberá cambiar su contraseña para habilitar esta función, así que ingrese su contraseña actual y una nueva contraseña.
- Marque la casilla que dice Hacerme cambiar de contraseña cada 72 días.
- Hacer clic Ahorrar para confirmar el cambio.
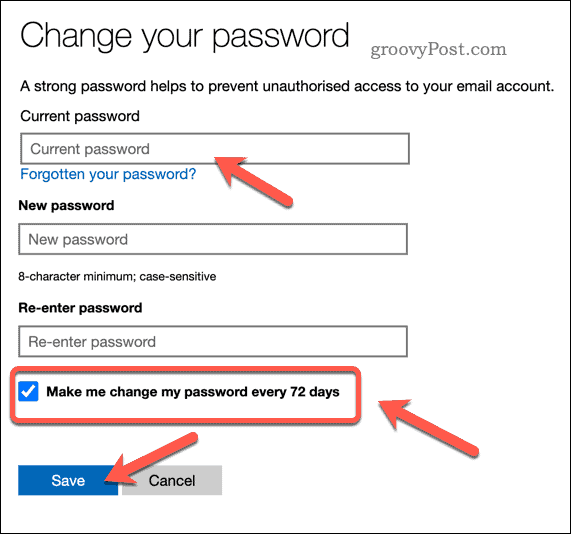
Con esta configuración habilitada, la contraseña de su cuenta de Microsoft caducará cada 72 días. Al igual que con los usuarios locales, deberá crear una nueva contraseña la próxima vez que inicie sesión después de que pase la fecha de vencimiento.
Cómo deshabilitar la caducidad de la contraseña en Windows 11
Si no desea habilitar la caducidad de la contraseña para su cuenta, puede deshabilitarla fácilmente utilizando los mismos métodos anteriores. Solo sigue estos pasos:
- Para cuentas locales, marque la casilla que dice La contraseña nunca expira en el Usuarios locales y grupos complemento
- Para cuentas microsoft, desmarque la casilla que dice Hacerme cambiar de contraseña cada 72 días en la página de Seguridad de Microsoft.
Deshabilitar la caducidad de la contraseña local mediante la terminal de Windows
Alternativamente, puede deshabilitar la caducidad de la contraseña para todas las cuentas locales utilizando Windows Terminal o herramientas anteriores del símbolo del sistema.
Para deshabilitar la caducidad de la contraseña para las cuentas de usuario locales:
- Haga clic derecho en el menú Inicio y seleccione Terminal de Windows (Administrador) o lanzar cmd a través del menú Inicio.
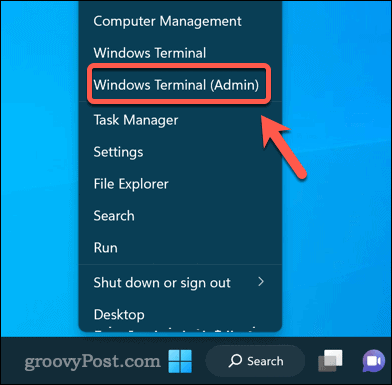
- En la ventana del símbolo del sistema o de la terminal de Windows, escriba el siguiente comando y presione Ingresar:
wmic UserAccount establece PasswordExpires=False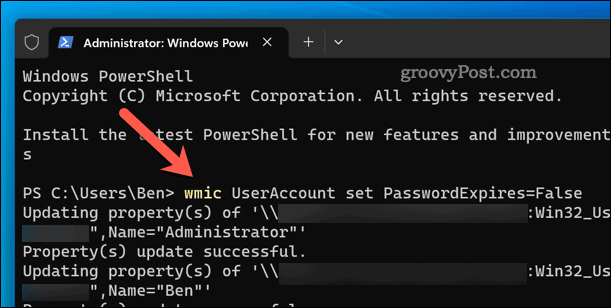
- Una vez que haya ejecutado este comando, reinicie su PC.
Protección de sus cuentas en Windows 11
La caducidad de la contraseña es una característica útil que puede ayudarlo a mantener su PC con Windows 11 a salvo de usuarios no autorizados y piratas informáticos. Al habilitar la caducidad de la contraseña en Windows 11, puede dificultar que otros accedan a su sistema.
Si está trabajando en una PC sin acceso a Internet, puede sentirse tentado a elimina tu contraseña enteramente. Sin embargo, esto todavía tiene riesgos, por lo que debe considerar si hay mejores opciones disponibles.
Por ejemplo, podrías configurar Windows Hello para iniciar sesión y utilice la biometría (como la huella dactilar o el reconocimiento facial) en su lugar.
Cómo encontrar su clave de producto de Windows 11
Si necesita transferir su clave de producto de Windows 11 o simplemente la necesita para realizar una instalación limpia del sistema operativo,...