Cómo hacer que el reloj sea más grande en Windows 11
Ventanas 11 Héroe / / May 04, 2023

Ultima actualización en

¿Le resulta difícil leer el reloj en Windows 11? Puede hacerlo más grande siguiendo los pasos descritos en esta guía.
A medida que los tamaños de los monitores y las resoluciones de pantalla se vuelven más grandes y mejores, no siempre se puede decir lo mismo de los elementos en su pantalla. Es posible que le resulte difícil ver ciertos elementos en su PC con Windows 11, como el reloj en la esquina inferior derecha.
Si tiene problemas para leer el reloj en la barra de tareas en Windows 11, deberá probar algunas soluciones para hacerlo más grande. A continuación, describimos algunas de las mejores opciones para usted.
Por qué es posible que desee agrandar el reloj en Windows 11
El reloj en la barra de tareas es una de las características más utilizadas de Windows. Le ayuda a realizar un seguimiento del tiempo, configurar alarmas, temporizadores y recordatorios, y acceder a otras configuraciones.
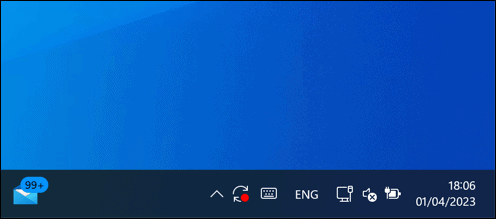
Sin embargo, al igual que otros elementos del sistema en Windows 11, el reloj ha recibido cambios sutiles. Un cambio en la fuente y el tamaño ha hecho que sea más difícil de leer para muchos usuarios. Puede encontrar el reloj demasiado pequeño y borroso si tiene un monitor grande, una pantalla de alta resolución o problemas de visión.
Es posible que prefiera un diseño o estilo diferente para el reloj que se adapte a sus preferencias personales. Puede realizar cambios en el reloj siguiendo los pasos a continuación.
Cómo ajustar el tamaño del reloj en Windows 11
Desafortunadamente, Windows 11 no ofrece una forma nativa de cambiar el tamaño del reloj en la barra de tareas. Ninguna opción en la aplicación Configuración o el Editor del Registro puede hacer eso. Microsoft puede mejorar la barra de tareas en futuras actualizaciones, pero por ahora debe confiar en otros métodos.
Una forma posible de agrandar el reloj en Windows 11 es aumente el porcentaje de escala de DPI de su pantalla. Esto hará que todo parezca más grande en la pantalla, incluido el reloj. Sin embargo, esto también puede afectar la calidad y claridad de otros elementos, por lo que es mejor hacer pequeños incrementos y ver cómo se ve.
Para cambiar el porcentaje de escala de DPI en Windows 11, siga estos pasos:
- Haga clic derecho en el menú Inicio y seleccione Ajustes.
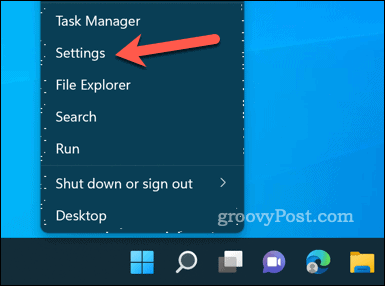
- En Ajustes, ir a Sistema > Mostrar. También puede acceder a esta configuración haciendo clic derecho en cualquier espacio vacío en su escritorio y seleccionando Configuración de pantalla.
- Bajo Escala y diseño a la derecha, cambie el Escala valor mediante el menú desplegable.
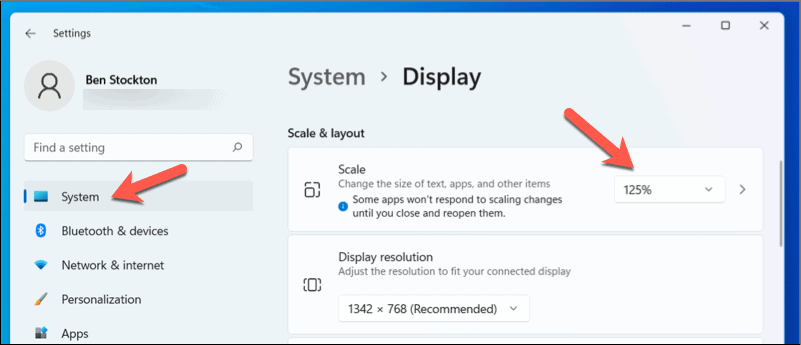
Una vez que haya realizado el cambio, la escala de su texto aumentará en todas sus aplicaciones y otros elementos de la interfaz de usuario de Windows, incluido el reloj. Sin embargo, es posible que deba reiniciar ciertas aplicaciones o reiniciar su PC para que los cambios surtan efecto por completo.
Cómo usar la aplicación Reloj en Windows 11
Si bien esta no es necesariamente una forma de agrandar el reloj en la parte inferior derecha, puede usar el reloj preinstalado aplicación de reloj como alternativa para darle acceso a una esfera de reloj más grande.
La aplicación Reloj se ha actualizado con un nuevo diseño y funciones que la hacen más útil para los usuarios. La aplicación Reloj le permite establecer temporizadores, configurar alarmas, usar un cronómetro y ver diferentes relojes en todo el mundo. También puede usar una nueva característica llamada Sesiones de enfoque que se integra con Microsoft To Do y Spotify para ayudarlo a concentrarse en tareas específicas con música y descansos.
Para usar la aplicación Reloj en Windows 11, siga estos pasos:
- Abra el menú Inicio y busque Reloj, luego seleccione el Mejor partido resultado para abrir la aplicación.
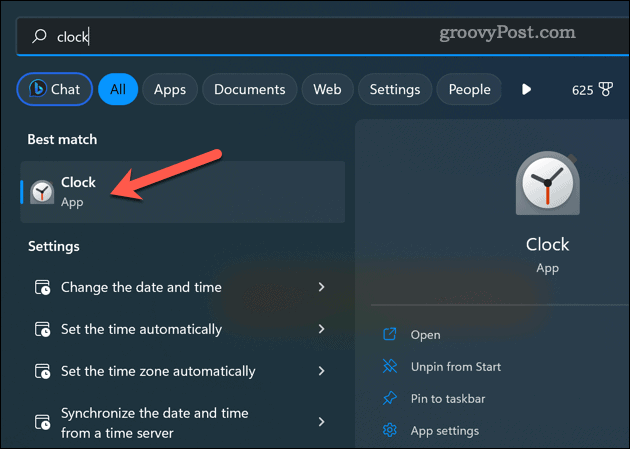
- En el Reloj aplicación, seleccione cualquiera de las pestañas de la izquierda para acceder a diferentes funciones, como Temporizador, Alarma, Cronógrafo, Reloj mundial, o Sesiones de enfoque.
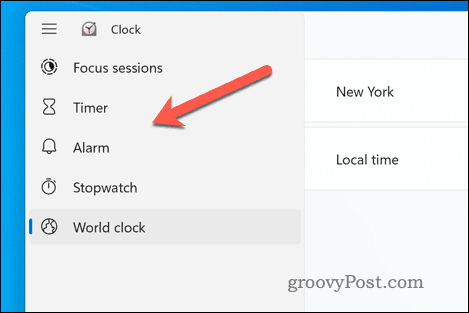
- Puede personalizar varios ajustes y opciones para cada función haciendo clic en los botones o iconos de la pantalla.
- Para anclar cualquier función a su barra de tareas o al menú Inicio para un acceso rápido, haga clic derecho sobre ella y seleccione Alfiler para comenzar.
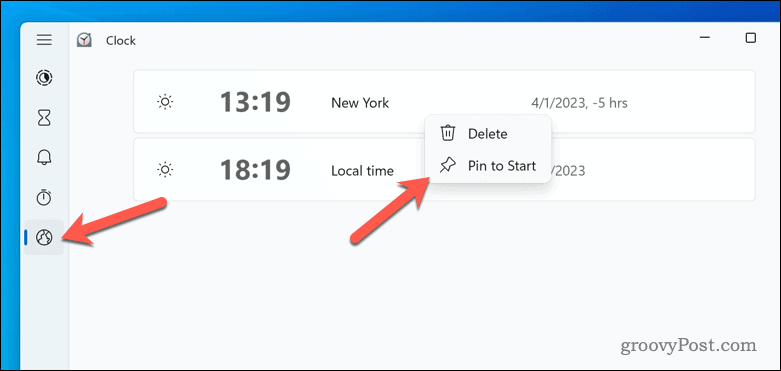
También puede cambiar el tamaño o la posición de cualquier función arrastrando su ventana por el escritorio.
Cómo usar ElevenClock para agrandar el reloj en Windows 11
oncereloj es una aplicación de terceros que agrega un reloj a cada otra pantalla a la que está conectada su PC. Esta aplicación es útil si tiene varios monitores y desea ver la hora en cada uno.
Puedes personalizar el reloj con diferentes fuentes, colores, formatos, etc. Al cambiar la fuente y el color con ElevenClock, puede hacer que el reloj sea más grande en Windows 11 y que se destaque mejor en todos sus monitores.
Para usar ElevenClock, sigue estos pasos:
- Descarga e instala ElevenClock de la tienda de Microsoft.
- Abre ElevenClock desde el menú Inicio o el icono de la bandeja del sistema.
- Haga clic derecho en el icono del reloj en la bandeja del sistema y seleccione Ajustes de ElevenClock para abrir la ventana de configuración.
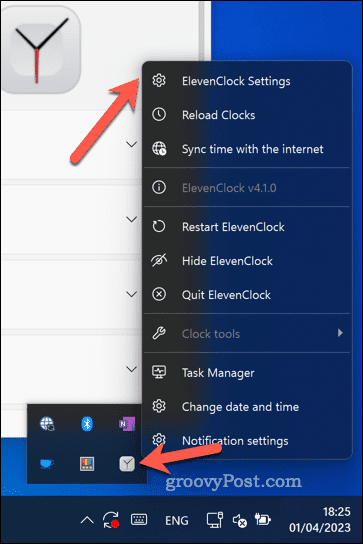
- Puede personalizar varios aspectos del reloj, como formato de tiempo, fuente, color, alineación, etc. Puede habilitar o deshabilitar funciones adicionales como Mostrar botón de escritorio, sincronizar hora con internet, y más.
- Para agrandar el reloj, seleccione Apariencia del reloj. A continuación, puede hacer que la fuente del reloj sea más grande y aplicar otras medidas de formato, como un color de fuente personalizado, activando las casillas de verificación.
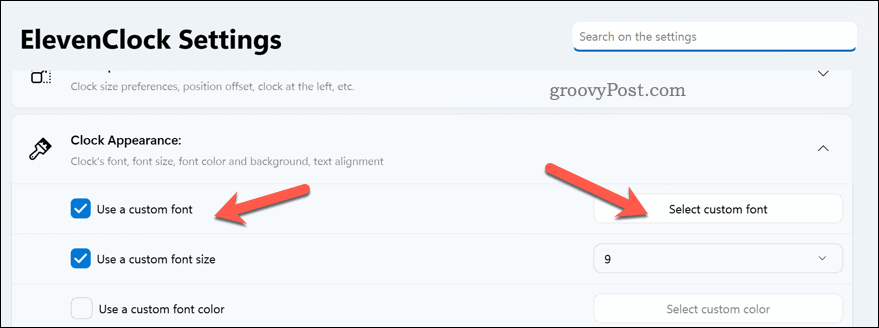
- Cualquier cambio que realice se aplicará inmediatamente.
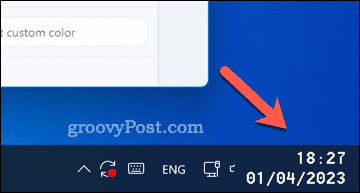
Mejorando el reloj de Windows 11
Gracias a los pasos anteriores, puede agrandar rápidamente el reloj en Windows 11 utilizando herramientas integradas y aplicaciones de terceros. Hasta que Windows 11 ofrezca más métodos de personalización, puede que le resulte más fácil usar aplicaciones como ElevenClock para mejorar el reloj en pantalla según sus necesidades.
¿Quieres personalizar aún más el reloj? Puede agregue segundos a su reloj de Windows 11 a través de la aplicación de configuración de Windows. Tú también puedes cambiar la configuración de fecha y hora si estás en movimiento o, si lo prefieres, incluso puedes agregue relojes adicionales para monitorear el tiempo en diferentes zonas horarias.
Cómo encontrar su clave de producto de Windows 11
Si necesita transferir su clave de producto de Windows 11 o simplemente la necesita para realizar una instalación limpia del sistema operativo,...


