Cómo instalar un administrador de paquetes en Windows 11
Ventanas 11 Héroe / / May 03, 2023

Ultima actualización en
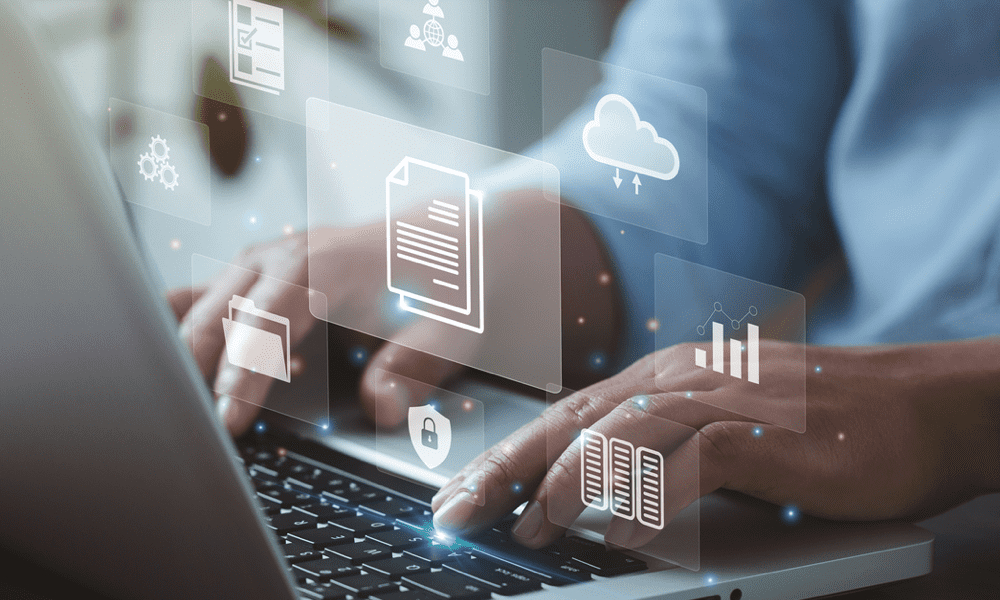
Si está buscando instalar software nuevo rápidamente en Windows 11, puede intentar usar el Administrador de paquetes de Windows (o winget). Esta guía explica cómo.
Si es un usuario de Windows que desea instalar y administrar su software de manera más eficiente, es posible que le interese usar un gerente de empaquetación.
Un administrador de paquetes es una herramienta que le permite instalar, actualizar y eliminar software de un repositorio central con comandos simples. Los administradores de paquetes son comunes en los sistemas Linux, pero Windows también tiene su propia opción: el Administrador de paquetes de Windows (o ala para abreviar).
A continuación, le mostraremos cómo instalar y usar el Administrador de paquetes de Windows en Windows 11.
¿Qué es el Administrador de paquetes de Windows?
El Administrador de paquetes de Windows es una utilidad de línea de comandos que Microsoft lanzó en 2020 como un proyecto de código abierto. Le permite buscar, instalar, actualizar y desinstalar software de un gran catálogo de aplicaciones alojadas en GitHub u otras fuentes. Puede usarlo con Windows Terminal o el símbolo del sistema anterior. También admite la instalación de aplicaciones GUI y CLI.
El Administrador de paquetes de Windows utiliza archivos de manifiesto descriptivos (manifiestos YAML) para describir el paquetes de software y sus metadatos, como nombre, versión, licencia, dependencias e instalación opciones Estos manifiestos se almacenan en un repositorio central en GitHub, al que cualquiera puede contribuir. También puede crear sus propios manifiestos para software personalizado o privado.
El Administrador de paquetes de Windows tiene varias ventajas sobre la forma tradicional de instalar software en Windows. Por ejemplo, puedes:
- Instalar software con un solo comando sin descargar archivos de instalación ni pasar por los asistentes de instalación.
- Actualice varios paquetes de software simultáneamente sin visitar cada sitio web o abrir cada aplicación.
- Eliminar el software por completo sin dejar rastros ni entradas de registro.
- Automatice la instalación y configuración del software con scripts o archivos de configuración.
- Descubra software nuevo y útil de una lista seleccionada de aplicaciones.
Si desea probarlo usted mismo, siga los pasos a continuación para instalarlo en su PC.
Cómo instalar el Administrador de paquetes de Windows en Windows 11
La forma más fácil de instalar el Administrador de paquetes de Windows en Windows 11 es a través de Microsoft Store.
Para instalar el Administrador de paquetes de Windows en Windows 11:
- Abre el Tienda de Microsoft aplicación a través del menú Inicio.

- Buscar Instalador de aplicaciones y selecciónelo.
- Haga clic en el Conseguir para descargar e instalar la aplicación App Installer. Si esta no es una opción, es posible que ya esté instalada en su PC.
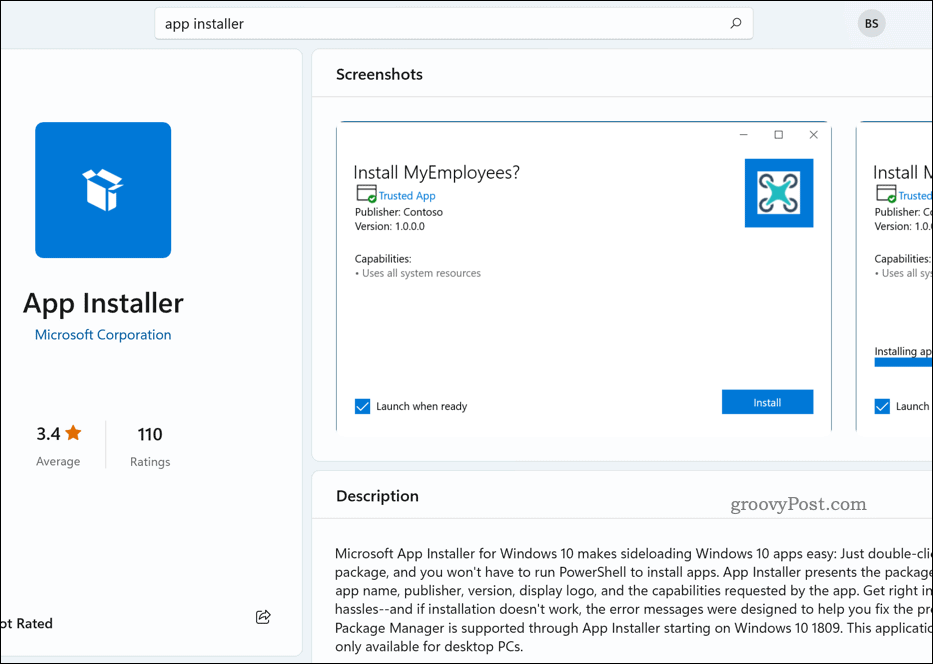
La aplicación App Installer, ya instalada en Microsoft Store
Una vez instalado, puede ejecutar el Administrador de paquetes de Windows a través de la Terminal de Windows o el Símbolo del sistema.
Alternativamente, descargar e instalar el Administrador de paquetes de Windows manualmente desde GitHub. Este no es el método recomendado, pero si prefiere hacerlo, vaya a la página de lanzamientos, descarga la última .msixbundle archivo y ejecute el archivo.
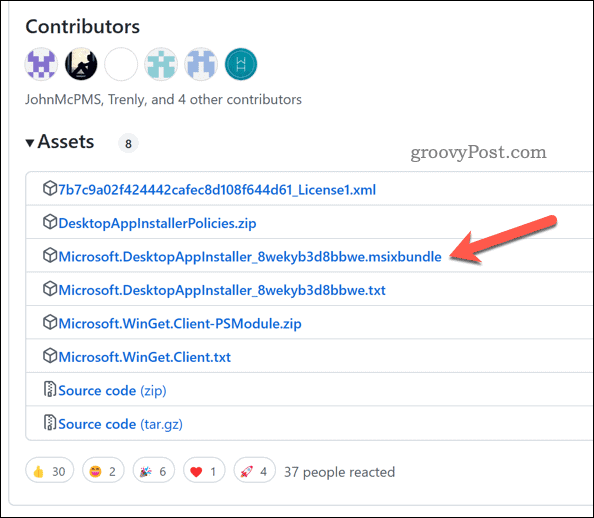
Cómo usar el Administrador de paquetes de Windows en Windows 11
Para usar el Administrador de paquetes de Windows en Windows 11, debe abrir una nueva ventana de Terminal como administrador. Puede hacerlo haciendo clic derecho en el botón Inicio y seleccionando Terminal de Windows (Administrador).
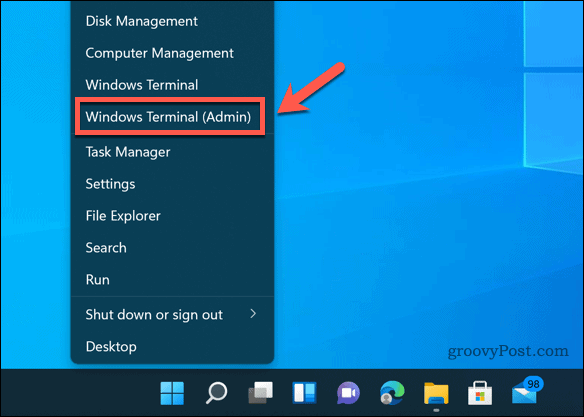
Para comprobar si el Administrador de paquetes de Windows funciona correctamente, tipo:ala –info y presiona Ingresar. Debería ver información sobre la versión de la aplicación, la configuración, la información de registro y más.
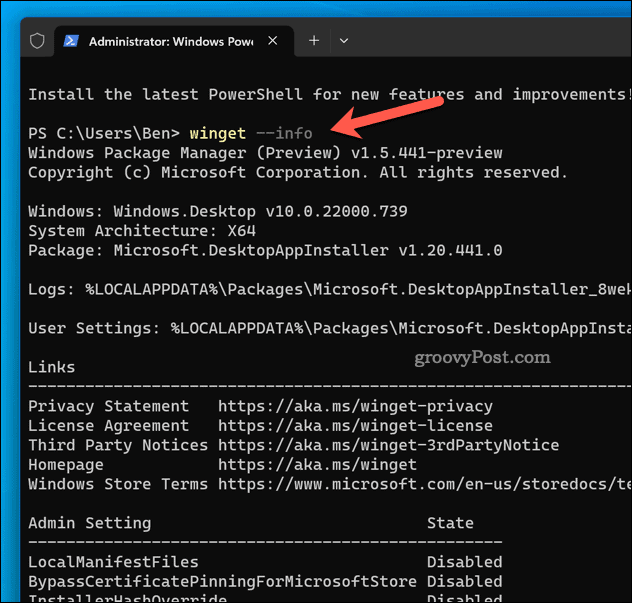
Para ver qué comandos están disponibles, tipo:ala –ayuda y presiona Ingresar. Debería ver una lista de comandos y opciones que puede usar con winget. Algunos de los comandos más comunes son:
- búsqueda de alas – Este comando le permite buscar paquetes de software por nombre, etiqueta, descripción, etc. Por ejemplo, búsqueda de alas en firefox te mostrará todos los paquetes relacionados con Firefox.
- show de alas – Este comando le permite ver más detalles sobre un paquete de software específico por su nombre o ID. Por ejemplo, mostrar firefox le mostrará información como la versión, el editor, la licencia, la página de inicio, etc.
- instalación de ala – Este comando le permite instalar un paquete de software por su nombre o ID. Por ejemplo, instalar firefox descargará e instalará Firefox en tu PC.
- actualización de ala – Este comando le permite actualizar uno o más paquetes de software a sus últimas versiones. Por ejemplo, actualización de firefox actualizará Firefox si hay una versión más nueva disponible.
- desinstalación de winget – Este comando le permite eliminar un paquete de software por su nombre o ID. Por ejemplo, winget desinstalar firefox desinstalará Firefox de tu PC.
Con estos comandos, también puede usar varias opciones y parámetros para personalizar sus acciones. Por ejemplo, puedes usar -mi o -exacto para hacer coincidir solo nombres exactos, -s o -fuente para especificar una fuente diferente a GitHub, o -metro para usar un archivo de manifiesto local, etc.
Para ver la lista completa de opciones y parámetros, tipo:ala
Cómo administrar fuentes y configuraciones para el Administrador de paquetes de Windows
De forma predeterminada, el Administrador de paquetes de Windows utiliza el Repositorio de la comunidad de Microsoft en GitHub como su principal fuente de paquetes de software. Sin embargo, puede agregar, eliminar o actualizar otras fuentes del repositorio.
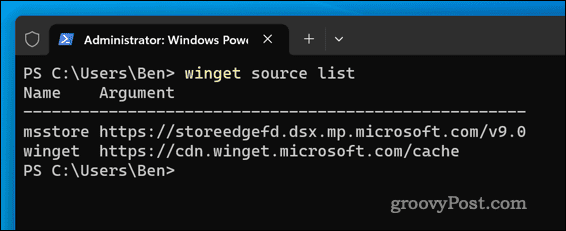
Para administrar las fuentes del Administrador de paquetes de Windows, puede usar el fuente de ala Comando con varios subcomandos y opciones. Por ejemplo, puedes usar:
- lista de fuentes de ala – Este comando le muestra todas las fuentes disponibles actualmente y su estado.
- Agregar fuente de Winget – Este comando le permite agregar una nueva fuente por su nombre y URL.
También puede usar los siguientes comandos para actualizar y eliminar fuentes:
- eliminación de la fuente del ala – Este comando le permite eliminar una fuente por su nombre.
- actualización de fuente de ala – Este comando le permite actualizar una o más fuentes a sus últimas versiones.
También puede administrar la configuración del Administrador de paquetes de Windows editando el configuración.json archivo en su carpeta AppData. Para abrir este archivo, tipo:ajustes de ala y presiona Ingresar.
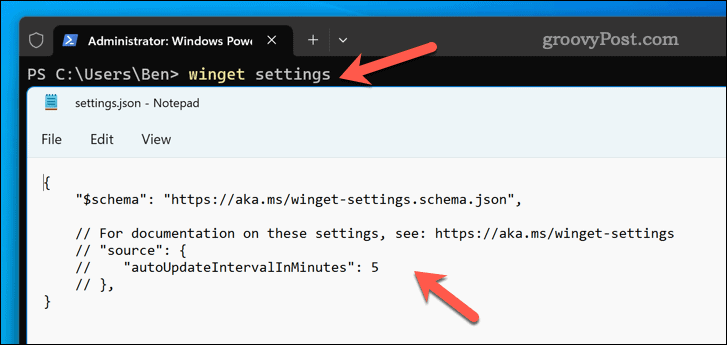
Este archivo le permite configurar varias opciones, como la telemetría, la barra de progreso, la configuración de actualización automática y más.
Administrar sus aplicaciones en Windows 11
El Administrador de paquetes de Windows es una herramienta poderosa y conveniente que puede ayudarlo a instalar y administrar fácilmente el software en Windows 11. Tiene un gran catálogo de aplicaciones a las que puede acceder con comandos simples y admite fuentes y configuraciones personalizadas.
¿Busca otros tipos de aplicaciones que pueda instalar? Tú podrías instalar aplicaciones de Android en Windows 11 utilizando el emulador de Android incorporado.
Si hay alguna aplicación que preferiría eliminar, siempre puede desinstálelos de su PC con Windows 11. Esta es una buena idea si quieres liberar algo de espacio en disco.



