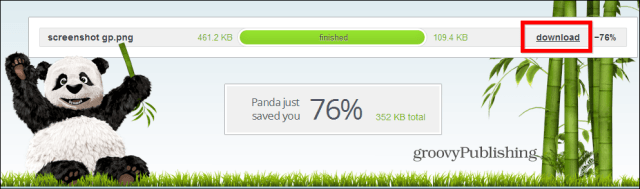Cómo hacer que todas las imágenes tengan el mismo tamaño en PowerPoint
Oficina De Microsoft Microsoft Power Point Power Point Oficina Héroe / / May 03, 2023

Ultima actualización en

La consistencia en su presentación de PowerPoint es importante. Para que las imágenes tengan el mismo tamaño en su presentación, siga esta guía.
¿Quieres que tus diapositivas de PowerPoint se vean profesionales? La consistencia es la clave.
Una forma de garantizar la consistencia en su presentación es asegurarse de que todas sus imágenes tengan el mismo tamaño. Tener imágenes de diferentes tamaños puede hacer que tu presentación se vea desordenada y desorganizada. También puede afectar la alineación y el espaciado de su texto y otros elementos.
Para evitar este problema, puede cambiar el tamaño de sus imágenes en PowerPoint. A continuación, le mostraremos cómo hacer que todas las imágenes tengan el mismo tamaño en PowerPoint.
Cómo hacer que todas las imágenes o formas tengan el mismo tamaño en PowerPoint
Hacer que todas las imágenes tengan el mismo tamaño en PowerPoint varía según la versión del software que esté utilizando. Usamos Microsoft 365, así que espere alguna variación en otras versiones del software (especialmente en versiones anteriores).
Estos pasos también funcionarán para las formas que insertes.
Cómo hacer que todas las imágenes o formas tengan el mismo tamaño usando herramientas de imagen o forma
Una forma de mejorar el tamaño de la imagen en PowerPoint es usar el Herramientas de imagen o Herramientas de forma pestaña.
Para usar Herramientas de imagen o forma para cambiar el tamaño de imágenes o formas en PowerPoint:
- Inserte imágenes o formas en sus diapositivas si aún no están insertadas.
- Sostener el Control y seleccione cada imagen que desee cambiar de tamaño.
- Haga clic derecho y seleccione Formato de imagen o Forma de formato.
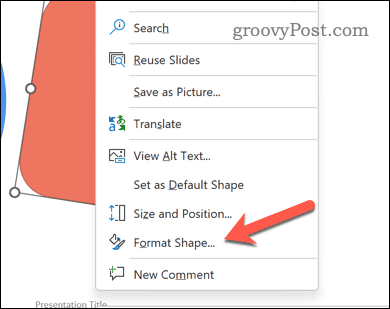
- Haga clic en el Tamaño y propiedades botón en el Opciones de forma sección.
- En el Tamaño sección, ingrese el Altura y Ancho quieres para las imágenes.
- Prensa Ingresar en tu teclado.
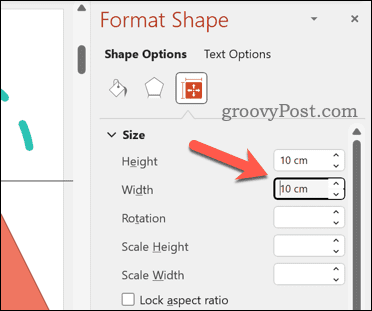
Tus formas o imágenes ahora cambiarán de tamaño para coincidir con las especificaciones de alto y ancho que establezcas. Asegúrese de verificar dos veces el tamaño de cada una de sus imágenes para asegurarse de que no haya ningún problema.
Cómo hacer que todas las imágenes o formas tengan el mismo tamaño usando la herramienta Recortar
Otra forma de cambiar el tamaño de sus imágenes es usar el cultivo herramienta. Es posible que prefiera hacer esto para ayudarlo a eliminar partes de sus imágenes que no son necesarias.
Sin embargo, también puede usar la herramienta de recorte para ayudarlo a cambiar el tamaño de algunas de sus imágenes para que coincidan con el tamaño de otras. Por ejemplo, si una imagen es más grande que otra, puede recortar partes de la imagen más grande para que coincida con el tamaño de la pequeña y repetir el proceso para otras imágenes.
Para usar la herramienta de recorte en imágenes en PowerPoint:
- Inserta tus imágenes en tus diapositivas.
- Tenga en cuenta las dimensiones de una imagen: este es el tamaño de la imagen que desea hacer coincidir.
- A continuación, sostenga el Control y seleccione cada imagen que desee cambiar de tamaño. Sin embargo, puede que le resulte más fácil hacer esta imagen de una en una.
- Haga clic derecho y seleccione Formato de imagen o Formato de imagen.
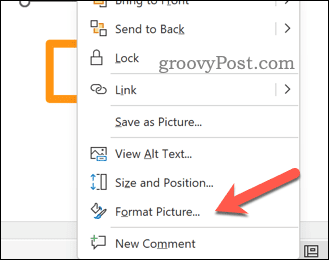
- Haga clic en el Imagen botón.
- En el Cultivo sección, configure el Posición de recorte valores para aplicar los cambios a sus imágenes y guardar su presentación.
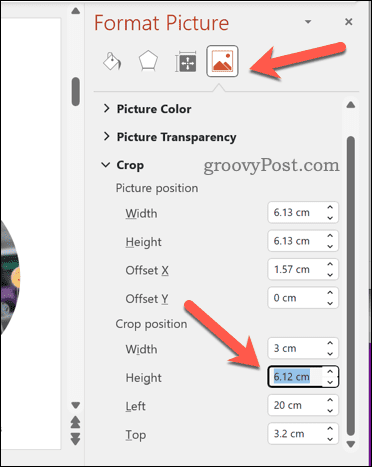
- Prensa Ingresar para aplicar los cambios.
Cómo hacer que todas las imágenes o formas tengan el mismo tamaño cambiando manualmente el tamaño de las imágenes usando los controles de cambio de tamaño
Si bien es menos preciso, es posible que prefiera utilizar el cambiar el tamaño de las manijas alrededor de una imagen (o imágenes) para ayudarlo a cambiar el tamaño de todas para que coincidan.
Si hace esto con varias imágenes seleccionadas, las imágenes cambiarán de tamaño como una sola, lo que le permitirá obtener una coincidencia cercana o idéntica en el tamaño. Sin embargo, puede encontrar que es más fácil hacer esto uno a la vez.
Para cambiar el tamaño de las imágenes manualmente en PowerPoint:
- Inserta tus imágenes en tus diapositivas o selecciónalas si ya están insertadas.
- Elige una imagen como referencia y anota sus dimensiones.
- Sostener Control y seleccione cada imagen que desea cambiar el tamaño.
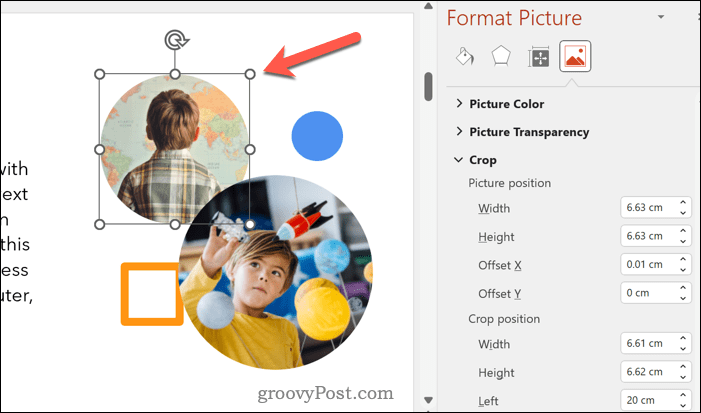
- Arrastre uno de los controles de cambio de tamaño de las esquinas de una imagen hasta que coincida con las dimensiones de la imagen de referencia.
- Repita para las otras imágenes en sus diapositivas.
- Cuando esté satisfecho con los cambios, guarde su presentación.
Consejos y solución de problemas
Hacer que todas las imágenes tengan el mismo tamaño en PowerPoint puede ayudarlo a crear diapositivas más uniformes y atractivas. Sin embargo, también presenta algunos inconvenientes y limitaciones que debe tener en cuenta:
- Cambiar el tamaño de las imágenes puede afectar su calidad y resolución. Para evitar este problema, intente utilizar imágenes de alta calidad o comprímalas antes de insertarlas. Alternativamente, use gráficos vectoriales (como archivos SVG) que pueda cambiar de tamaño sin perder calidad.
- Cambiar el tamaño de las imágenes puede cambiar su relación de aspecto (la relación entre ancho y alto). Para evitar este problema, intente utilizar la herramienta de recorte o la opción de relación de aspecto de bloqueo al cambiar el tamaño.
- También puede afectar la posición y la alineación de las imágenes en las diapositivas.. Intente utilizar las opciones de alineación o distribución después de cambiar el tamaño para evitar este problema.
Edición de su presentación de PowerPoint
Hacer que todas las imágenes tengan el mismo tamaño en su presentación de PowerPoint es una forma posible de mejorar la apariencia en diferentes diapositivas. Querrá asegurarse de probar cualquier cambio antes de guardar su archivo; si no se ve bien, revierta el cambio.
Sería útil si también considerara otros cambios, como asegurarse de que sus diapositivas de PowerPoint tengan el tamaño correcto. También es una buena idea pensar en cómo aparecen otros elementos en su presentación. Por ejemplo, podrías considere alinear objetos en su presentación de PowerPoint para mejorar la consistencia.
¿El texto es difícil de leer? Tu siempre puedes actualice las opciones de fuente en toda su presentación de PowerPoint próximo.
Cómo encontrar su clave de producto de Windows 11
Si necesita transferir su clave de producto de Windows 11 o simplemente la necesita para realizar una instalación limpia del sistema operativo,...