Cómo iniciar dual Windows 8 y Windows 7 usando Disk Shrink
Microsoft Ventanas Windows 8 Arranque Dual / / March 18, 2020
Cómo iniciar dual Windows 8 y Windows 7 utilizando las herramientas de Partición de reducción de disco para permitirle probar Windows 8 antes de lanzarse.
Si desea probar Windows 8 Consumer Preview pero no tiene una máquina adicional, tiene un par de opciones. Usted puede instalarlo en una máquina virtual, o configurar un sistema de arranque dual. Aquí le mostramos cómo preparar su sistema Windows 7 y arrancarlo dual con Windows 8.
Si no tiene un sistema que sea lo suficientemente potente como para ejecutar una máquina virtual (VM), el arranque dual es una buena opción. Además, mientras se ejecuta Windows 8 en una VM, no hay nada mejor que ejecutarlo en hardware físico.
Agregar una partición de Windows 8
Como ya tiene Windows 7 ejecutándose en su sistema, debe crear una partición para Windows 8. Haga clic en Inicio, haga clic con el botón derecho en Equipo y seleccione Propiedades.
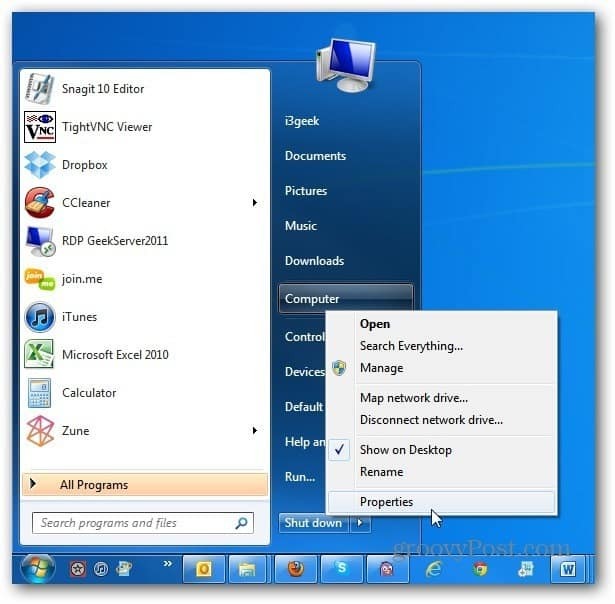
Se abre la pantalla de Computer Management. En Almacenamiento, haga clic en Administración de discos. Esto mostrará su unidad local (C :). Haga clic derecho en el cuadro de la unidad (C :) y haga clic en Reducir volumen.
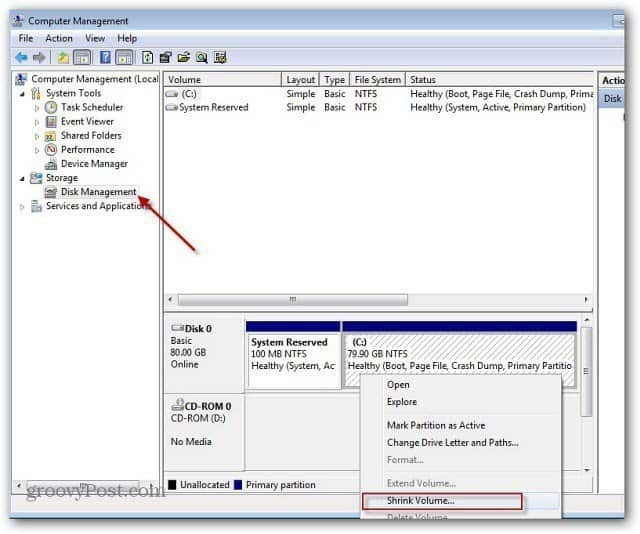
Espere mientras el sistema consulta el disco por el espacio disponible para reducir.
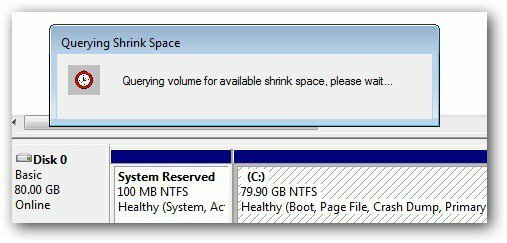
A continuación, obtendrá un conjunto de resultados de la consulta enumerada en megabytes. Aquí puede ver el tamaño total de la unidad, la cantidad de espacio de contracción y el tamaño total después de reducir el volumen. Aquí voy a reducir el disco en 20 GB para instalar Windows 8.
El tamaño mínimo para Windows 8 Consumer Preview es de 16 GB para la versión de 32 bits y de 20 GB para la versión de 64 bits. Después de ingresar el valor, haga clic en Reducir.
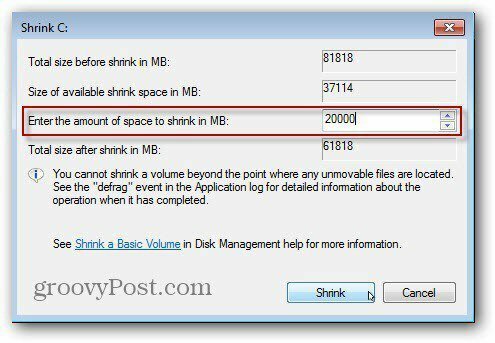
Después de un par de minutos, verá la nueva partición de espacio sin asignar. Haga clic derecho sobre él y seleccione Nuevo volumen simple.
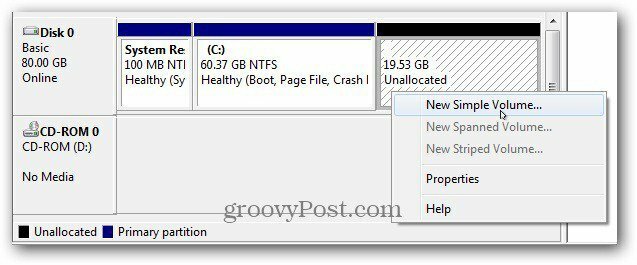
A continuación, avance a través del Asistente de nuevo volumen simple.
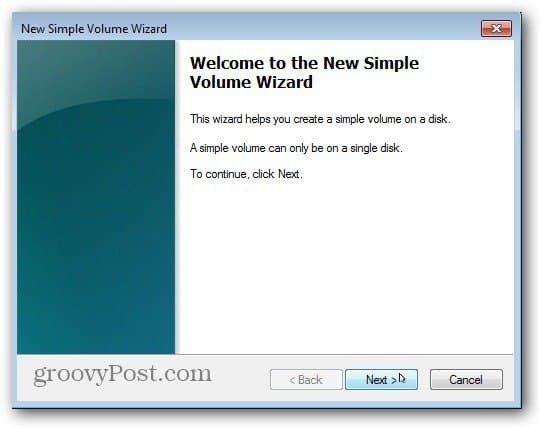
Verifique el tamaño del volumen y haga clic en Siguiente.
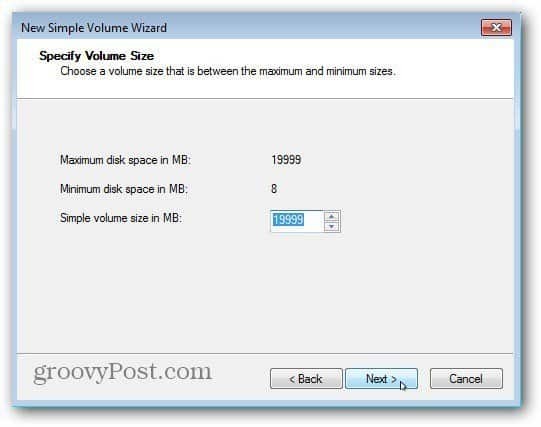
Ahora asigne una letra de unidad para la partición de Windows 8.
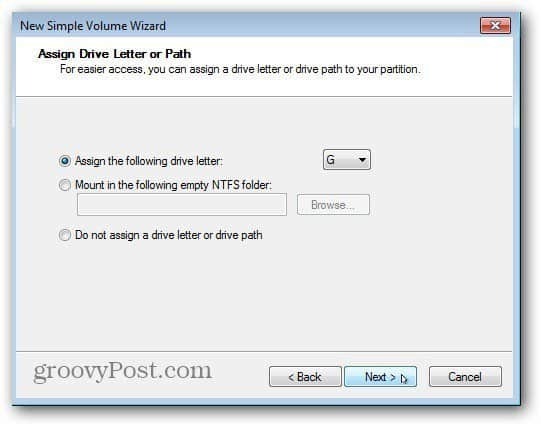
El siguiente paso le permite formatear el volumen. Solo puede mantener los valores predeterminados. Es posible que desee asignar un nombre a la partición en el campo Etiqueta de volumen.
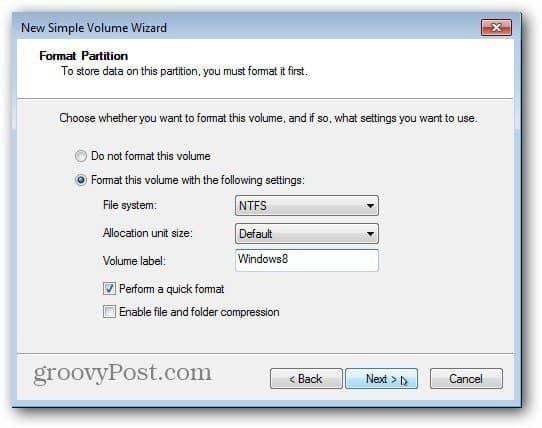
Haga clic en Finalizar para completar el Asistente de nuevo volumen simple.
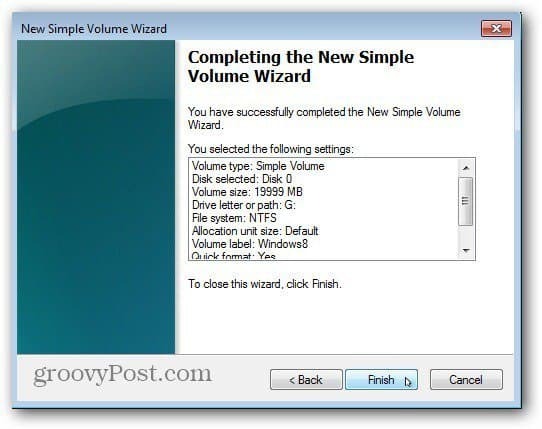
El sistema formateará la partición, creará la letra de la unidad y el nombre del volumen que seleccionó. Si tiene habilitada la reproducción automática, aparecerá una ventana emergente. Por supuesto, no hay nada en él, ya que es una partición limpia. Ahora cierre de Administración de discos.
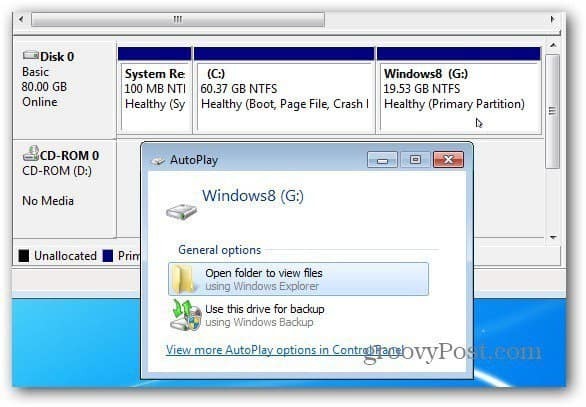
Instalar Windows 8 Consumer Preview
Ahora estás listo para instalar Windows 8. Descargue el ISO del sitio de Microsoft si aún no lo ha hecho. Luego, grabar el ISO de Windows 8 en DVD o crear un unidad USB de arranque.
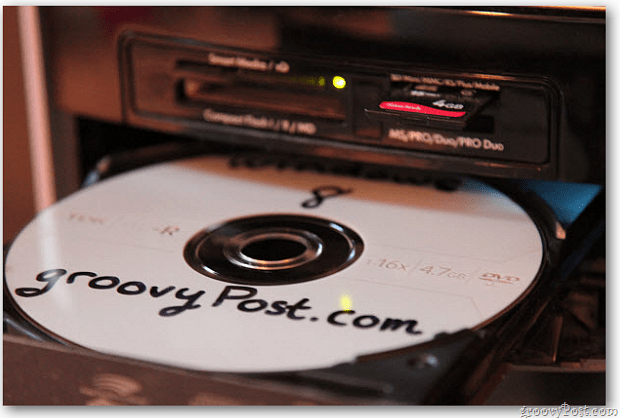
Inicie su sistema desde el DVD de Windows 8 o la unidad flash USB para comenzar la instalación. Cuando aparezca la pantalla Tipo de instalación, seleccione Personalizado. Esto es diferente a hacer un Windows 8 instalación limpia en un disco nuevo o una instalación de actualización en la web.

Navegue por el asistente de instalación y cuando llegue a la pantalla Tipo de instalación, seleccione Personalizado. Esta es una instalación limpia en una nueva partición, no una actualización.
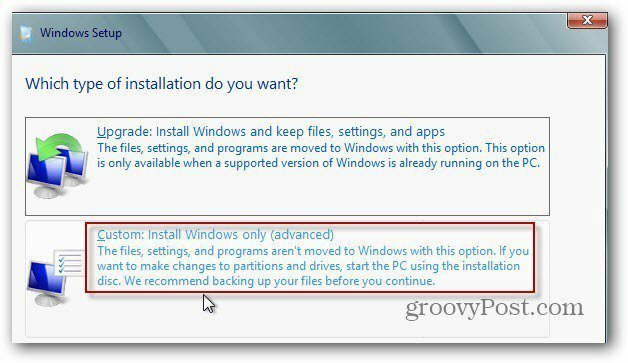
Luego seleccione la unidad que acaba de crear una partición para Windows 8 en los pasos anteriores. En mi caso, creé una partición de 20GB llamada Windows8 para encontrarla fácilmente.
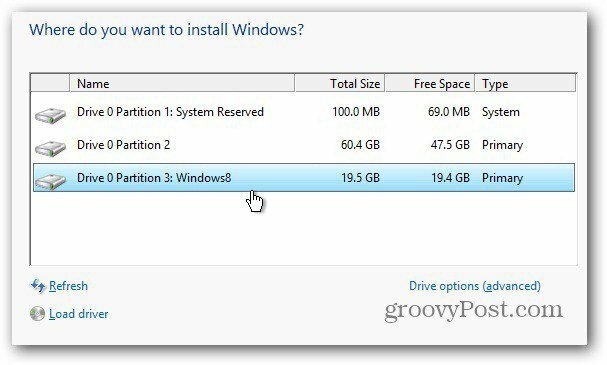
Windows 8 inicia la instalación como de costumbre.
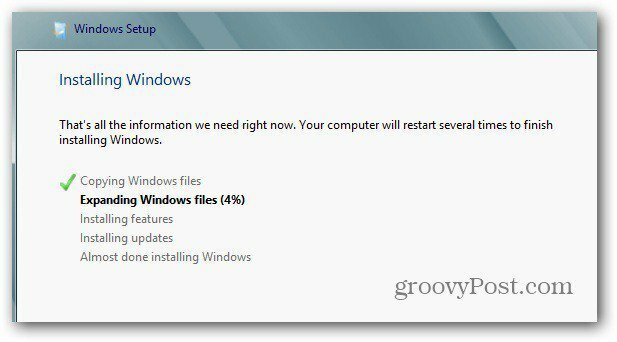
Después de cada reinicio, en la pantalla de inicio, podrá elegir entre Windows 8 y Windows 7. Si lo pierde y no selecciona nada, se iniciará en Windows 8 después de 30 segundos de forma predeterminada.
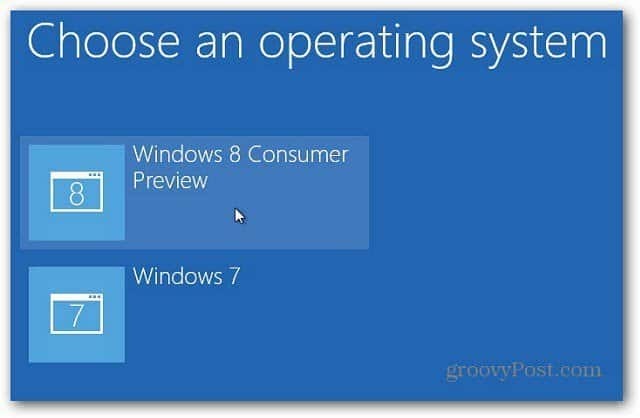
Luego, termine de configurar el resto de la configuración de Windows 8 e inicie sesión.
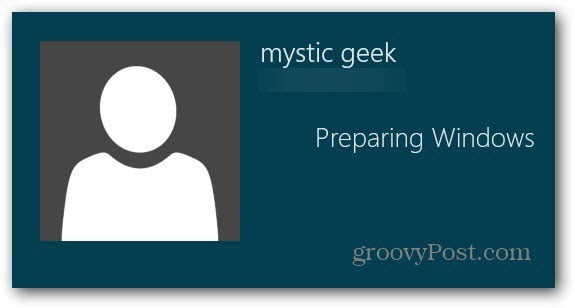
Ahí tienes! Ahora tiene su sistema de arranque dual con Windows 7 y Windows 8.
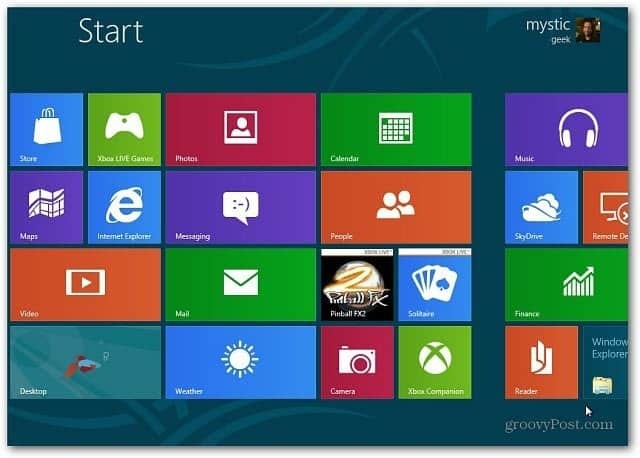
Cada vez que reinicie, obtendrá el gestor de arranque que le preguntará si desea iniciar en Windows 7 o Windows 8 Consumer Preview.
