Cómo restablecer la configuración de audio en Windows 11
Microsoft Ventanas 11 Héroe / / April 26, 2023

Ultima actualización en

Si tiene problemas con los dispositivos de sonido o audio en su PC, puede restablecer la configuración de audio en Windows 11 para solucionar el problema. Esta guía explica cómo.
¿Está utilizando su PC con Windows 11 para grabar un podcast, grabar música, ver contenido con sonido envolvente o escuchar audio de alta calidad? Lo más probable es que haya cambiado la configuración de sonido o que una aplicación la haya cambiado.
Por lo tanto, si deja de usar su PC para trabajos de audio o elimina dispositivos de sonido, es posible que deba restablecer la configuración de audio en Windows 11. O bien, si no obtiene la calidad de sonido que desea o no obtiene ningún sonido, puede restablecer la configuración de audio y comenzar desde cero.
Cualquiera que sea la razón por la que necesita restaurar la configuración de audio predeterminada en Windows 11, existen diferentes formas de administrarlo. Por ejemplo, puede restablecer los dispositivos de sonido y
Restablecer sonidos para todas las aplicaciones en Windows 11
Puede ajustar la configuración de sonido en aplicaciones de video o música a través del Mezclador de volumen en Windows 11 y necesita restablecerlo.
Para restablecer el Mezclador de volumen en Windows 11:
- Abra el menú Inicio y seleccione Ajustes.
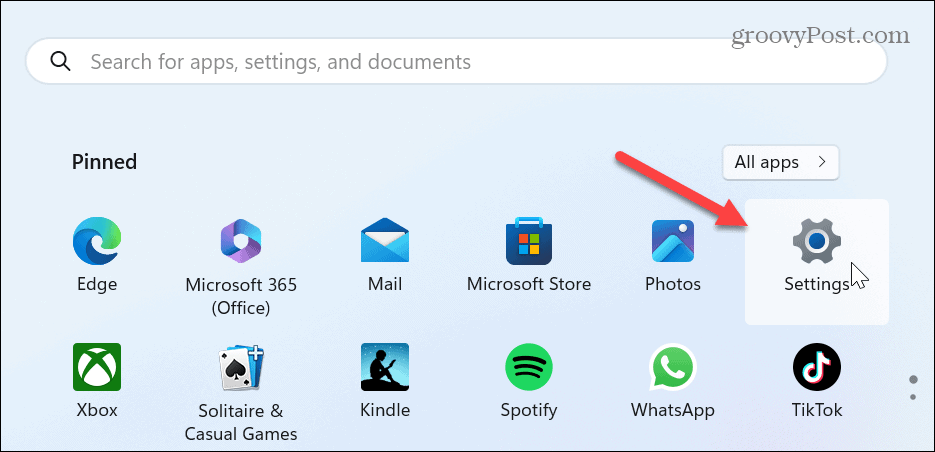
- Seleccionar Sistema de la columna de la izquierda y haga clic en el Sonido opción de la derecha.
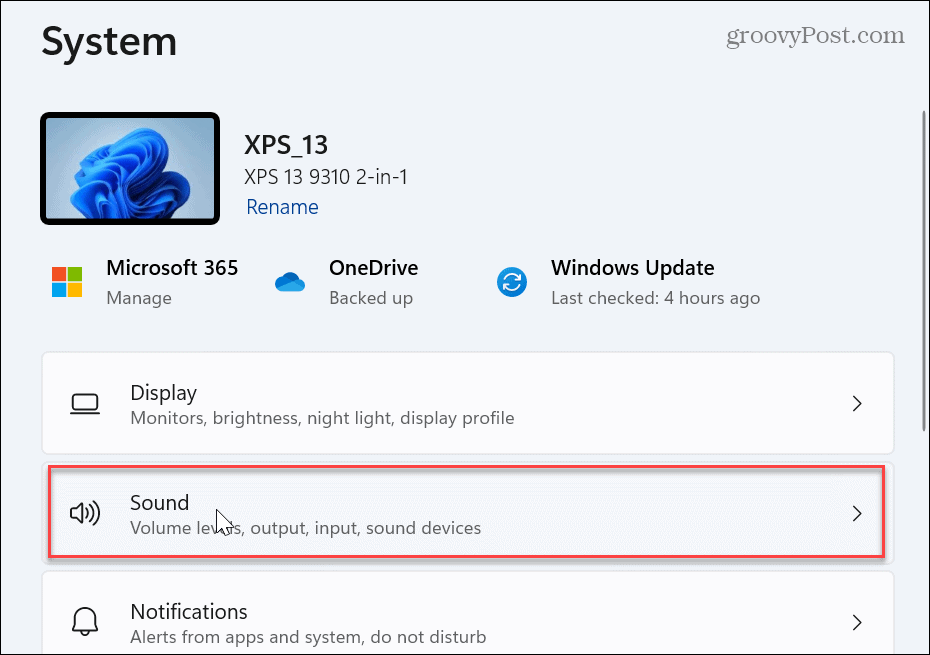
- Desplácese hacia abajo hasta el Avanzado sección y seleccione Mezclador de volumen.
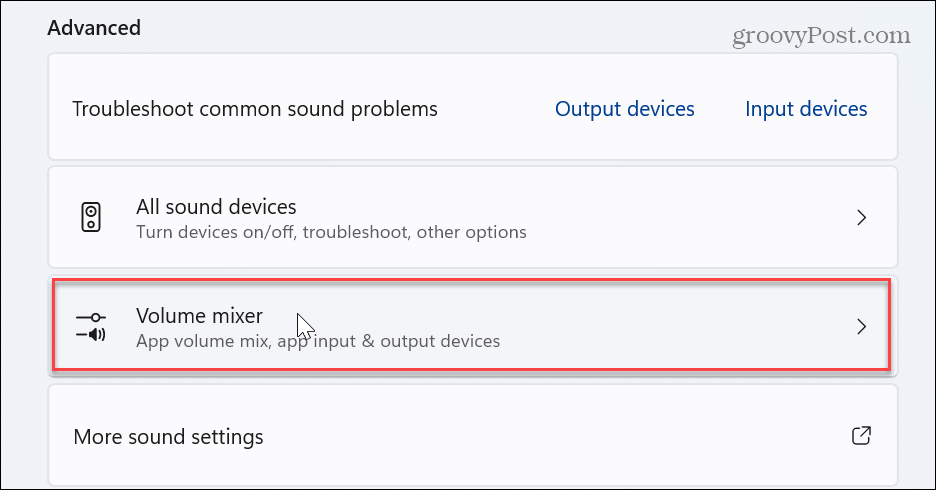
- En la sección Aplicaciones, haga clic en el Reiniciar botón al lado del Restablezca los dispositivos de sonido y los volúmenes de todas las aplicaciones a los valores predeterminados recomendados opción.
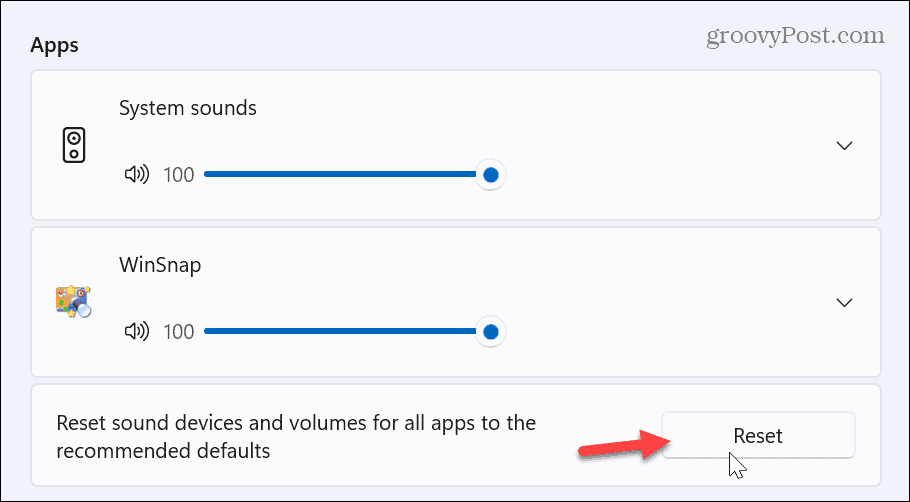
- Una vez que se restablezcan los dispositivos de sonido y los volúmenes de las aplicaciones, aparecerá una marca de verificación junto al Reiniciar botón.
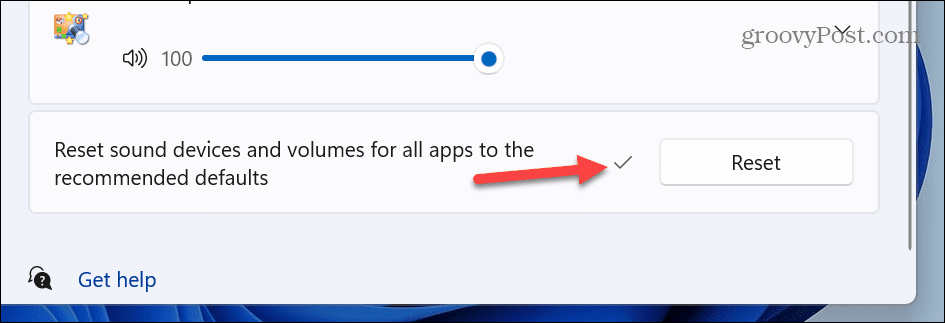
Restablecer la configuración del dispositivo de sonido individual
Es posible que deba restablecer todo si tiene varios dispositivos de sonido conectados, es decir, altavoces, mezcladores o auriculares. Por lo tanto, puede restablecer dispositivos individuales a su configuración predeterminada.
Para restablecer la configuración de un dispositivo de sonido individual:
- Abierto Ajustes.
- Navegar a Sonido > Avanzado y seleccione Más ajustes de sonido.
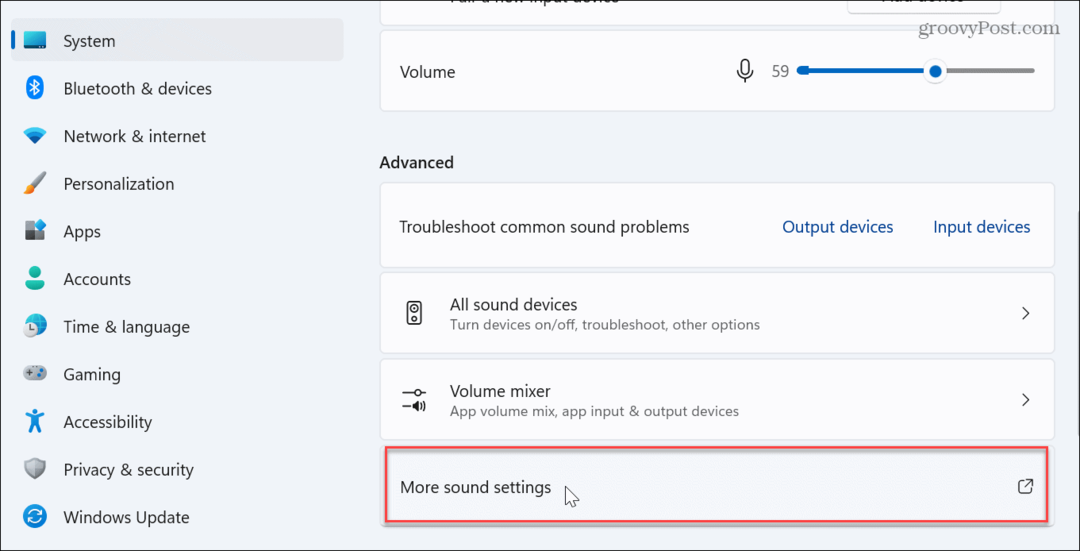
- Cuando el Sonido aparece la ventana, asegúrese de que Reproducción está seleccionada y haga doble clic en el dispositivo que desea restablecer.
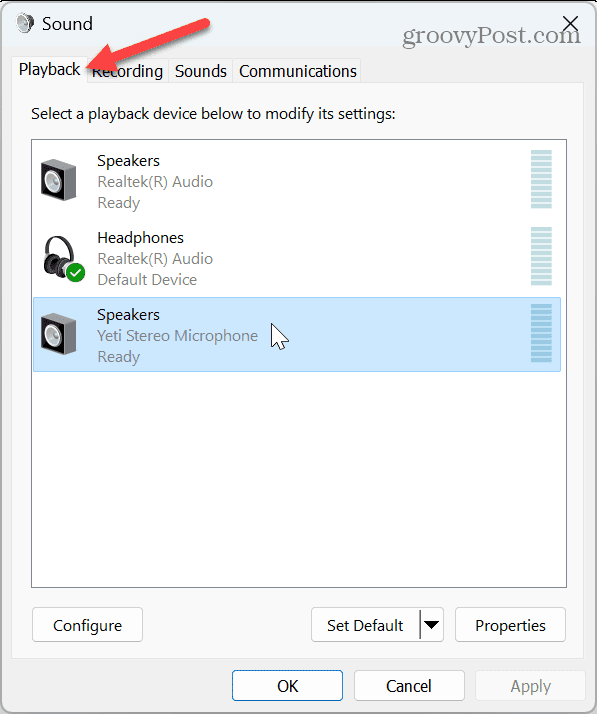
- Selecciona el Avanzado pestaña del dispositivo Propiedades ventana y haga clic en el Restaurar los valores predeterminados botón.
Nota: El dispositivo de sonido ya está configurado en su configuración predeterminada si el botón está atenuado.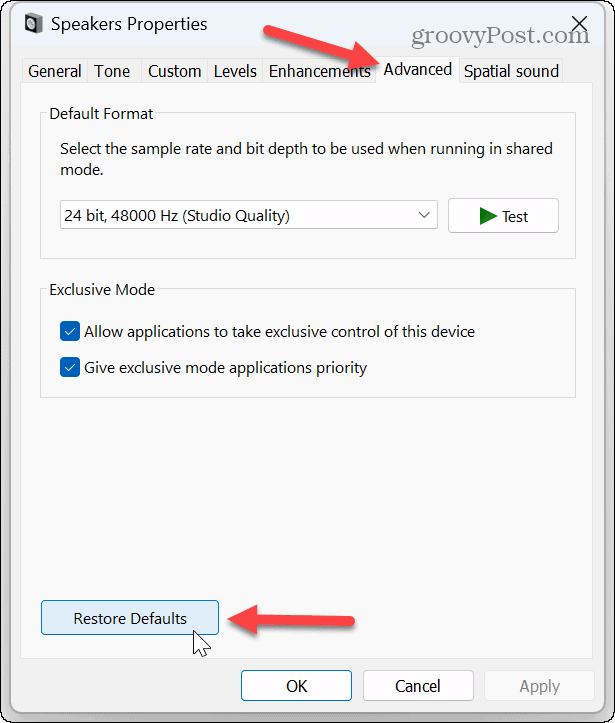
Restablecer volumen para dispositivos
Si su configuración de volumen está desactivada, puede ajustar los niveles de balance de volumen para ayudar a equilibrar el audio entre los auriculares y los altavoces externos. Esto también soluciona el problema de que algunas aplicaciones sean más ruidosas que otras.
Para restablecer el volumen en Windows 11:
- Abierto Ajustes.
- Ir a Sistema > Sonido > Salida y haga clic en el Altavoces opción para el dispositivo apropiado.
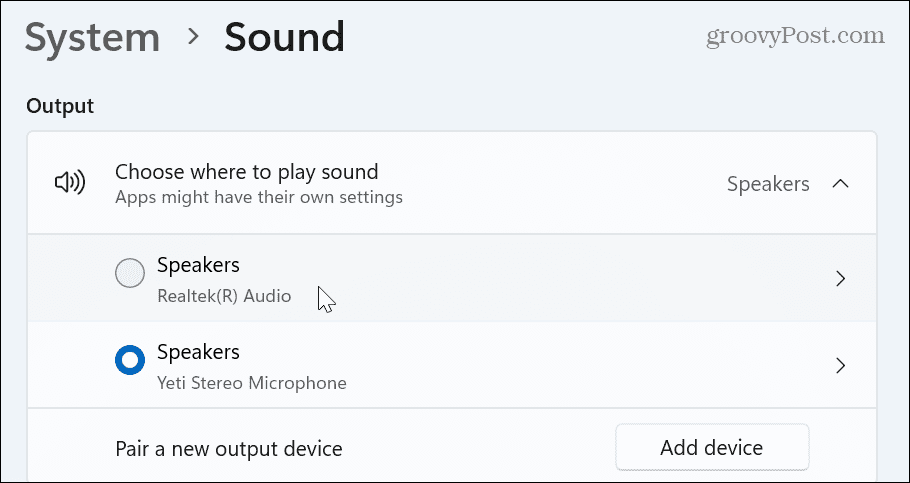
- En el Sonido sección, configure todos los niveles de volumen al mismo nivel y asegúrese de que la opción Mejoras de audio esté configurada en Efectos predeterminados del dispositivo.
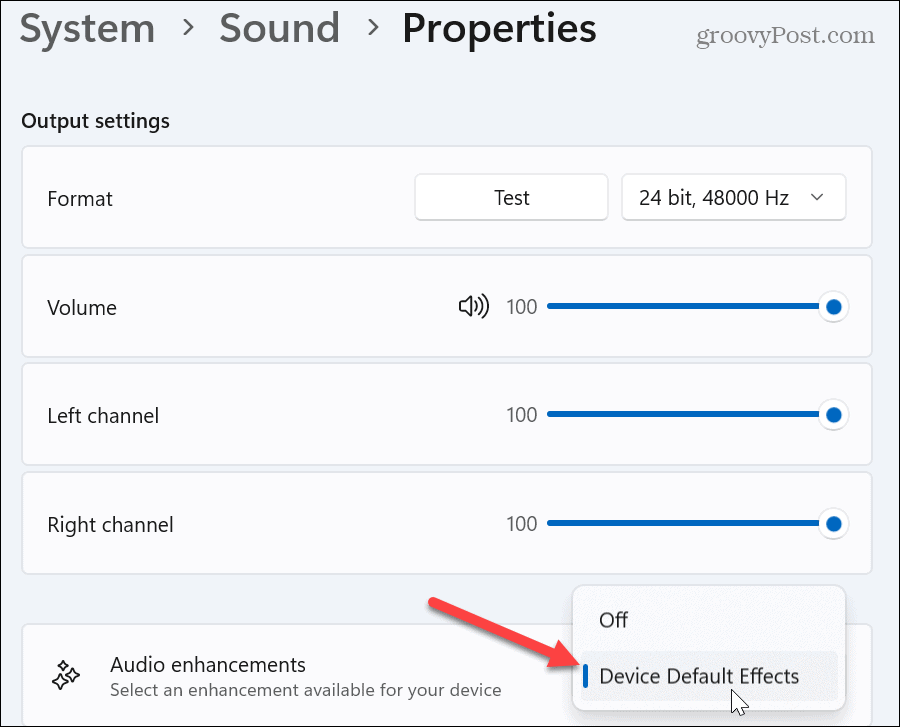
Restablecer controladores de audio
Si tiene problemas de audio con dispositivos de sonido en Windows 11 y el restablecimiento de los dispositivos no funciona, podría tratarse de un problema con el controlador. A menudo, los controladores de dispositivos quedan obsoletos o deben reinstalarse.
Para reinstalar los controladores de audio:
- Golpea el Tecla de Windows + R atajo de teclado para iniciar el Correr diálogo.
- Tipo devmgmt.msc y haga clic DE ACUERDO o presione Ingresar.
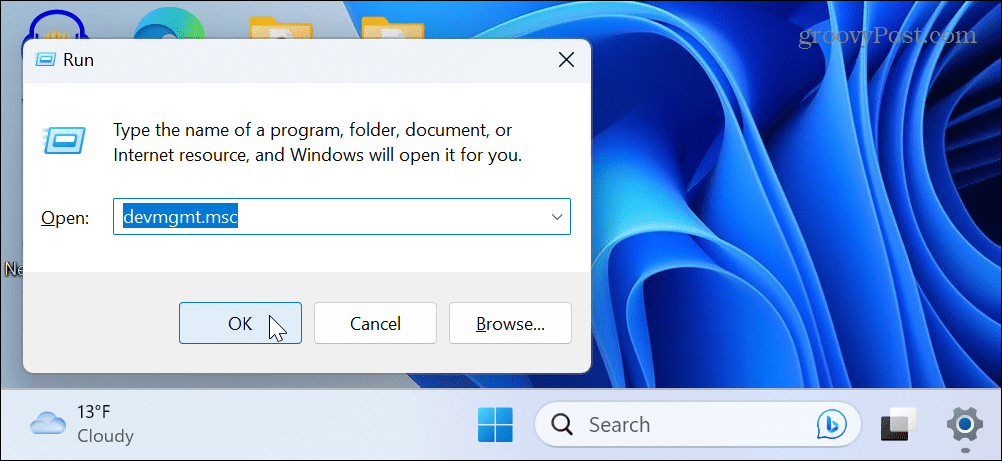
- Ampliar la Controladores de sonido, video y juegos árbol cuando se abre el Administrador de dispositivos.
- Haga clic derecho en el dispositivo de sonido y seleccione Desinstalar dispositivo del menú.
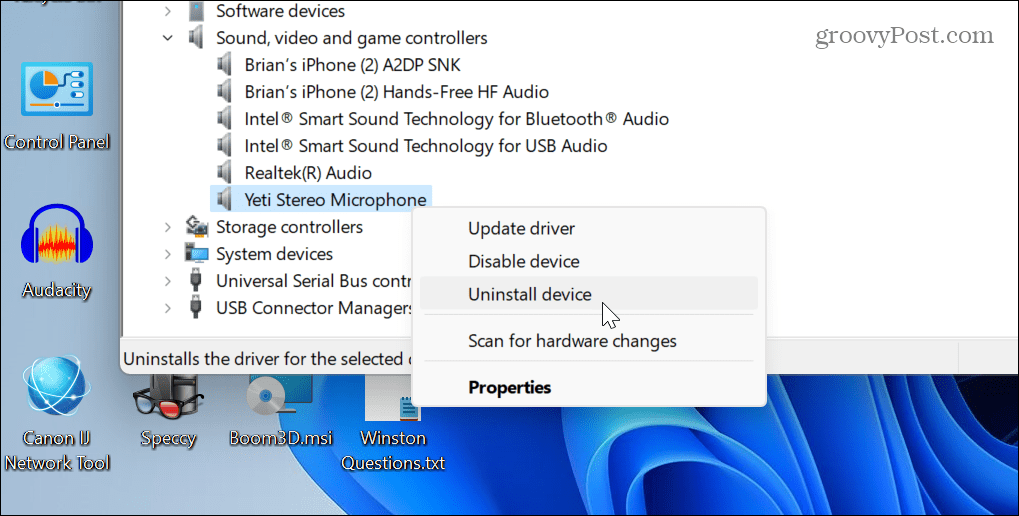
- Haga clic en el Desinstalar cuando aparezca el mensaje de verificación.
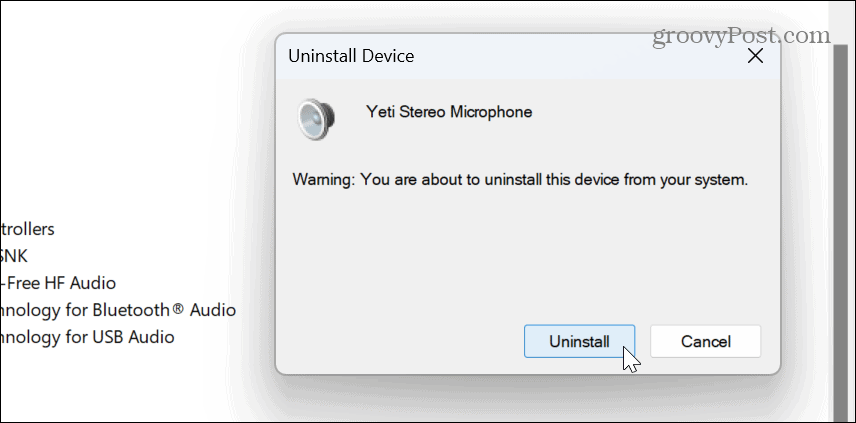
-
Reiniciar Windows 11y durante el reinicio, Windows reinstalará automáticamente el controlador del dispositivo.
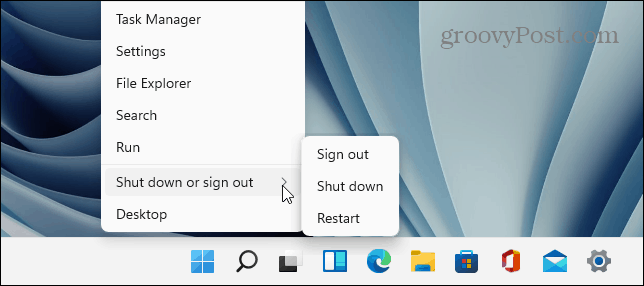
Con respecto a los controladores, también es importante mencionar que si tiene una tarjeta de sonido de alta gama o un dispositivo de interfaz de audio, es posible que deba instalar el controlador manualmente. Además, puede obtener nuevos controladores consultando el sitio web del dispositivo.
Reinicie el servicio de audio de Windows
Otra opción que puede usar si su audio no funciona correctamente es reiniciar el Servicio de audio de Windows. Por supuesto, hacerlo es sencillo si sabes dónde buscar.
Para restablecer el servicio de audio de Windows:
- Prensa Tecla de Windows + R para abrir el Correr diálogo.
- Tipo servicios.msc y haga clic DE ACUERDO o presione Ingresar.
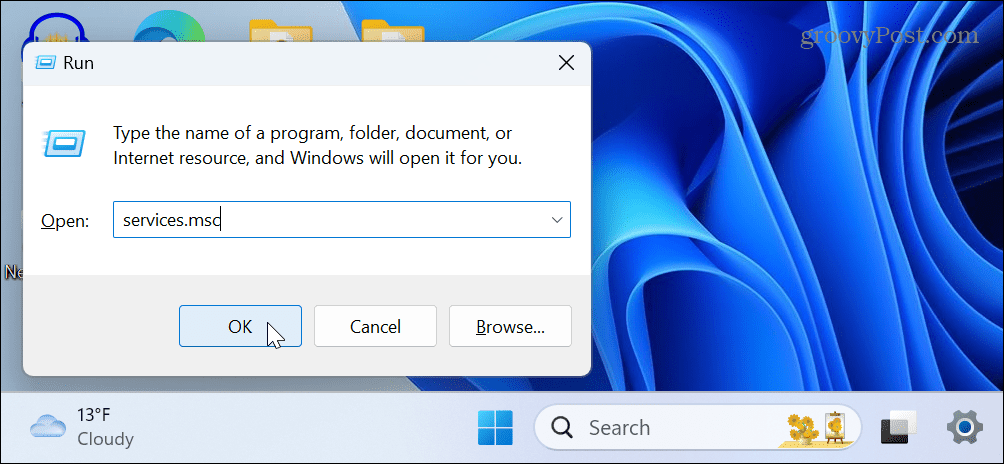
- Haga clic derecho en el Sonido de Windows servicio y seleccionar Reanudar del menú.
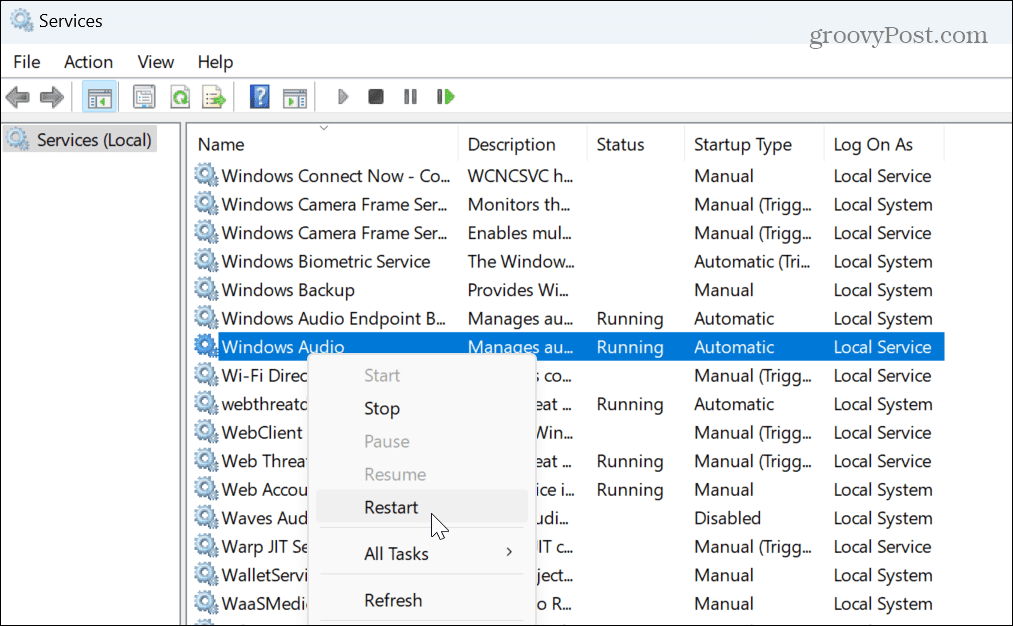
- Solo tomará un momento para que el servicio se reinicie y podrá ver el progreso.
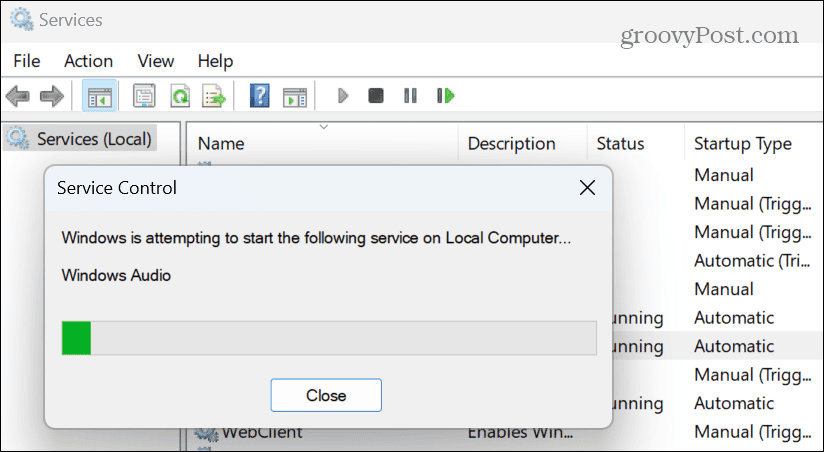
Después de reiniciar el servicio, verifique si su dispositivo de audio funciona. Tenga en cuenta que esto no restablece la configuración de audio; solo reinicia el servicio de audio de fondo.
Restablecer sonidos del sistema en Windows 11
Si tiene problemas con los sonidos del sistema que no se reproducen o reproduce sonidos que no le gustan, puede restablecer el esquema de sonido a la configuración predeterminada.
Para restablecer los sonidos del sistema:
- Abierto Ajustes.
- Dirigirse a Sistema > Sonido > Avanzado y seleccione Más ajustes de sonido de la lista.
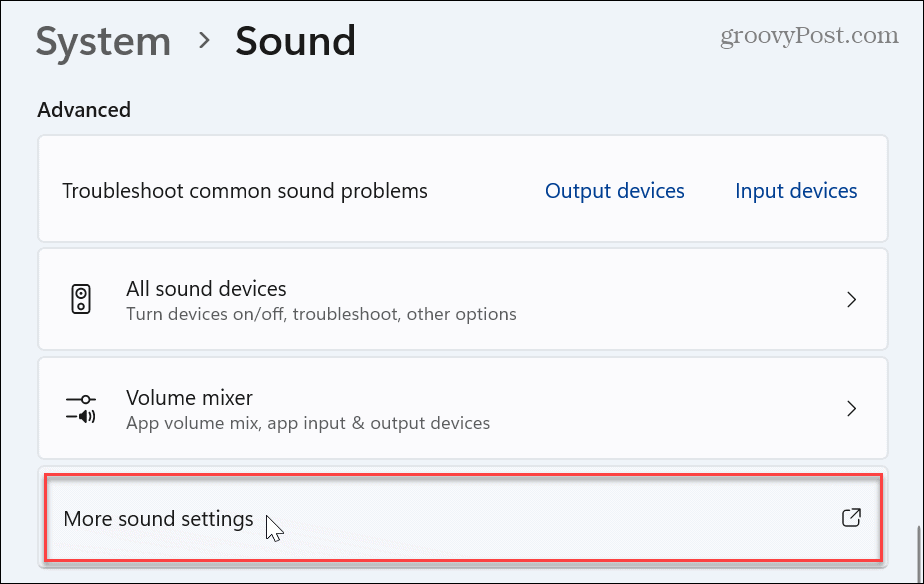
- Cuando aparezca la ventana Sonido, seleccione el Sonidos pestaña en la parte superior.
- Seleccionar Ventanas por defecto en el menú desplegable bajo la opción Esquema de sonido.
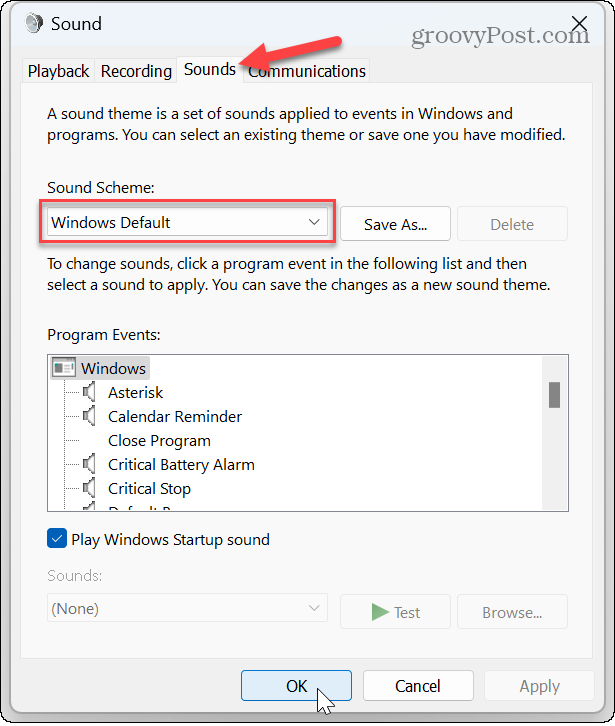
- Hacer clic Aplicar y DE ACUERDO para verificar el esquema de sonido predeterminado del sistema de Windows.
Administrar la configuración de sonido y audio en Windows 11
Si usa su PC para trabajos de audio, los sonidos y otras configuraciones de audio pueden salirse de control después de un tiempo. Sin embargo, puede restablecer la configuración de audio en Windows 11 siguiendo los pasos anteriores.
Hay otras configuraciones de sonido y audio que puede administrar en Windows 11. Por ejemplo, si tiene un altavoz o quiere audio en un auricular, puede habilitar o deshabilitar audio mono en tu computadora O, si estás haciendo un podcast o en un Zoom llamada, aprender como deja de escucharte en un micrófono.
Otra característica divertida que quizás quieras probar es usar acceso de voz en Windows 11. Además, si desea una mejor manera de controlar la configuración de audio clásica y moderna, el Aplicación EarTrumpet para Windows tiene un valor incalculable. Y si tu micrófono te está dando problemas, aprende a probar un micrófono en Windows 11.
Cómo encontrar su clave de producto de Windows 11
Si necesita transferir su clave de producto de Windows 11 o simplemente la necesita para realizar una instalación limpia del sistema operativo,...

