Cómo voltear una imagen en Word
Oficina De Microsoft Microsoft Word Héroe / / April 24, 2023

Ultima actualización en
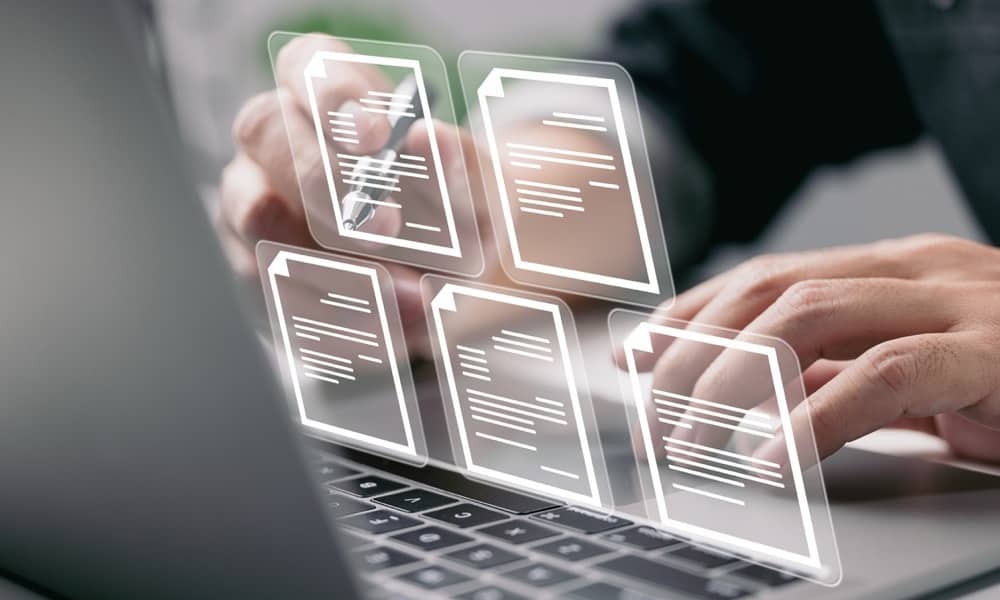
¿Necesita mejorar las imágenes en un documento de Microsoft Word? Considere darle la vuelta. Esta guía explica cómo.
Voltear una imagen puede ayudarlo a ajustar su orientación o alineación con otros elementos en un documento que está creando.
Si está creando un documento de Word, puede usar algunas de las herramientas de edición de imágenes integradas de Word para voltear cualquier imagen que inserte en su documento. Le mostraremos cómo voltear una imagen en Word usando varios métodos diferentes a continuación.
Cómo voltear una imagen vertical u horizontalmente en Word
La forma más sencilla de voltear una imagen en Word es usar el Voltear herramientas en la pestaña Formato en la barra de la cinta. Estamos usando Microsoft 365 aquí, pero estos pasos también deberían funcionar para otros usuarios de Office.
Para voltear una imagen en Word:
- Abre tu documento de Word.
- Haga clic en la imagen que desea voltear para seleccionarla.
- Ir a Formato de imagen en la barra de cinta (o Formato de dibujo si su imagen es una forma o un dibujo).
- En el Arreglar grupo, haga clic en Girar.
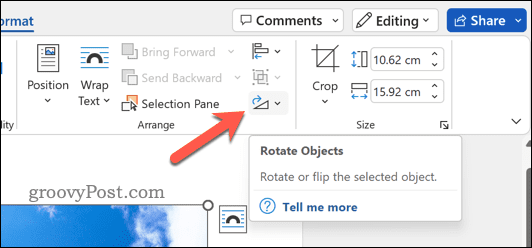
- Elegir Voltear vertical o Flip horizontal del menú desplegable.
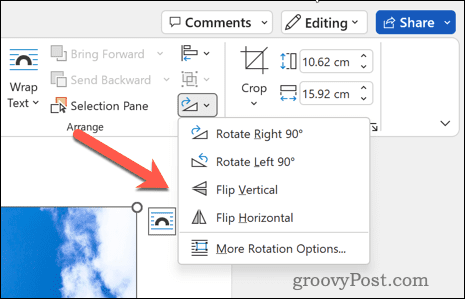
Al voltear una imagen verticalmente, se volteará boca abajo, mientras que al voltearla horizontalmente se creará un efecto de espejo. También puedes combinar ambos giros para una transformación más dramática.
Rotar una imagen por grados
Otra forma de voltear una imagen en Word es rotarla usando valores de ángulo de grado. Esto le da más control sobre el ángulo y la dirección de su imagen.
Para rotar una imagen de Word usando grados:
- Abre tu documento de Word.
- Seleccione su imagen haciendo clic en ella.
- Ir a Formato de imagen en la barra de cinta (o Formato de dibujo para formas o dibujos).
- En el Arreglar grupo, seleccione Girar > Más opciones de rotación del menú desplegable.
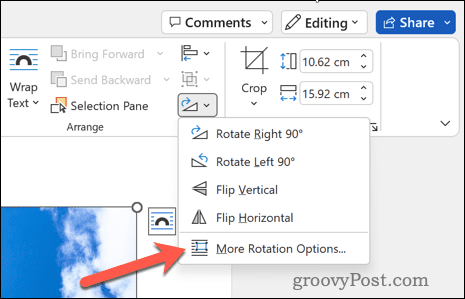
- En el Disposición cuadro de diálogo que se abre, vaya a la Tamaño pestaña e ingrese un Rotación valor. Puede usar valores positivos o negativos, dependiendo de la forma en que desee rotar su imagen.
- Hacer clic DE ACUERDO cuando termines.
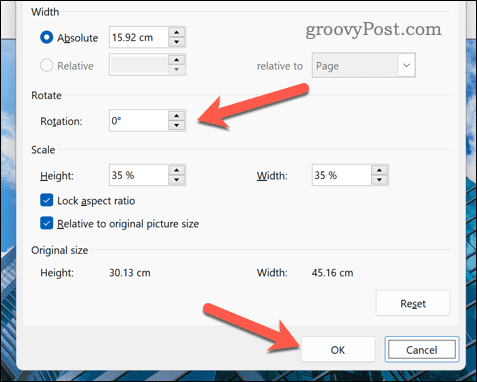
También puede rotar su imagen arrastrando uno de sus controladores de rotación alrededor de su punto central. Para hacer esto, asegúrese de que su imagen tenga un círculo blanco encima cuando la seleccione. Si no, haga clic en Girar de nuevo y elige Restablecer imagen del menú desplegable.
Cómo el volteo de una imagen afecta la dirección del texto y las opciones de diseño
Cuando volteas una imagen en Word, puedes notar algunos cambios en la dirección del texto y las opciones de diseño. Por ejemplo:
- Si su imagen contiene texto (como WordArt), voltearla horizontalmente invertirá su orden de lectura de izquierda a derecha y de derecha a izquierda (o viceversa). Para solucionar esto, puede voltear su texto por separado usando Efectos de texto > Transformar sobre el Formato pestaña.
- Si su imagen está envuelta con texto (como Square o Tight), voltearla horizontalmente también cambiará su posición de alineada a la izquierda a alineada a la derecha (o viceversa). Para solucionar esto, puede cambiar su estilo de envoltura usando Ajustar texto > Más opciones de diseño sobre el Formato pestaña, o arrástrelo manualmente usando su controlador de movimiento.
- Finalmente, si su imagen está alineada con otras imágenes (como Alinear a la izquierda o Alinear al centro), voltearla horizontalmente también cambiará su orden en relación con ellas. Para solucionar esto, puede reorganizarlos usando Alinear > Reordenar objetos sobre el Formato pestaña, o arrástrelos manualmente usando sus controladores de movimiento.
Voltear una imagen verticalmente no afecta la dirección del texto o las opciones de diseño tanto como lo hace hacerlo horizontalmente. Sin embargo, si su documento tiene texto vertical (como chino o japonés), voltear una imagen verticalmente puede invertir su orden de lectura de arriba a abajo y de abajo a arriba (o viceversa).
Para solucionar esto, puede voltear su texto por separado usando Efectos de texto > Ttransformar sobre el Formato pestaña, o cambie su configuración de idioma usando Revisar > Idioma > Establecer idioma de prueba en la barra de la cinta.
Editando tus imágenes en Microsoft Word
Si está tratando de ajustar el aspecto de una imagen en Word, girarla es una buena manera de hacerlo, y puede usar los pasos anteriores para comenzar. Solo recuerde verificar cómo el volteo afecta la dirección del texto y las opciones de diseño antes (o después) de realizar los cambios.
¿Quieres crear un tipo diferente de documento? Una opción es usar tablas en Word para ayudarle a organizar mejor sus datos. También puede crear elementos interactivos en Word. Por ejemplo, podría crear y usar listas desplegables en Word.
Finalmente, puede mejorar la apariencia de su documento al agregar bordes a sus páginas en Word.
Cómo encontrar su clave de producto de Windows 11
Si necesita transferir su clave de producto de Windows 11 o simplemente la necesita para realizar una instalación limpia del sistema operativo,...



