Cómo corregir un error de zip en Windows 11
Microsoft Ventanas 11 Escritorio / / April 21, 2023

Ultima actualización en

¿Tiene problemas para comprimir sus archivos importantes? Si está tratando de corregir un error zip en Windows 11, siga los pasos de esta guía.
La capacidad de crear archivos zip se ha incluido con Windows desde XP. También hay aplicaciones de terceros como 7-Zip que admiten más opciones de compresión.
¿Qué haces si te encuentras con un error al intentar comprimir archivos y carpetas en Windows, ¿sin embargo? Pueden aparecer diferentes errores al intentar comprimir archivos o carpetas. Por ejemplo, puede obtener un error de "la carpeta comprimida no es válida".
Si eso le sucede, puede corregir un error zip en Windows 11 siguiendo los pasos a continuación.
Reinicie el Explorador de archivos para corregir un error de compresión en Windows 11
Si obtiene un error zip mientras usa la herramienta de compresión integrada de Windows, podría haber un problema con el Explorador de archivos. Para resolver el problema, un lugar para comenzar la solución de problemas es reiniciar el Explorador de archivos.
Para reiniciar el Explorador de archivos en Windows 11:
- Haga clic derecho en el Comenzar botón y seleccione Administrador de tareas del menú.
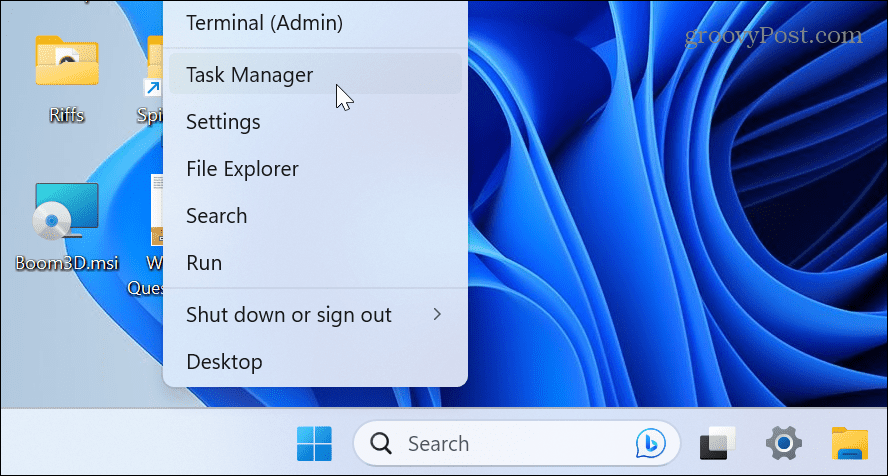
- Selecciona el Procesos pestaña.
- Botón derecho del ratón Explorador de Windows y elige Reanudar del menú.
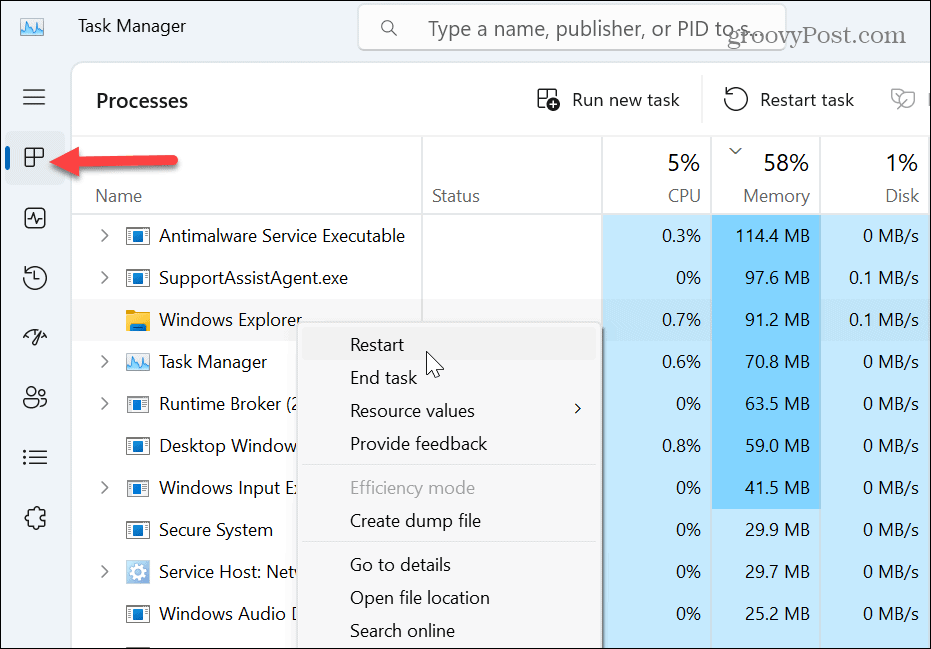
- Cuando se reinicie el Explorador de archivos, el escritorio y la barra de tareas parpadearán brevemente.
Cierre y reinicie manualmente el Explorador de archivos:
Es importante tener en cuenta que si reiniciar el Explorador de archivos no funciona, puede cerrarlo y reiniciarlo manualmente para ayudar a corregir el error zip.
- Haga clic derecho en el Comenzar menú y seleccione Administrador de tareas.
- Selecciona el Procesos
- Botón derecho del ratón Explorador de Windows y seleccione Tarea final del menú.
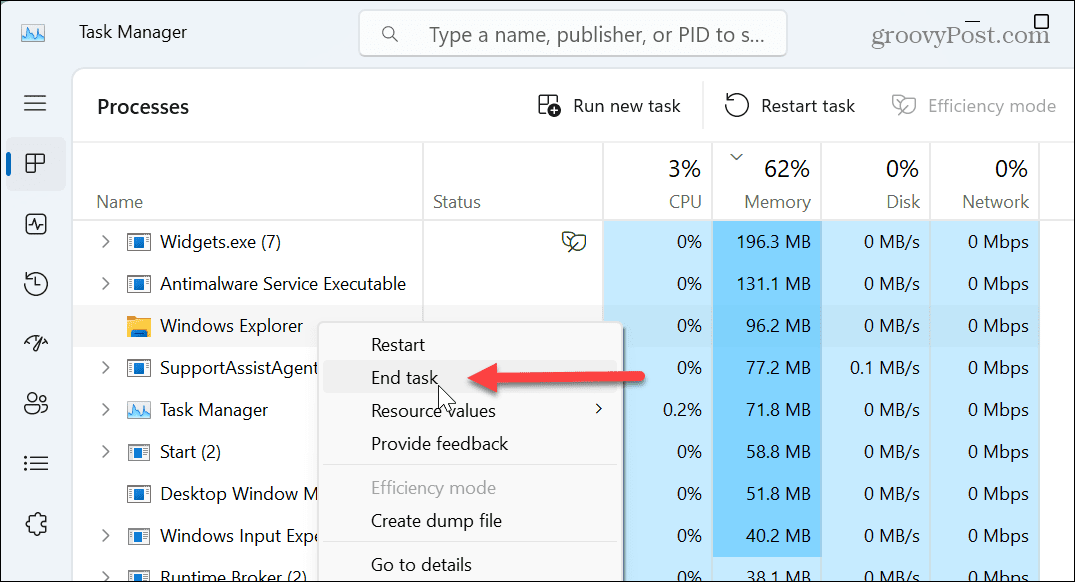
- Su escritorio desaparecerá, pero el Administrador de tareas permanecerá abierto.
- Hacer clic Ejecutar nueva tarea en la parte superior del Administrador de tareas.
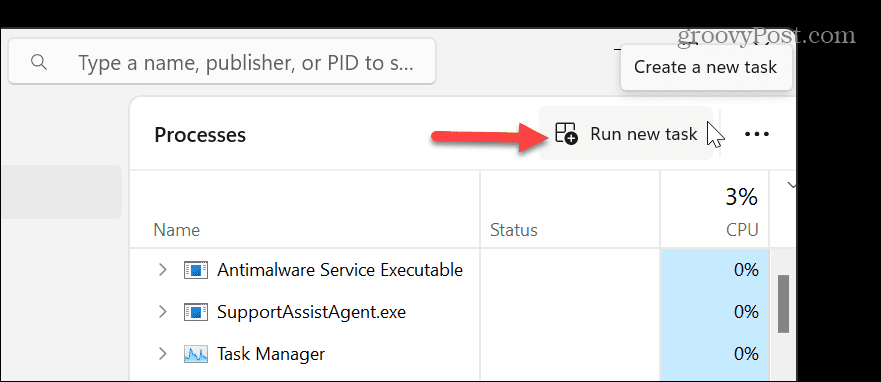
- En el Crear nueva tarea cuadro de diálogo, tipo explorador.exe y haga clic DE ACUERDO.
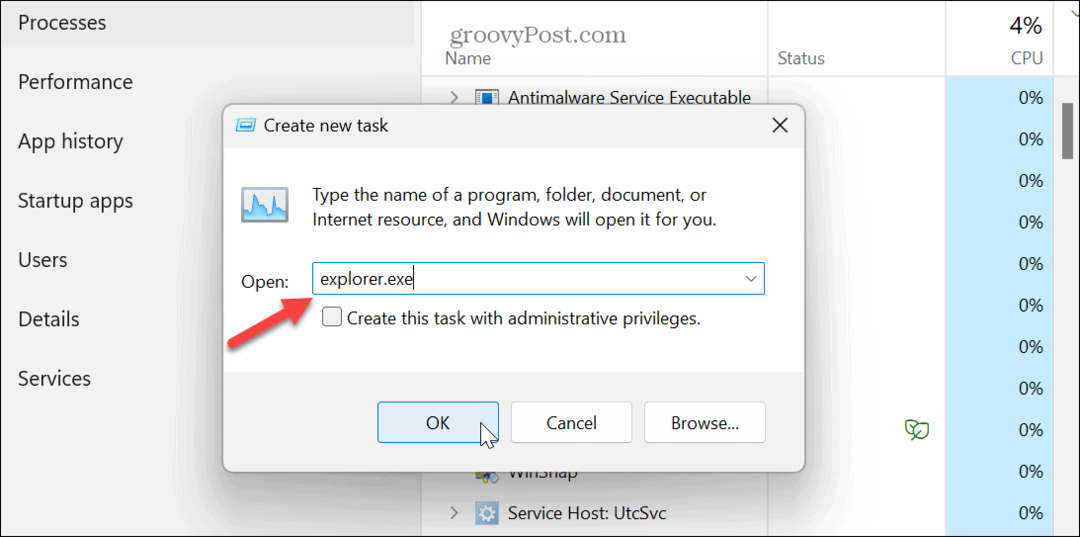
El escritorio y la barra de tareas se volverán a encender y podrá verificar si puede comprimir su archivo o carpetas sin el error.
Vuelva a instalar la aplicación de compresión de terceros
Si usa una utilidad de compresión de terceros como 7-Zip o WinRar, reinstalar la aplicación ayudará a resolver el error zip en Windows 11.
En este ejemplo, estamos reinstalando 7-Zip, pero el proceso es similar al de otras aplicaciones de compresión.
Para reinstalar una utilidad de compresión de terceros:
- presione el tecla de Windows y abierto Ajustes del menú.
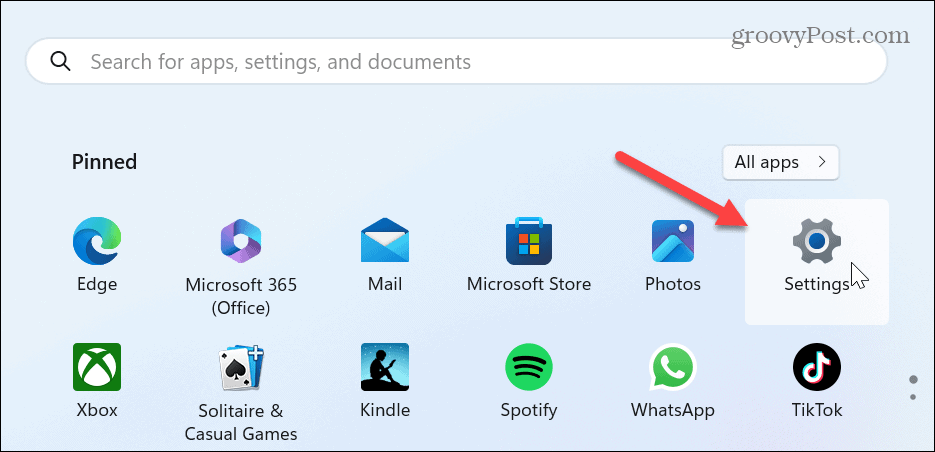
- Hacer clic aplicaciones en la columna de la izquierda y Aplicaciones instaladas A la derecha.
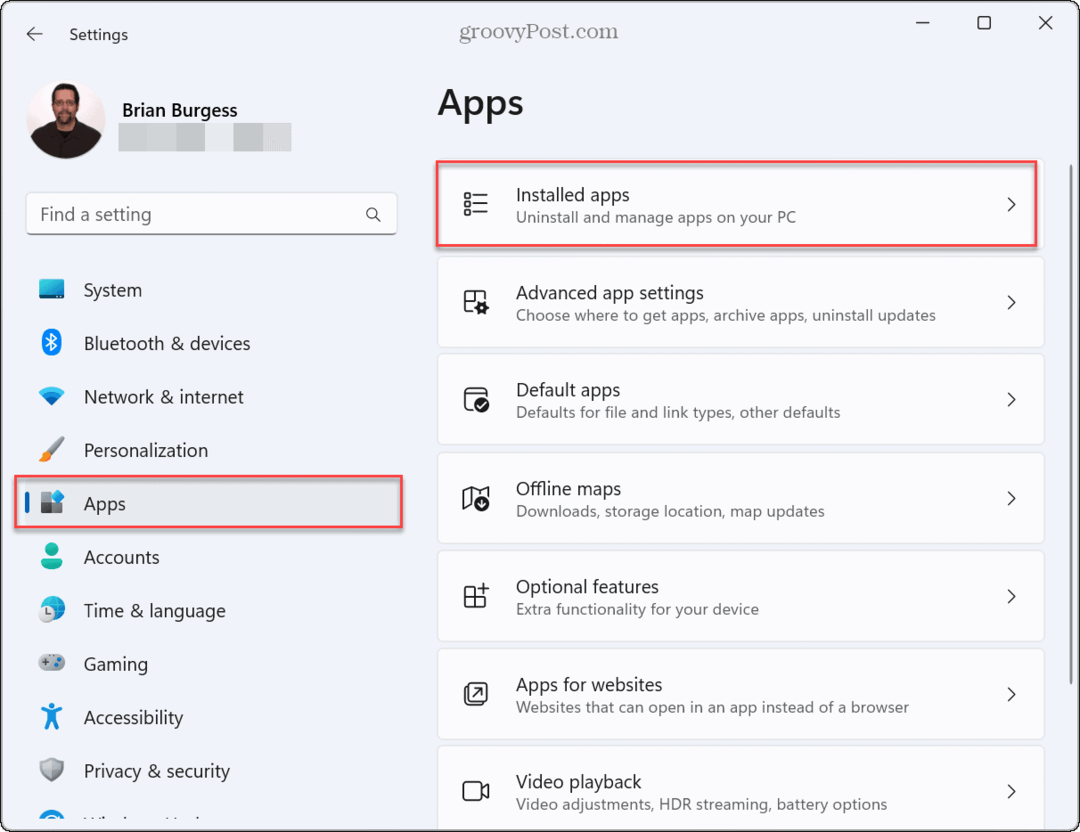
- Localice su aplicación de compresión, haga clic en el tres puntos y seleccione el botón Desinstalar opción dos veces.
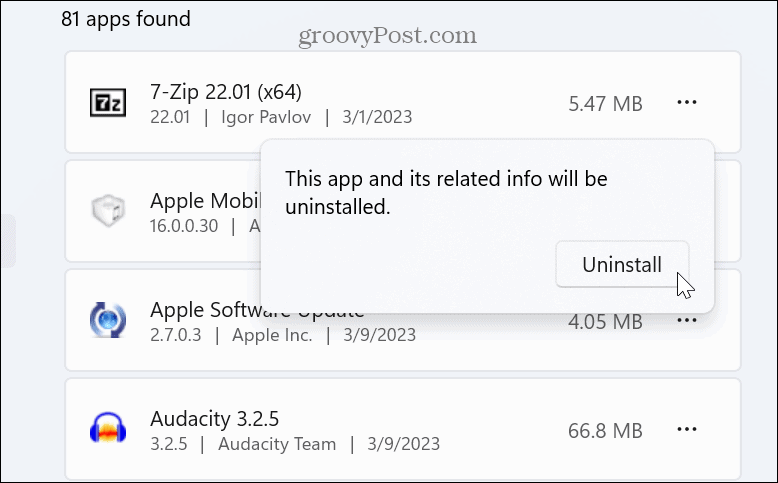
- Siga las instrucciones en pantalla para completar el proceso de desinstalación de su aplicación de compresión de archivos.
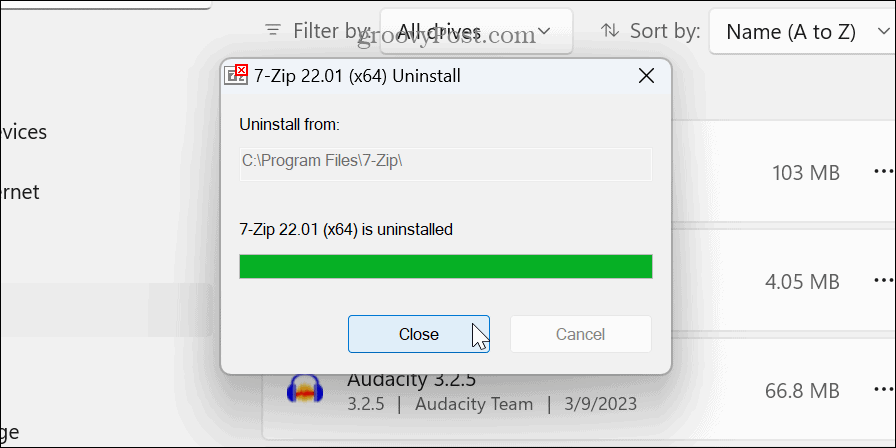
- Descargue e instale una utilidad de compresión limpia y actualizada de su elección y vuelva a instalarla.
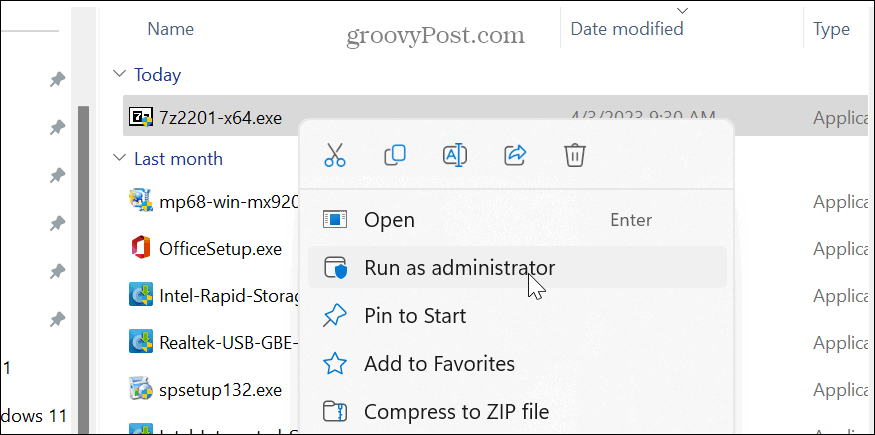
Administrar la configuración de optimización de carpetas
Hay dos ventajas de utilizar la configuración de optimización de carpetas. Puede ayudar a acelerar el Explorador de archivos y resolver problemas de archivos, incluidos los archivos comprimidos.
Para optimizar carpetas:
- Haga clic derecho en la carpeta problemática que no se comprimirá y seleccione Propiedades.
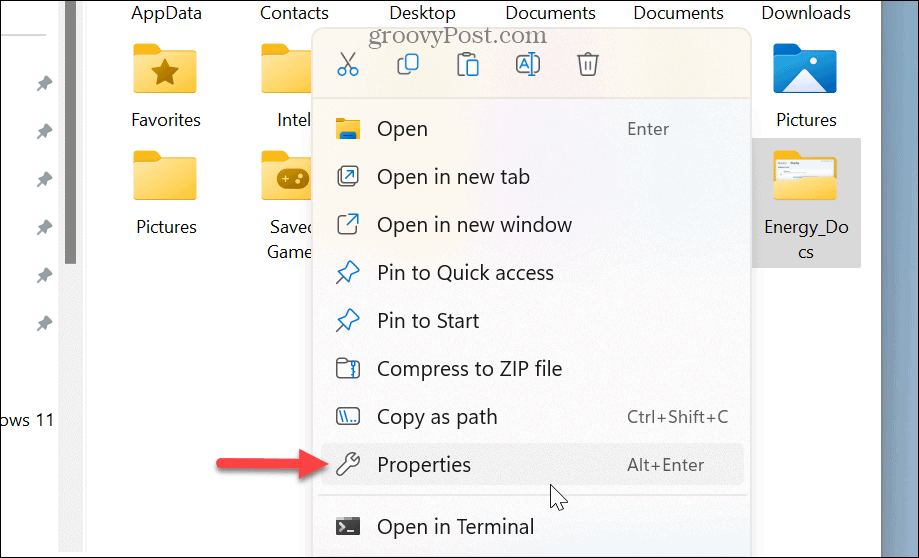
- Haga clic en el personalizar pestaña en la parte superior.
- Elegir Artículos generales del menú desplegable bajo el Optimizar esta carpeta para
- Comprobar el Optimizar esta carpeta para
- Selecciona el También aplique esta plantilla a todas las subcarpetas
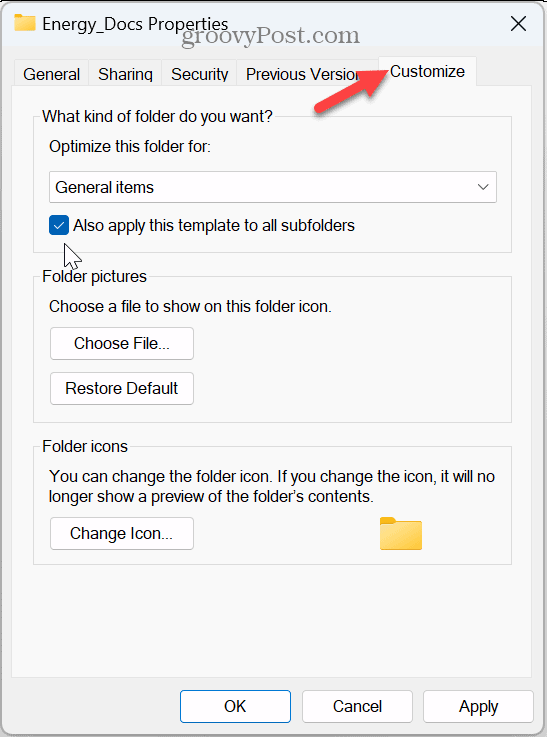
- Hacer clic Aplicar y DE ACUERDO.
Una vez que la carpeta esté optimizada, intente volver a comprimirla y ver si funciona correctamente.
Ejecute el Solucionador de problemas de archivos y carpetas de Windows
Otra herramienta que quizás no conozca es el Solucionador de problemas de archivos y carpetas de Windows. No está integrado en Windows, pero está disponible a través de descargar de Microsoft.
Para ejecutar el Solucionador de problemas de archivos y carpetas de Windows:
- Inicie la aplicación de solución de problemas de archivos y carpetas.
- Haga clic en el Avanzado enlace, seleccione el Aplicar reparaciones automáticamente opción y haga clic en Próximo.
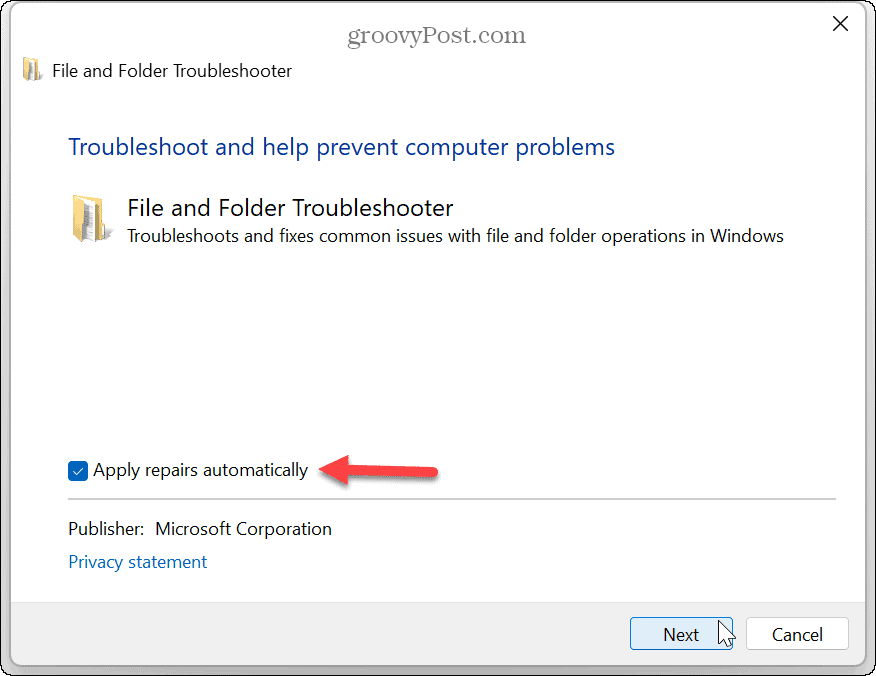
- Selecciona el Cambiar el nombre o mover archivos y carpetas y Otros o no sé opciones y haga clic Próximo.
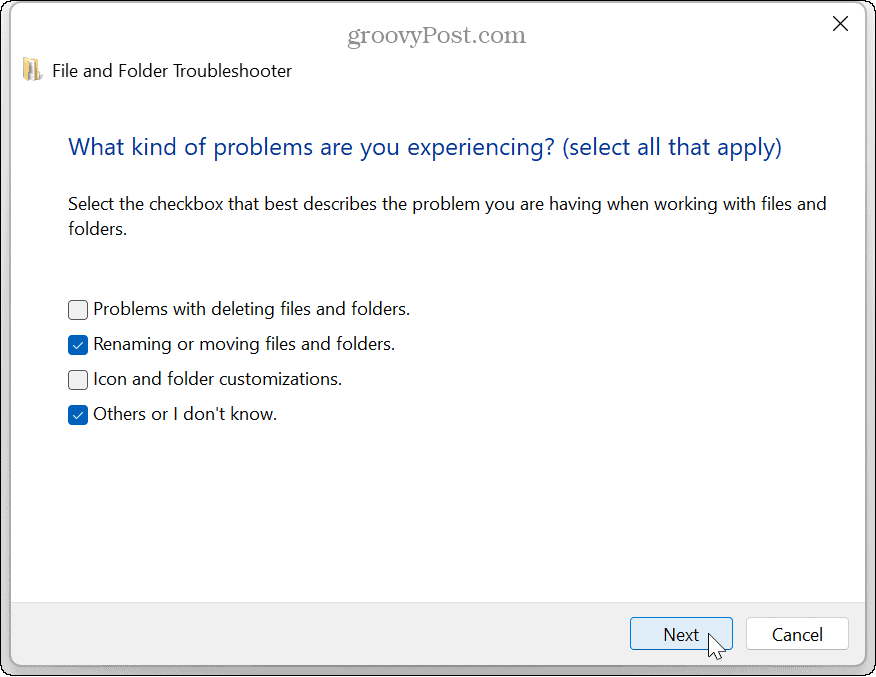
- Siga las instrucciones en pantalla del solucionador de problemas y reinicia tu PC Cuando se le solicite.
Ejecute SFC y DISM para reparar archivos
Es posible que reciba un error zip en Windows 11 debido a archivos corruptos del sistema. La ejecución de escaneos SFC y DISM puede buscar errores de archivos y corregirlos automáticamente.
Para ejecutar escaneos SFC y DISM:
- presione el tecla de Windows.
- Buscar Potencia Shell y haga clic Ejecutar como administrador de la columna de la derecha.
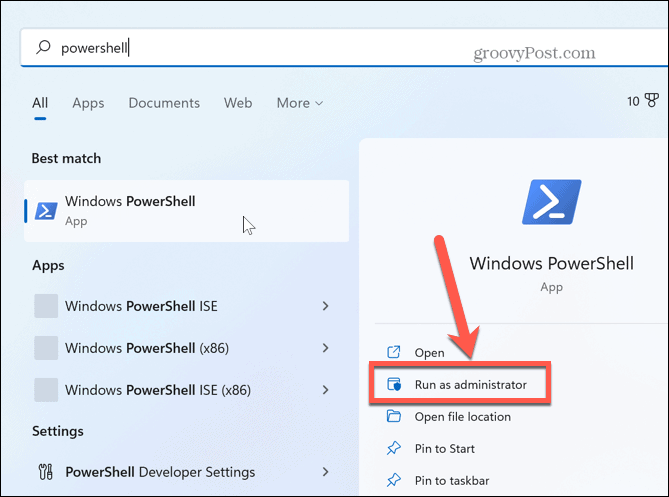
- Escriba el siguiente comando y presione Ingresar:
sfc /escanear ahora

- Una vez que se complete el escaneo SFC, escriba el siguiente comando en la misma ventana de PowerShell para comenzar el escaneo DISM.
DISM /En línea /Imagen de limpieza /RestoreHealth
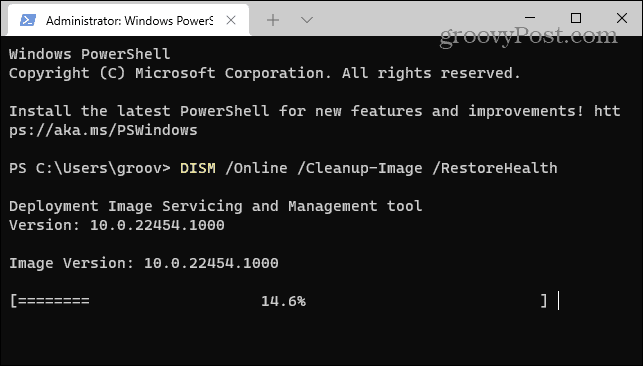
Estos análisis pueden tardar mucho tiempo en completarse y el tiempo que lleva varía según los sistemas. Sin embargo, una vez que se completan los escaneos, puede reiniciar su PC y ver si puede comprimir archivos sin errores.
Corrección de errores y otros problemas en Windows 11
El uso de la opción de compresión para comprimir archivos y carpetas le permite combinar archivos y ahorrar espacio en disco. Pero si recibe un error al intentar administrar sus archivos zip, el uso de una de las opciones anteriores debería corregir un error zip en Windows 11.
Hay otros errores y problemas con los que te puedes encontrar en Windows 11. Por ejemplo, es posible que necesite arreglar un error de red no identificado, o si tiene un dolor de cabeza de impresión, puede corregir errores de la cola de impresión.
Además, es posible que deba corregir un menú de acceso rápido faltante en Windows 11. O, si su sistema no está funcionando bien, podría ser un problema con el GPU. Por suerte, puedes arreglar el alto uso de GPU en Windows 11.
Cómo encontrar su clave de producto de Windows 11
Si necesita transferir su clave de producto de Windows 11 o simplemente la necesita para realizar una instalación limpia del sistema operativo,...
