Cómo aplicar recomendaciones de energía en Windows 11
Microsoft Ventanas 11 Héroe / / April 20, 2023

Ultima actualización en

Windows 11 ahora tiene una función para aplicar recomendaciones de ahorro de energía que le permite reducir el uso de energía. Obtenga más información al respecto aquí.
Los precios de la energía se han disparado en los EE. UU. y Europa durante varios años. Desafortunadamente, su PC puede usar bastante energía, pero una característica agregada recientemente a Windows 11 le permite aplicar recomendaciones de energía.
La función de recomendaciones de energía recopila la configuración de su PC, lo que lleva a un mayor consumo de energía. Puede aplicar estas recomendaciones para ayudarle a reducir el uso de energía y mejorar la duración de la batería.
Las recomendaciones para cada PC variarán según su hardware y sensores, pero Windows 11 le permitirá ajustar la configuración con la batería o conectado. Para aplicar las recomendaciones de energía en Windows 11, siga los pasos a continuación.
¿Qué son las recomendaciones de energía en una PC con Windows 11?
La función de recomendaciones de energía se agregó a Windows 11 con la reciente actualización de marzo. Proporciona varias configuraciones que puede aplicar para reducir el consumo de energía de su PC. Por ejemplo, ajustar el brillo de la pantalla y detener dispositivos USB mientras la pantalla está apagada.
Además de mejorar la duración de la batería y reducir su factura de energía, la configuración recomendada lo ayudará a reducir su huella de carbono. Entonces, veamos dónde están las recomendaciones de energía y cómo usarlas.
Cómo aplicar recomendaciones de energía en Windows 11
Las recomendaciones energéticas en Windows 11 son un nuevo apartado en Ajustes donde puede habilitarlos por partes o aplicarlos todos de una sola vez.
Para usar las recomendaciones de energía en Windows 11:
- presione el tecla de Windows y lanzamiento Ajustes (o presione Tecla de Windows + I para abrirlo directamente).
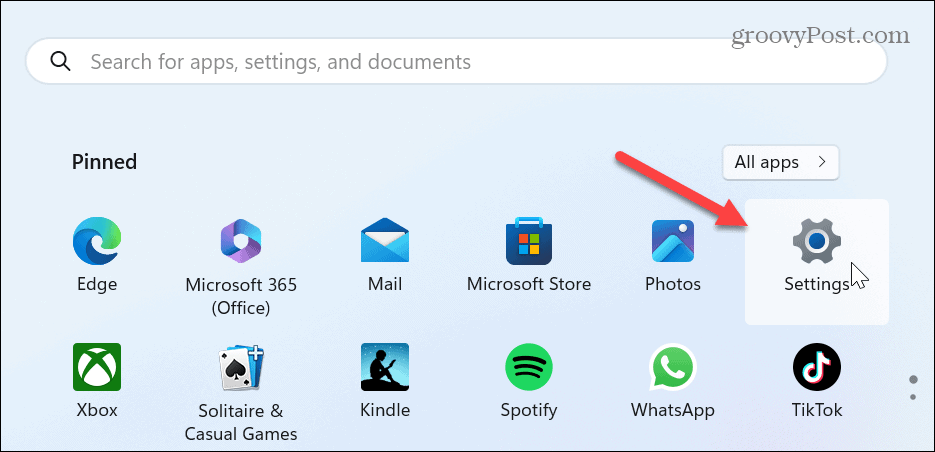
- Hacer clic Sistema de la columna de la izquierda y desplácese hacia abajo y seleccione el Energía y batería opción de la derecha.
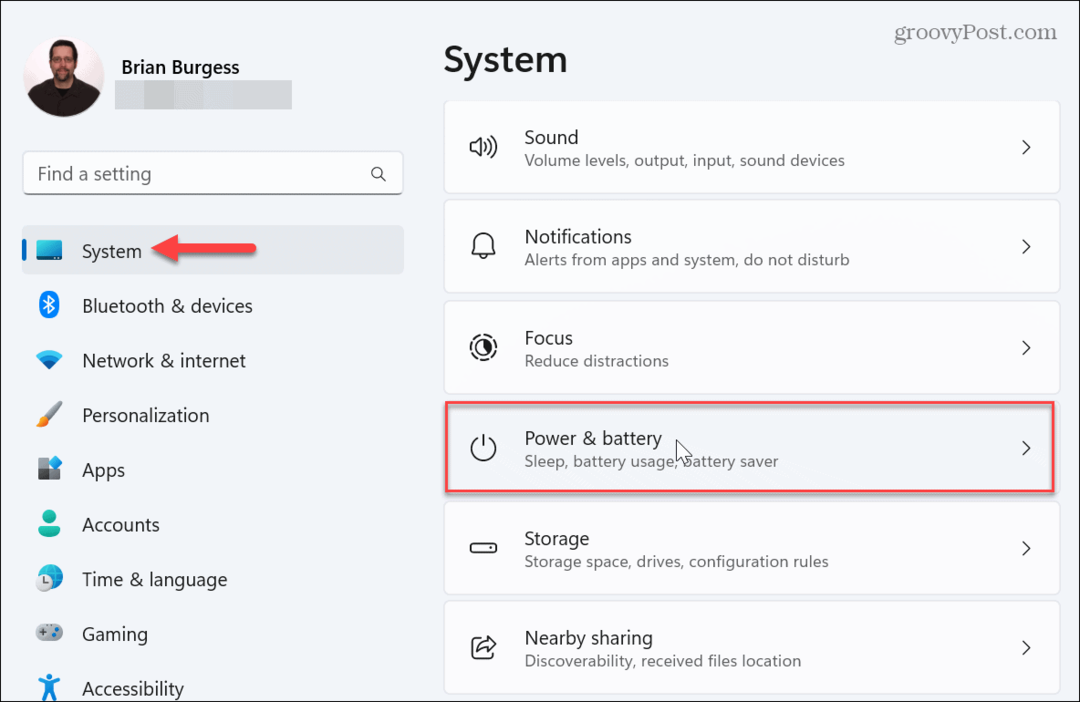
- Bajo la Niveles de batería gráfico, haga clic en el Recomendaciones energéticas opción.
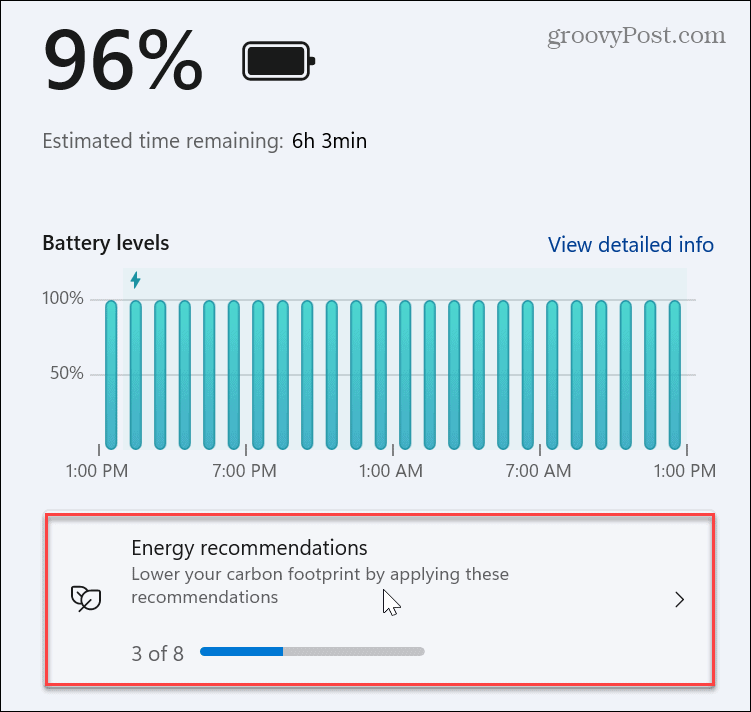
- Repasa la lista y aplica las recomendaciones energéticas. Puede elegir recomendaciones individuales o aplicarlas todas haciendo clic en el Aplicar todo botón en la parte superior.
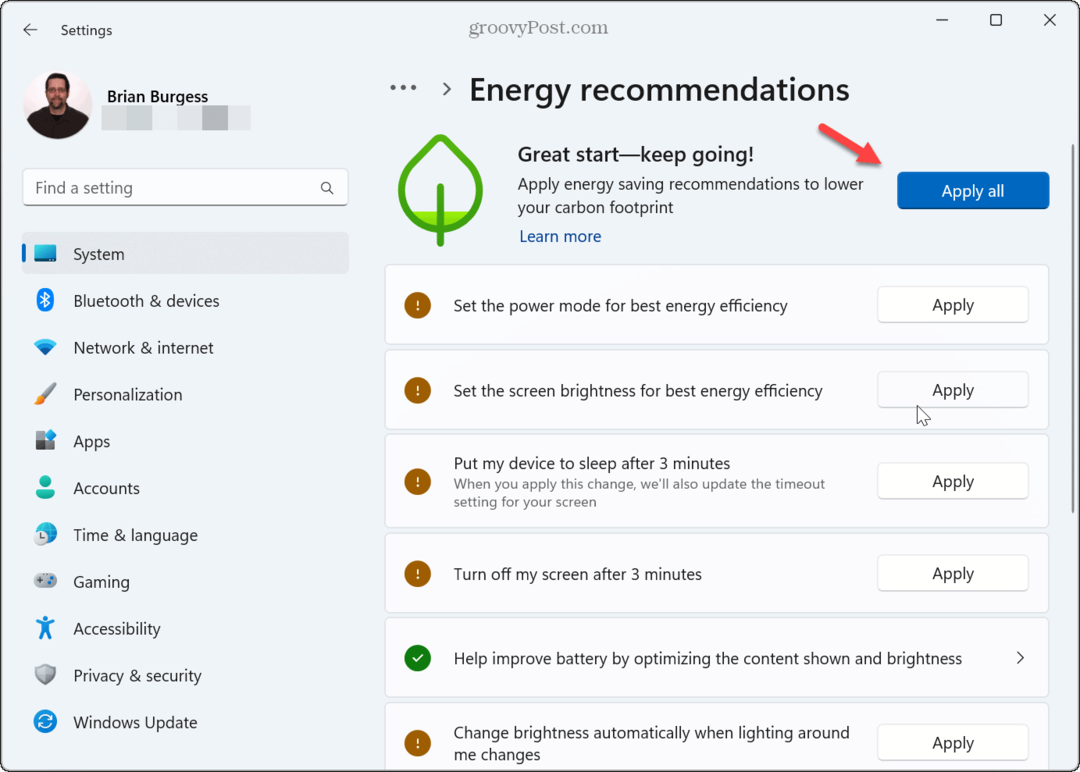
- Después de aplicar una recomendación, tendrá la opción de ajustar aún más la configuración. Por ejemplo, aquí elegimos la opción de energía, Apagar mi pantalla después de 3 minutos. Al hacer clic en él, accederá a las opciones de energía, donde puede realizar ajustes adicionales en la pantalla y la configuración de suspensión.
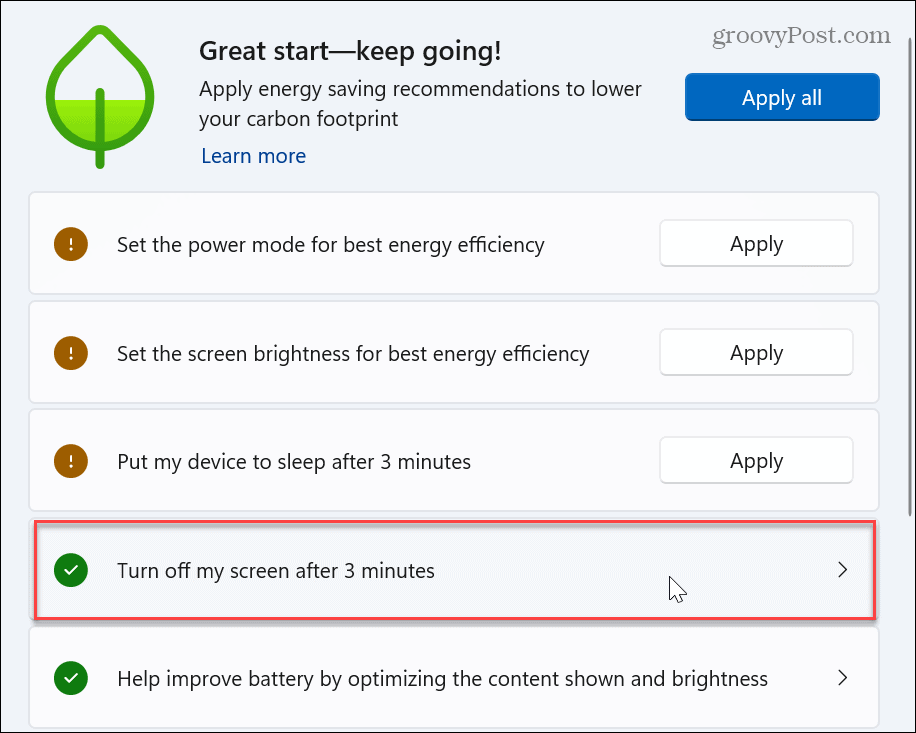
- Si aplica la opción para optimizar el brillo del contenido mostrado, puede hacer clic en el Mostrar propiedades sección en Configuración.
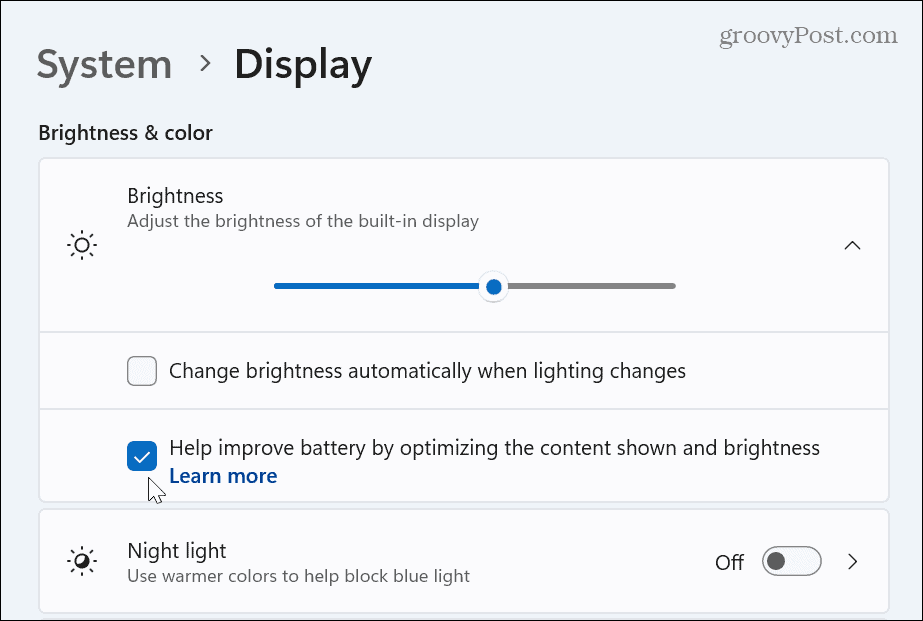
Nuevamente, tenga en cuenta que las recomendaciones de energía que ve en su PC pueden variar de las de sus amigos o colegas. Además, las opciones disponibles variarán entre su computadora de escritorio y su computadora portátil.
Si bien la aplicación de todas las recomendaciones puede parecer prudente, es posible que desee usarlas individualmente, ya que no desea que el rendimiento y la productividad del sistema se vean afectados. Además, si tiene una computadora portátil conectada a una estación de acoplamiento, debe ajustar la configuración de energía en consecuencia.
Controle el uso de energía de su PC con Windows
La nueva sección de recomendación de energía en Configuración proporciona una ubicación central donde puede reducir el consumo de energía de su PC y mejorar la duración de la batería. Si no está seguro de cuáles aplicar, puede aplicarlas todas y ajustar las opciones de energía individuales hasta que encuentre un punto ideal entre la productividad y el ahorro de energía.
Por ejemplo, hacer que Windows ponga su PC en modo de suspensión cada tres minutos puede obstaculizar su productividad y hacer las cosas. Además, las recomendaciones de energía lo llevan a configuraciones de energía individuales haciendo clic en las configuraciones y ajustando aún más las configuraciones de energía.
Para obtener más información sobre la configuración de energía, aprenda cómo habilitar o deshabilitar Hibernación en Windows a través de PowerShell. Además de las recomendaciones energéticas, puede establecer Modo de eficiencia en Microsoft Edge. O puede que no le interesen las recomendaciones energéticas y prefiera crear un plan de energía personalizado eso te funciona mejor.
Cómo encontrar su clave de producto de Windows 11
Si necesita transferir su clave de producto de Windows 11 o simplemente la necesita para realizar una instalación limpia del sistema operativo,...



