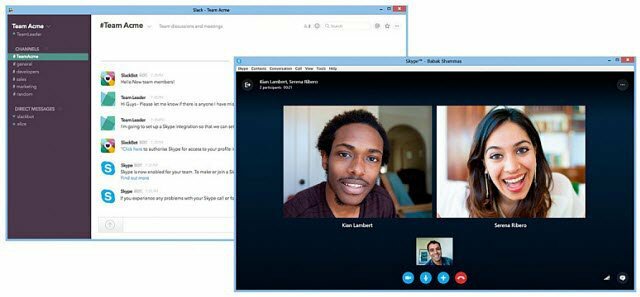Cómo arreglar un video de YouTube que no se reproduce en PowerPoint
Microsoft Power Point Héroe / / April 19, 2023

Ultima actualización en
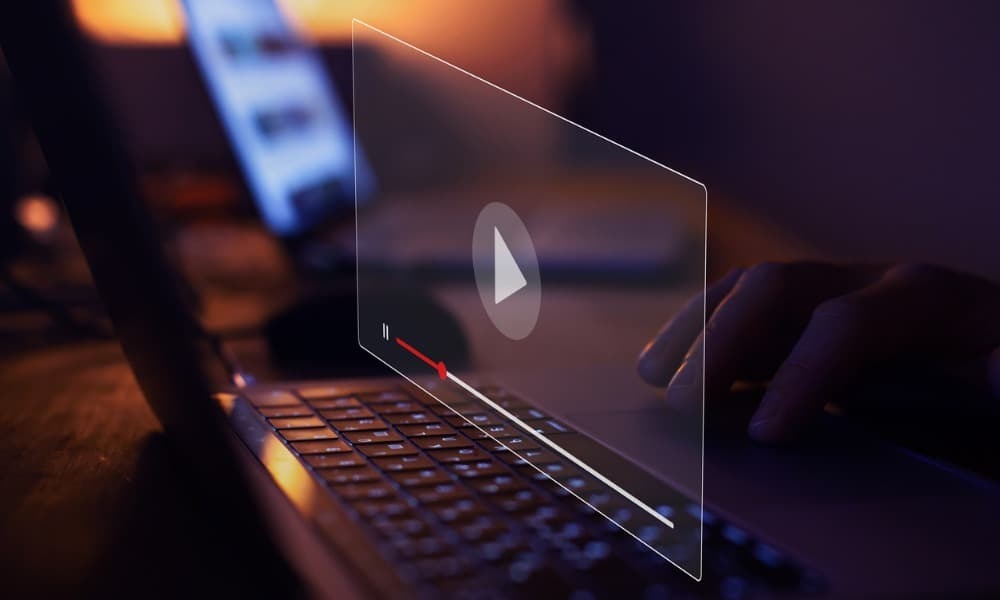
Un video de YouTube puede hacer que una presentación de PowerPoint sea más atractiva de ver. Si un video de YouTube no se reproduce en PowerPoint, siga esta guía.
Agregar un video a una presentación de PowerPoint es un proceso sencillo y hace que una presentación sea más atractiva. Además de aumentar la participación, la integración de un video de YouTube en su presentación de PowerPoint puede mejorar la interactividad.
Sin embargo, puede ser frustrante cuando el video no se reproduce. Afortunadamente, existen varios métodos de solución de problemas disponibles para ayudarlo a resolver este problema.
Si tiene problemas con un video de YouTube que no se reproduce en PowerPoint, consulte las siguientes soluciones.
Verifique su código de inserción de video de YouTube
Si usa un video de YouTube en su presentación, debe verificar que está usando el código de inserción y no un enlace. Esto es especialmente cierto para las versiones anteriores de PowerPoint.
Nuevas versiones como Office 2019 y Oficina 365 admite agregar el código de enlace, pero es posible que tenga más suerte si usa el código de inserción en su lugar.
Para verificar que el código de inserción de YouTube funciona:
- Abra un navegador, diríjase a el sitio web de youtubey busque el video que desea agregar.
- En la página del video, haga clic en el Compartir botón debajo del video.

- Cuando aparezcan las opciones para compartir, haga clic en el Empotrar botón.
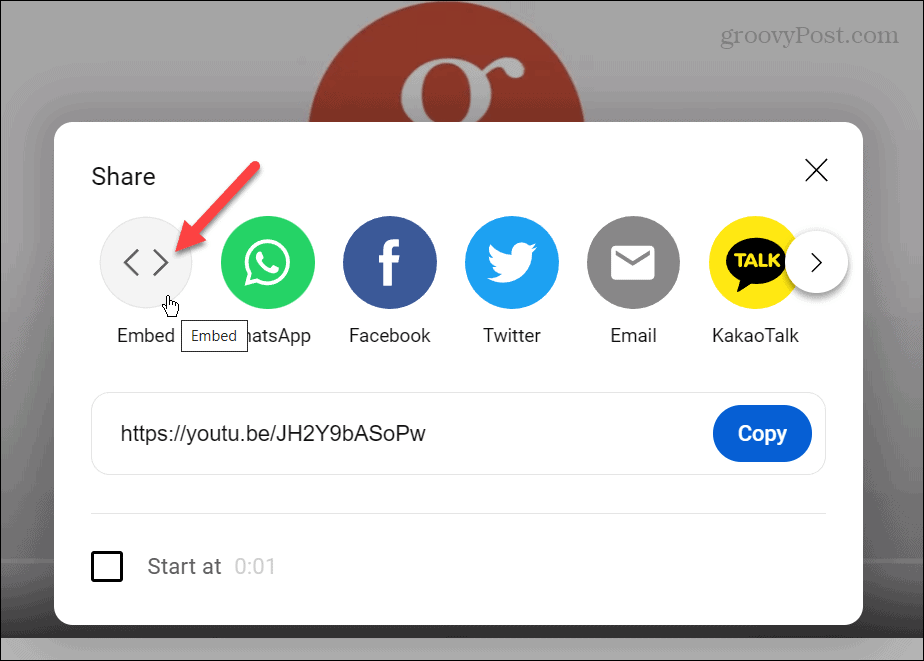
- Cuando el Insertar video aparece la pantalla, haga clic en el Copiar botón debajo del código.
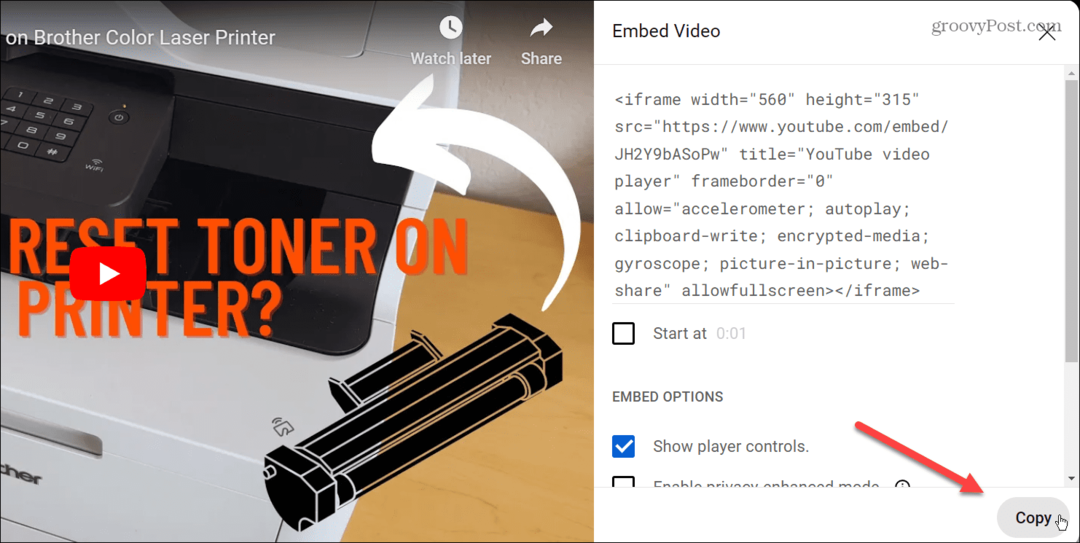
- Abre tu presentación de PowerPoint y haz clic en Insertar > Vídeo > Vídeos en línea.
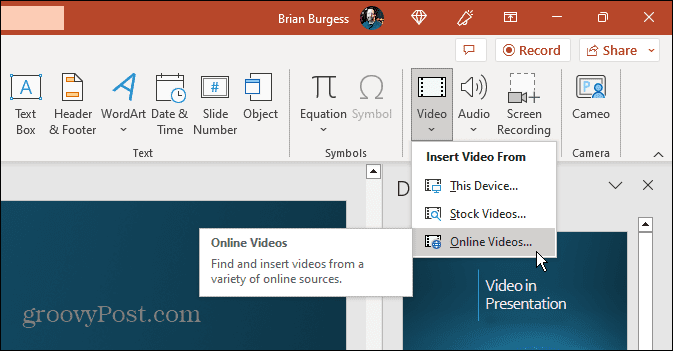
- Pegue el código de inserción en el campo URL y haga clic en el Insertar botón.
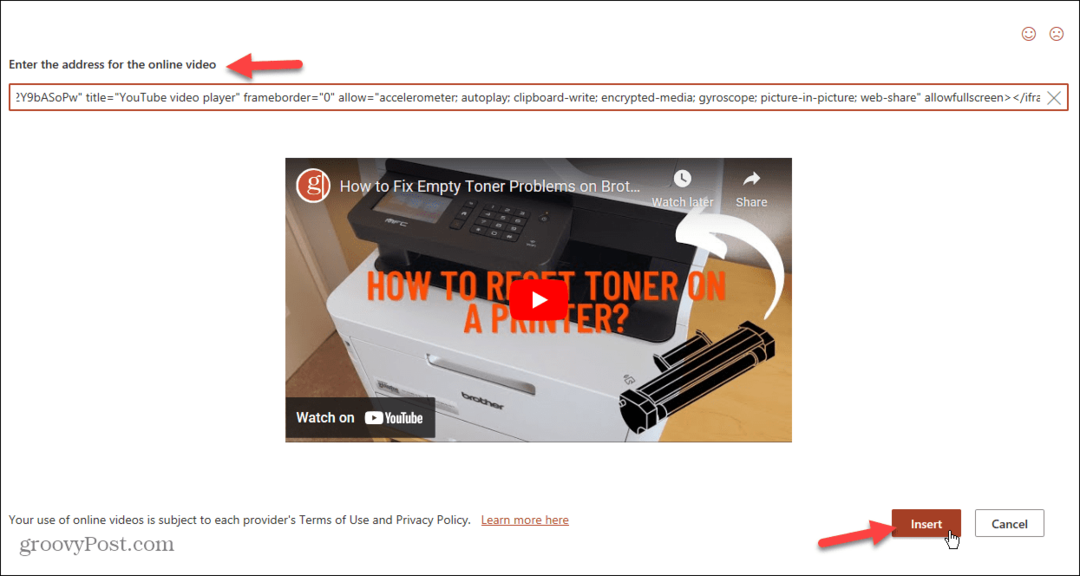
- El video se agregará a su diapositiva; haga clic en él para comenzar a reproducirlo.

Verifique su red y conexión a Internet
Si no se está conectando a la red de la empresa e Internet, no se reproducirá un video de YouTube. Eso es cierto incluso si está utilizando el código de inserción. Por lo tanto, verifique que pueda conectarse a través de Wi-Fi o Ethernet (si es posible).
Antes de la presentación, es esencial verificar que tiene conectividad a Internet. Si no está conectado, abra la configuración de red e Internet y encuentra la contraseña wifi para la red a la que se está conectando.
También es importante asegurarse de obtener las velocidades de conexión que necesita para la creciente cantidad de videos de alta definición en el servicio. Entonces, por ejemplo, puedes usar un servicio como Speedtest.net o Fast.com de Netflix para verificar que sus velocidades de descarga respondan.
Si aún tiene problemas, el departamento de TI de la empresa debería poder conectarlo.
No guarde como formatos antiguos de PowerPoint
Todas las aplicaciones de Office, incluido PowerPoint, le permiten guardar sus presentaciones en formatos más antiguos para una mejor compatibilidad. Sin embargo, si tiene un video en su presentación, guárdelo como "Mi_PowerPoint_2003.PPT”, por ejemplo, no funcionará como lo hacen las presentaciones típicas.
Al guardar presentaciones que incluyen video, use el valor predeterminado PPTX formato para versiones modernas de Office. De lo contrario, el archivo puede corromperse y hacer que el video no funcione.
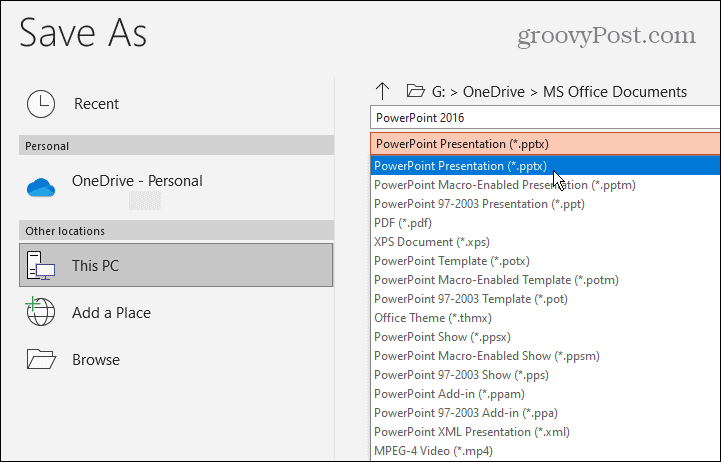
Actualizar Microsoft Office
Si los videos de YouTube han estado funcionando en PowerPoint anteriormente, podría haber un error con el paquete de Office que debe solucionarse mediante una actualización. Por lo general, Office se mantiene actualizado automáticamente, pero puede buscar y descargar actualizaciones manualmente.
Nota: Puede actualizar todas las aplicaciones de Office desde cualquier otra aplicación incluida en la suite. Cuando actualiza Office desde una aplicación, las actualiza todas.
Para buscar actualizaciones de Office en PowerPoint:
- Abra PowerPoint y haga clic en Archivo de la barra de herramientas en la parte superior izquierda.
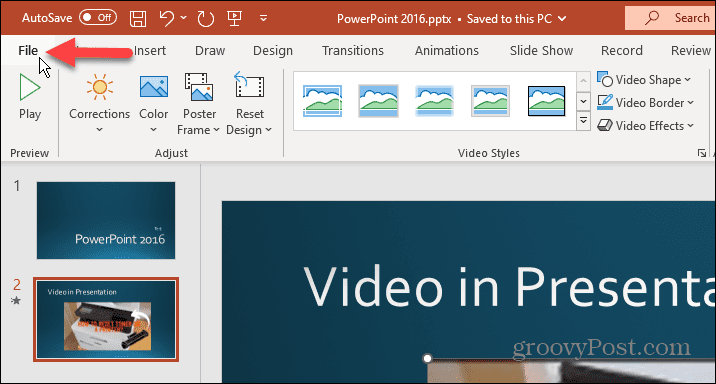
- Hacer clic Cuenta de la columna de la izquierda.
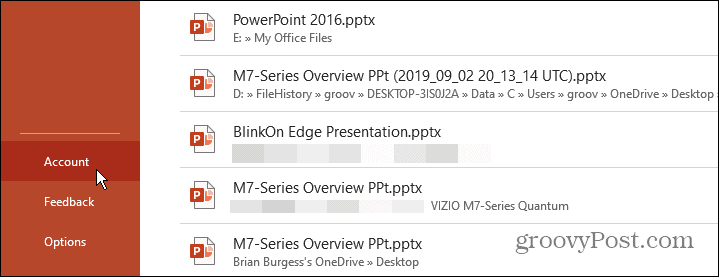
- Bajo la Información del Producto sección a la derecha, haga clic en el Opciones de actualización botón y seleccione el Actualizar ahora opción del menú.
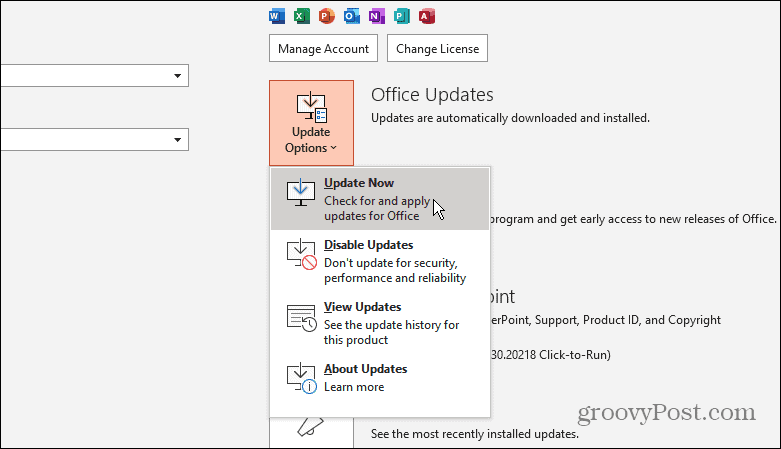
- Espere mientras descarga las actualizaciones disponibles, guarde su trabajo y reinicie si se le solicita.
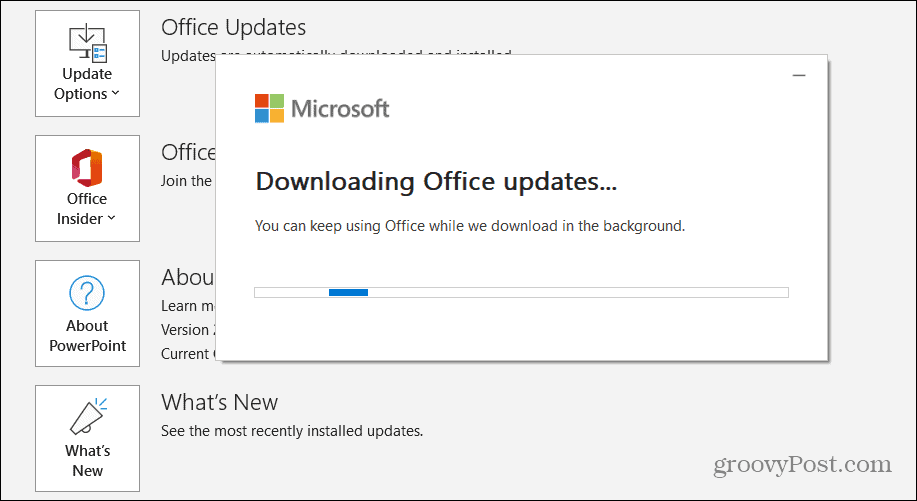
- Reinicie PowerPoint y vea si su video está funcionando.
Mostrar vídeos
PowerPoint tiene una función que le permite ocultar videos mientras no se reproduce. Si seleccionó esta opción sin darse cuenta, su video no aparecerá en la presentación.
Para mostrar el video durante la presentación de diapositivas en PowerPoint:
- Lanzamiento PowerPoint y seleccione su video en la diapositiva.
- Haga clic en el Reproducción pestaña que aparece en la cinta en la parte superior.
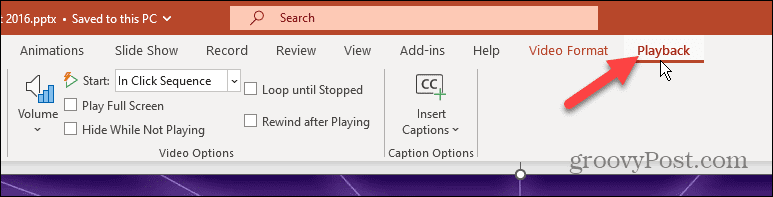
- Asegurar la Ocultar mientras no se juega La opción está desmarcada en la sección Opciones de video.
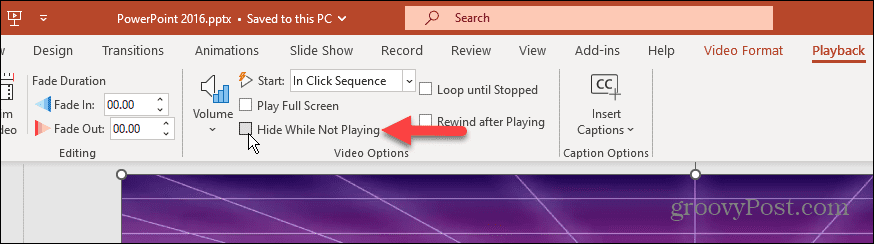
Asegúrese de que el video aún esté disponible
Otro problema que puede encontrar es cuando el video no está disponible en YouTube.
Para verificar esto, inicie su navegador y asegúrese de que el video aún esté disponible en el servicio. De lo contrario, el video no se reproducirá y es posible que vea un ya no está disponible error. Un video se eliminará por varias razones, como que el usuario cierre su cuenta, sea expulsado o simplemente elimine el video.
En ese caso, deberá encontrar otra versión o un video similar que funcione. O, si es su video, súbalo nuevamente a YouTube y use el código de inserción para agregarlo a su presentación de PowerPoint.
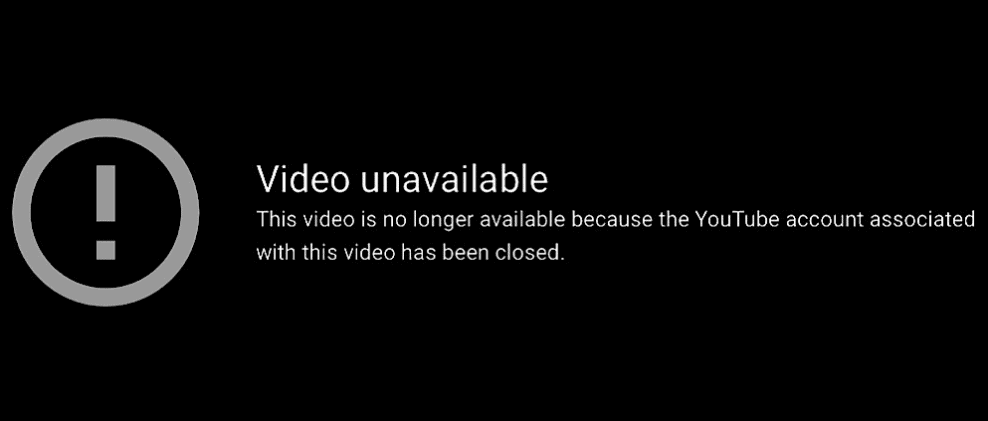
Comprobar problemas de compatibilidad
Los problemas de compatibilidad podrían estar causando que el video de YouTube no se reproduzca en PowerPoint. Para comprobar si hay problemas de compatibilidad, puede inspeccionar la presentación.
Para inspeccionar la presentación de PowerPoint en busca de problemas de compatibilidad:
- Abre PowerPoint y presiona Archivo de la barra de herramientas superior.
- Seleccionar Información de la columna de la izquierda.
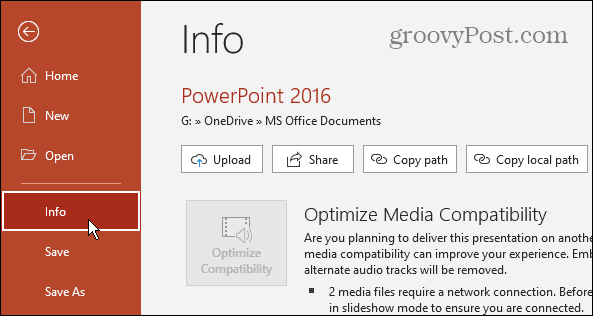
- Haga clic en el Comprobar si hay problema botón al lado del Inspeccionar presentación opción.
- Seleccionar Comprobar compatibilidad del menú.
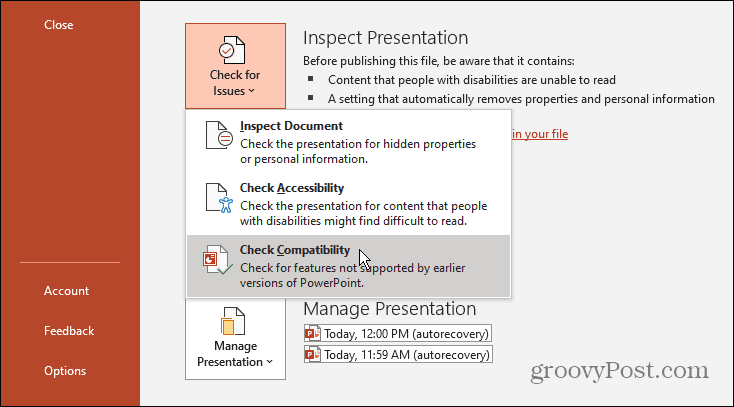
PowerPoint buscará y reparará cualquier problema potencial de incompatibilidad. También vale la pena mencionar que esta es la sección donde puedes ver y eliminar datos ocultos de los documentos de Office antes de compartir.
Eliminar archivos temporales
¿Tiene una computadora ocupada con documentos por todas partes? Otra razón por la que un video de YouTube no se reproduce en PowerPoint es que hay demasiados archivos temporales en su disco.
Si ese es el caso, es un buen momento para eliminar archivos temporales en Windows. Una vez que los limpie, reinicie su PC y vea si el video funciona. Además de solucionar el problema con PowerPoint, recuperará espacio en el disco.
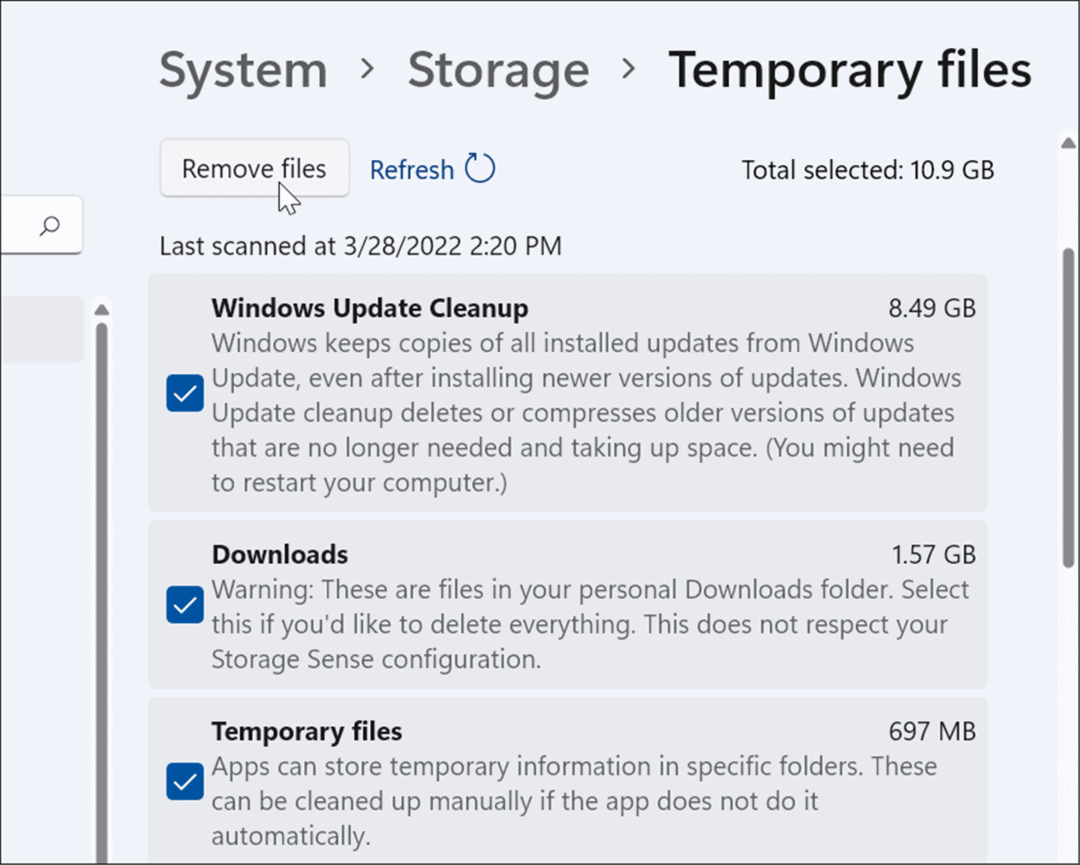
Reproducir videos en PowerPoint
Si necesita agregar un video de YouTube a su presentación, puede ser molesto cuando no se reproduce correctamente en PowerPoint. Sin embargo, el uso de una de las soluciones anteriores debería ayudar a corregir un video de YouTube que no se reproduce en un problema de PowerPoint.
Para obtener más información sobre cómo crear presentaciones atractivas y aprovechar al máximo PowerPoint, vea cómo insertar una imagen o forma en PowerPoint. O bien, podría estar interesado en usar animaciones en PowerPoint presentaciones
Otra forma de animar las cosas es usar la opción de grabar voces en off para tus diapositivas. Y en lugar de saltar de tobogán en tobogán como un robot, aprenda a usar transiciones de diapositivas en PowerPoint o cómo alinear objetos en sus presentaciones.