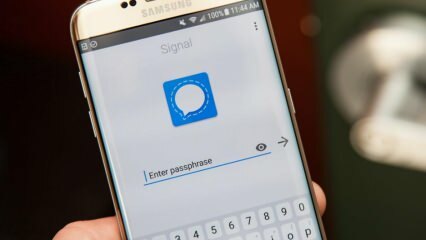Cómo exportar sus archivos de Google Drive
Google Google Drive Héroe / / April 18, 2023

Ultima actualización en
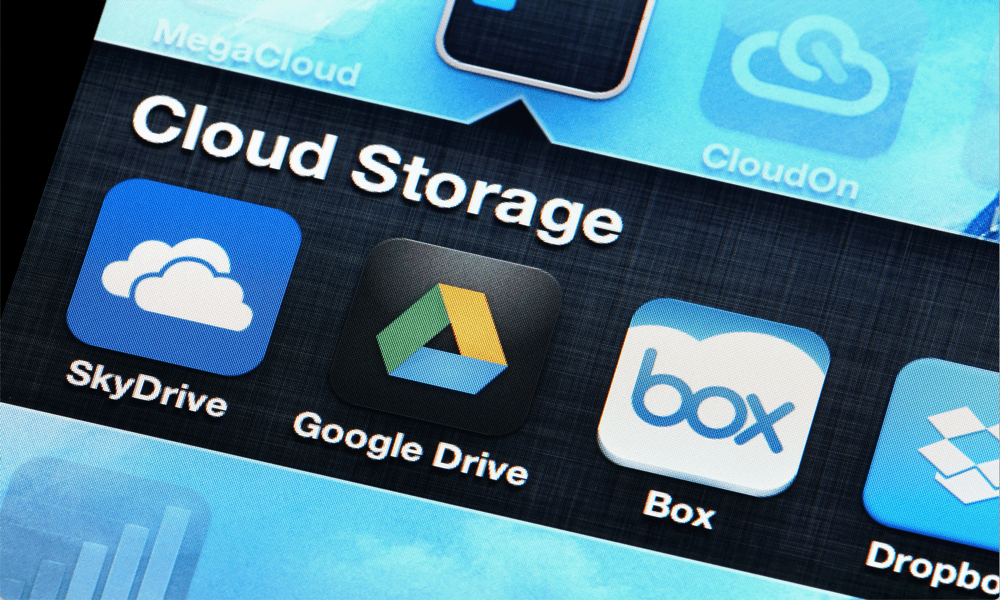
Google Drive es excelente para almacenar archivos, pero ¿qué sucede si necesita acceder a ellos sin conexión? Aprende a exportar tus archivos de Google Drive.
Google Drive es un útil servicio de almacenamiento en la nube que le permite mantener todos sus documentos de Google almacenados en la nube, incluso le permite colaborar en ellos con otras personas. La desventaja de todos los tipos de almacenamiento en la nube es que si no está conectado, es posible que no pueda acceder a sus archivos. También puede decidir que no está tan interesado en que Google tenga acceso a todos sus archivos y desea abandonar el servicio.
La buena noticia es que puede exportar todos sus datos fuera de Google Drive si así lo desea. Esto no eliminará sus archivos en Google Drive. Simplemente exporta una copia de ellos que puedes guardar donde quieras.
Si desea sacar sus documentos de Google Drive de la nube, descubra cómo exportar sus archivos de Google Drive a continuación.
¿Por qué exportar sus archivos de Google Drive?
Google Drive es una excelente manera de almacenar sus archivos en la nube. Puede acceder a sus archivos desde cualquier lugar donde tenga acceso a Internet. Sin embargo, hay un par de razones por las que es posible que desee exportar sus archivos de Google Drive.
En primer lugar, es posible que desee utilizar sus archivos incluso cuando no tenga conexión a Internet. Es posible utilizar su Archivos de Google Drive sin conexión, pero debe hacer que su archivo esté disponible sin conexión antes de poder hacerlo. Si no tiene conexión a Internet y aún no ha hecho que un archivo esté disponible sin conexión, no podrá abrirlo.
Exportar sus archivos de Google Drive significa que puede acceder a ellos desde su disco duro incluso si no tiene conexión a Internet. En segundo lugar, si tiene archivos importantes, guardarlos en una sola ubicación puede ser un riesgo.
Si algo sale mal y los archivos se eliminan de alguna manera de Google Drive, es posible que no pueda recuperarlos. Tener una copia de sus archivos guardados sin conexión garantiza que, incluso si pierde sus archivos en la nube, sus documentos no se perderán.
Cómo exportar sus archivos de Google Drive
Exportar sus archivos de Google Drive es bastante simple de hacer, gracias a Google Takeout. Este es un proyecto creado por Google Data Liberation Front, un equipo de ingeniería de Google, con el objetivo de facilitando a las personas que usan productos de Google mover sus datos dentro y fuera de Google si así lo desean a.
Google Takeout fue el primer producto del Frente de Liberación de Datos de Google. Puede usarlo para descargar datos de una amplia gama de productos de Google.
Para exportar sus archivos de Google Drive usando Google Takeout:
- Navegar a la Sitio web de Google Takeout e inicie sesión en su cuenta de Google.
- De forma predeterminada, la selección incluye casi todos los productos de Google, incluidos muchos productos que quizás no utilice.
- Si solo desea exportar sus archivos de Google Drive, haga clic en Deseleccionar todo primero.
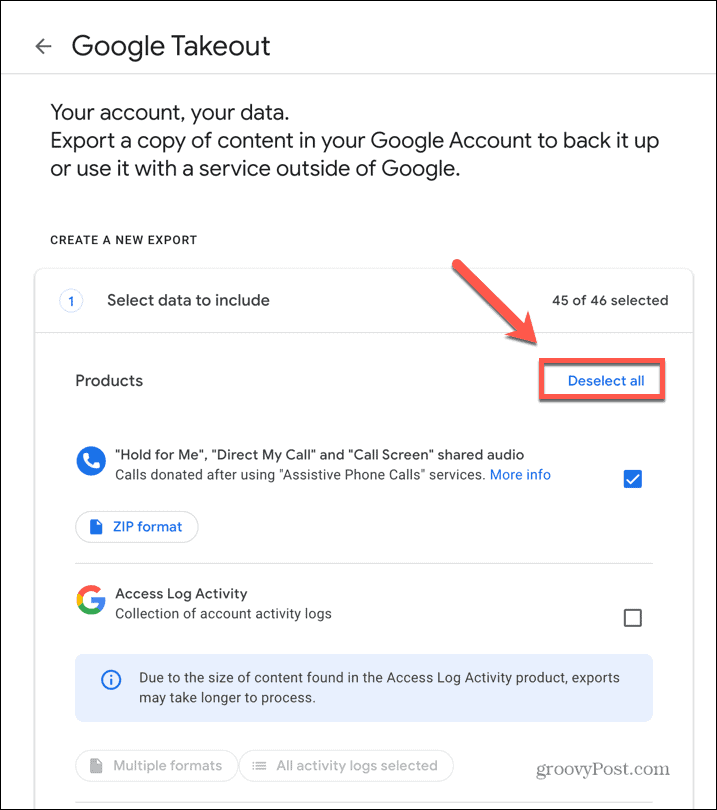
- Desplácese hacia abajo para Conducir y marque la casilla.
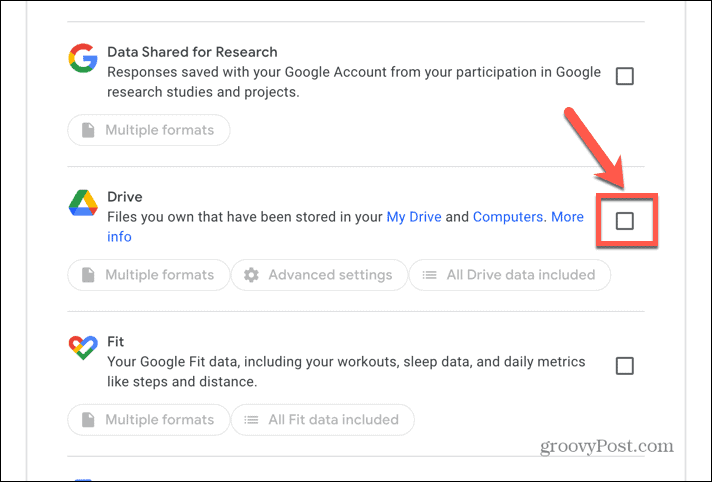
- Aparecerán tres opciones adicionales.
- Hacer clic Múltiples Formatos para elegir los formatos que utilizará la exportación para varios tipos de documentos.
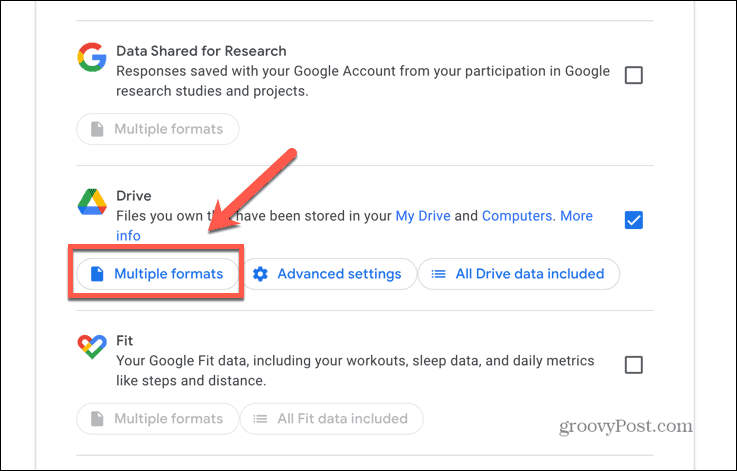
- Para cambiar un formato, haga clic en el Documentos desplegable.
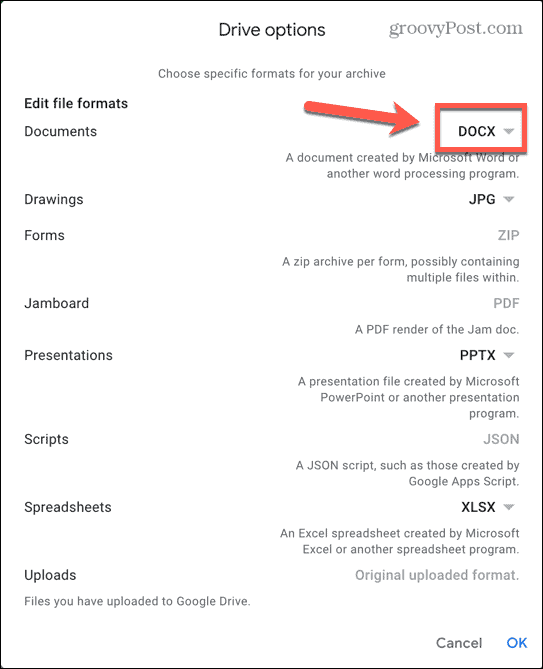
- Seleccione una de las opciones del menú.
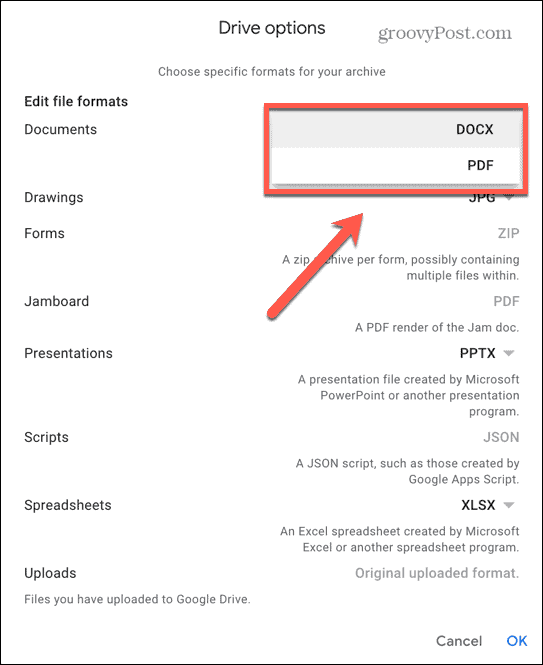
- Hacer clic DE ACUERDO para guardar sus cambios.
- A continuación, haga clic en Ajustes avanzados para acceder a opciones adicionales.
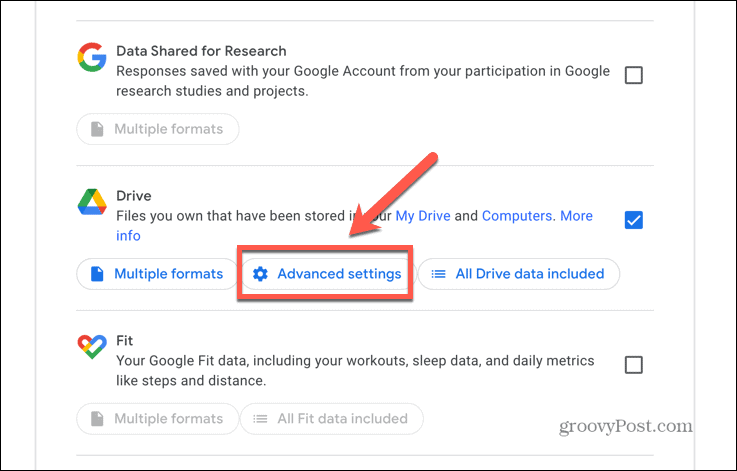
- Controlar Incluir versiones nombradas, publicadas y cargadas si ha guardado algunas revisiones con nombre de sus documentos que también desea descargar.
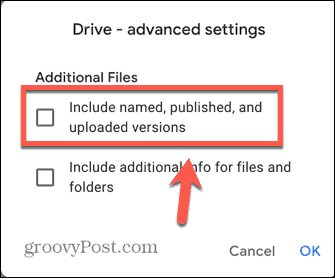
- Controlar Incluir información adicional para archivos y carpetas para descargar archivos adicionales que contienen información adicional sobre sus archivos y carpetas. Esto no se recomienda a menos que realmente lo necesite, ya que agrega una tonelada de archivos innecesarios a su descarga.
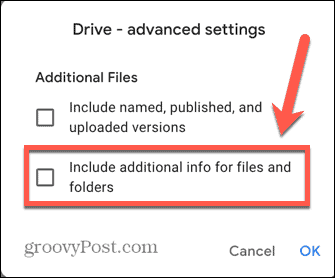
- Hacer clic Todos los datos de la unidad incluidos si solo desea incluir carpetas específicas en su descarga.
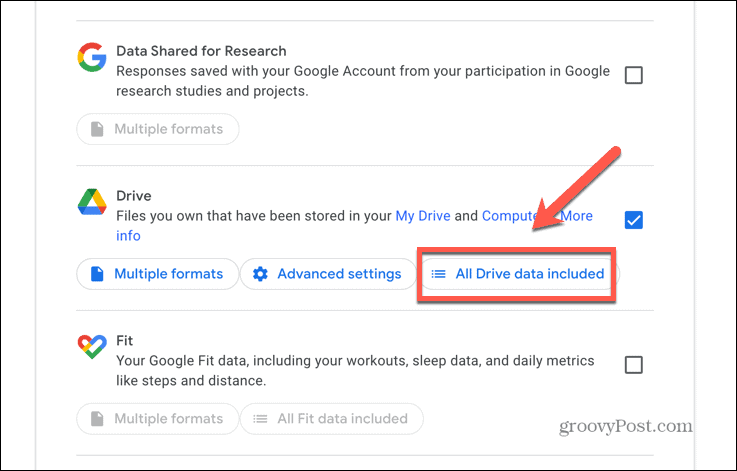
- Desmarcar Incluir todos los archivos y carpetas en Drive y seleccione las carpetas que desea incluir.
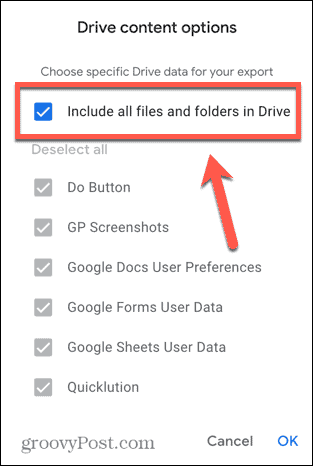
- Cuando esté satisfecho con nuestras selecciones, desplácese hacia abajo hasta el final de la página y haga clic en Próximo paso.
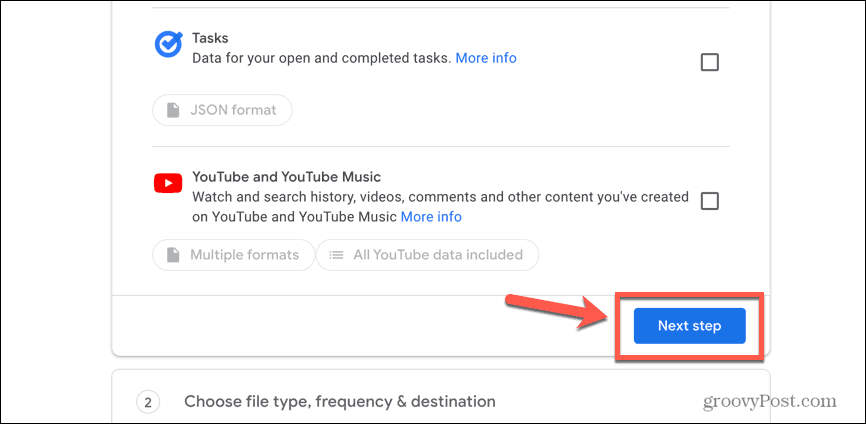
- La configuración predeterminada es recibir la descarga por correo electrónico. Si prefiere que se cargue en un servicio de almacenamiento en la nube, haga clic en el Transferir a desplegable.
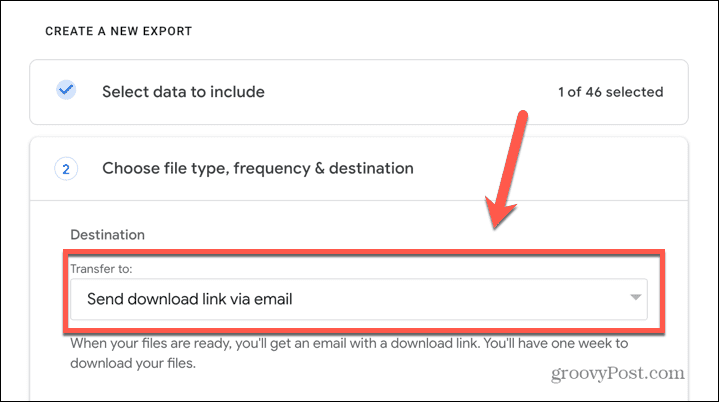
- Seleccione el servicio de almacenamiento en la nube que desea utilizar. La exportación se cargará en ese servicio y se le enviará por correo electrónico un enlace a su ubicación.
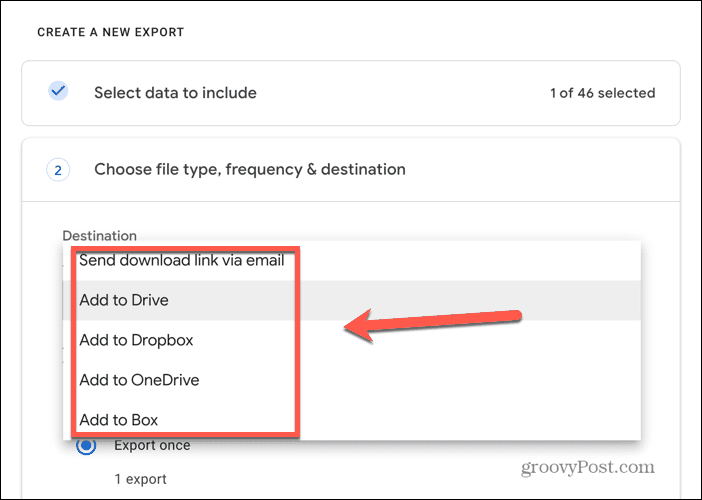
- También puede elegir exportar sus archivos una vez o exportarlos automáticamente cada dos meses durante un año.

- Seleccione el tipo de archivo que desea que cree la exportación. El valor predeterminado es .cremallera, pero puede hacer clic en el menú desplegable y cambiar esto a .tgz si lo desea.
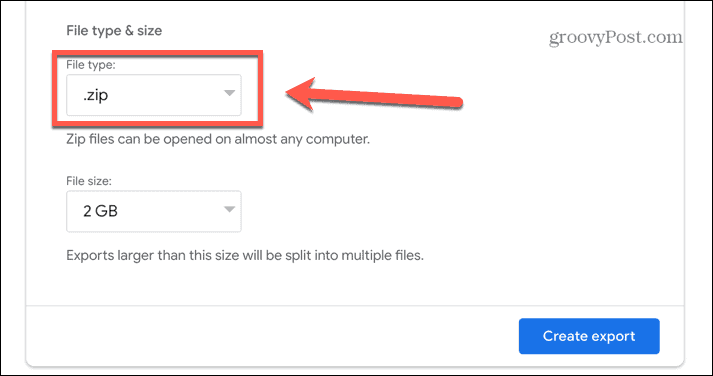
- Finalmente, decida el tamaño máximo de archivo para su exportación. Si sus datos son más grandes que el tamaño del archivo que seleccione, se dividen en varios archivos.
- Haga clic en el menú desplegable para elegir un tamaño de 1GB hasta 50GB.
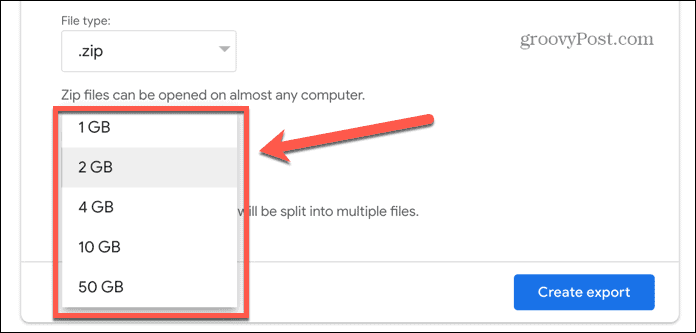
- Cuando esté listo, haga clic en Crear exportar.
- Google creará una copia de sus archivos. Esto podría tomar una cantidad significativa de tiempo; Recibirá un correo electrónico cuando se complete el proceso. Puede optar por cancelar la exportación si lo desea.
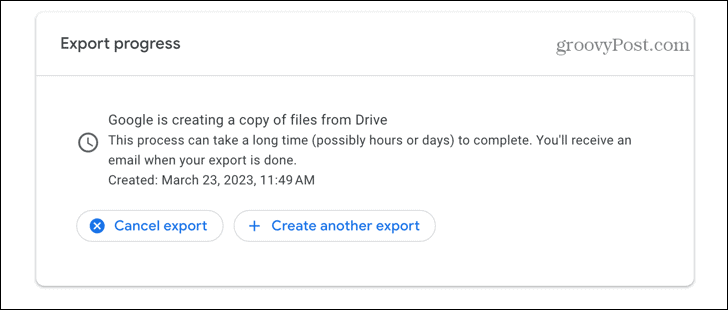
- Si seleccionó la opción de correo electrónico predeterminada, recibirá un correo electrónico en su cuenta de Gmail con un enlace para descargar sus archivos.
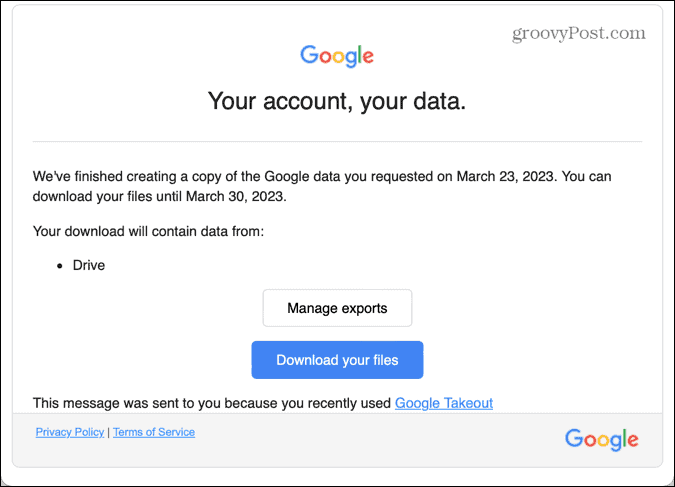
- Si seleccionó un servicio de almacenamiento en la nube, los archivos se cargarán en el servicio elegido. Recibirá un correo electrónico con un enlace a los archivos en ese servicio en la nube.
Exportación de sus archivos de Google Drive
Aprender a exportar sus archivos de Google Drive le permite mantener copias sin conexión de sus archivos. También puede ser muy útil si decides que ya no quieres usar Google Drive. Si está feliz de seguir usando Google Apps, hay algunos trucos más útiles que vale la pena conocer.
Cuando su Google Drive se esté llenando, puede aprender cómo vaciar la papelera en Google Drive. Si usa Google Slides para sus presentaciones, vale la pena saber cómo guardar una imagen de una presentación de Google Slides. Y si está iniciando su hoja de cálculo, puede aprender cómo fusionar hojas en Google Sheets.
Cómo encontrar su clave de producto de Windows 11
Si necesita transferir su clave de producto de Windows 11 o simplemente la necesita para realizar una instalación limpia del sistema operativo,...