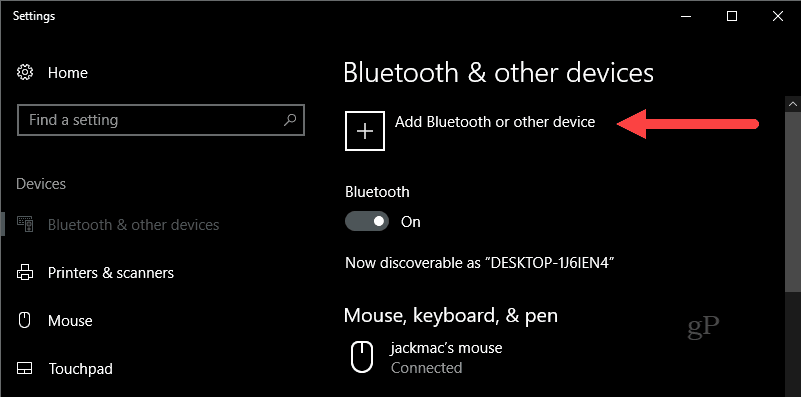Encontramos un error de contenido ilegible en Word: cómo solucionarlo
Oficina De Microsoft Microsoft Héroe / / April 17, 2023

Ultima actualización en

¿Ve el error "Encontramos contenido ilegible" al intentar abrir un documento de Word? Siga los pasos de esta guía para solucionar el problema.
¿Has recibido un Encontramos contenido ilegible error al intentar abrir un documento de Word?
El motivo del error es que el archivo está dañado, lo que significa que Word no puede procesarlo o mostrarlo correctamente en su computadora. Esta corrupción podría ser el resultado de que el archivo se transfiera varias veces entre dispositivos. Alternativamente, podría deberse a que el archivo se guardó en el .doc formato, en lugar de .docx, que es una característica de compatibilidad para usuarios de versiones anteriores de Office.
No todo está perdido, sin embargo. Explicaremos algunos pasos que puede seguir para reparar un documento de Word corrupto y resolver este problema a continuación.
Use el convertidor de recuperación de texto de cualquier archivo en Word
Si el archivo que intenta abrir está dañado, puede usar las herramientas de recuperación integradas de Word para recuperar parte o la totalidad de la copia. Una característica es
Para grabar un documento de Word usando la herramienta Recuperar texto de cualquier archivo:
- Abra un documento nuevo o existente en Palabra.
- Hacer clic Archivo de la barra de herramientas superior.
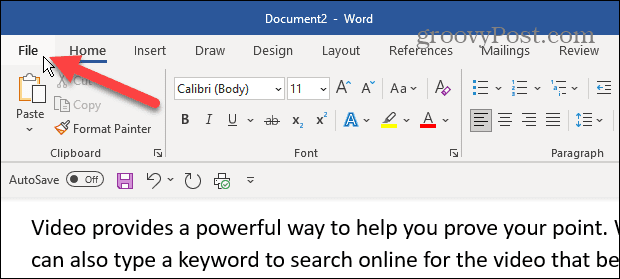
- Hacer clic Abierto de la columna de la izquierda.
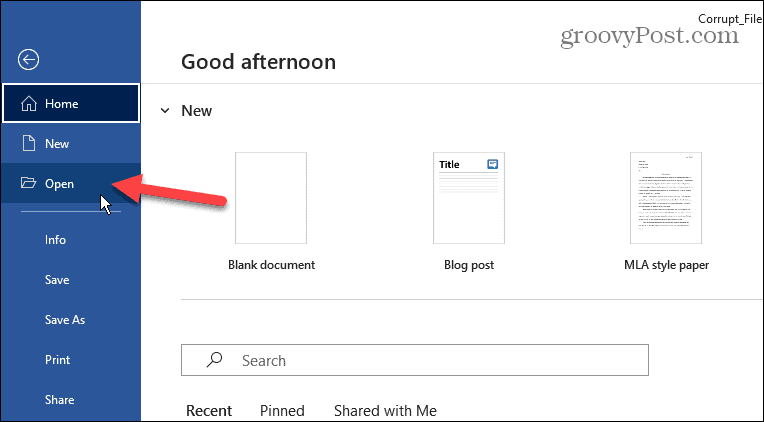
- Selecciona el Navegar opción.

- Navegue hasta la ubicación del archivo que está tratando de abrir.
- Haga clic en el botón de menú encima del botón Abrir y cancelar y seleccione el Recuperar texto de cualquier archivo opción.
- Hacer clic Abierto.

Word intentará recuperar el archivo y abrir el documento. Los resultados variarán. Abrir el archivo puede llevar algún tiempo y es posible que pierda algunas opciones de formato y imágenes insertadas en el documento.
Reparar el archivo de Word
Otro método de recuperación para recuperar un documento corrupto es usar Word para reparar el archivo.
Para reparar un archivo de Word:
- Inicie Word y navegue hasta Archivo > Abrir > Examinar.
- Encuentre su documento, haga clic en el Flecha hacia abajo al lado de Abierto y seleccione el botón Abrir y reparar opción del menú.
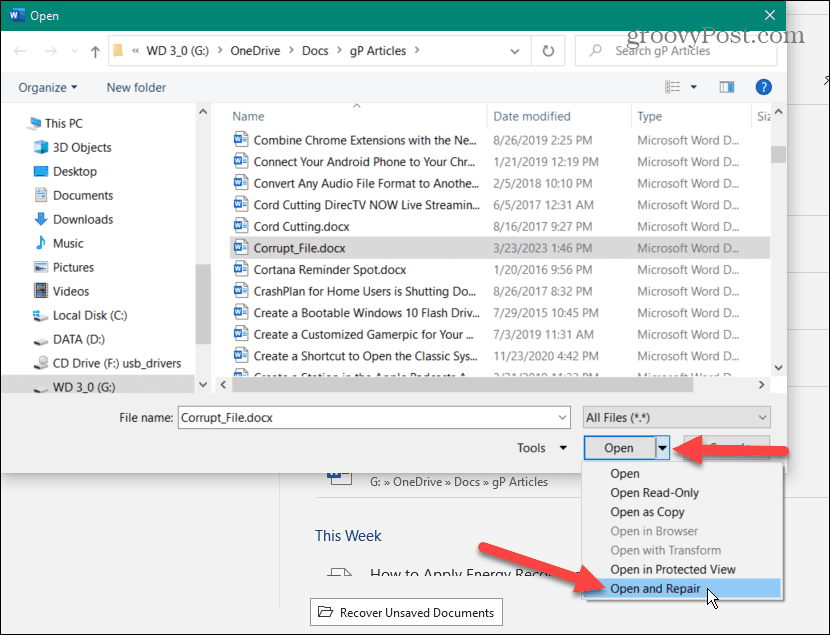
Word reparará el documento e intentará abrirlo para que pueda recuperarlo.
Actualizar Office y Windows
Es posible que su documento no se abra debido a un error en el paquete de Office o en el sistema operativo. Por lo tanto, si las opciones de recuperación de archivos no funcionan, busque y actualice Office y Windows.
Nota: Antes de buscar actualizaciones, guarde su trabajo y cierre todas las aplicaciones de Office abiertas.
Para actualizar Microsoft Office:
- Abra un documento de Word que funcione y haga clic en Archivo en la barra de herramientas superior.
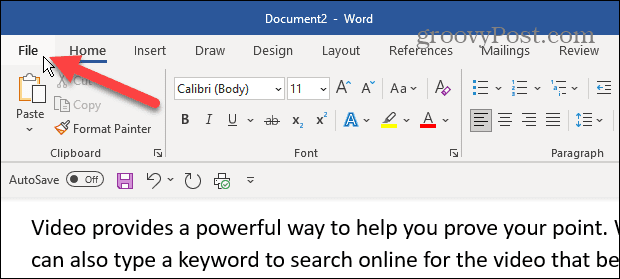
- Hacer clic Cuenta del panel de la izquierda.
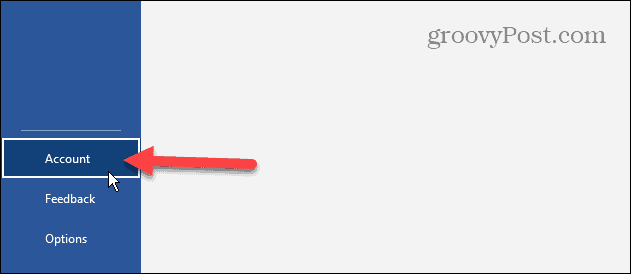
- Bajo la Información del Producto sección a la derecha, haga clic en el Opciones de actualización menú desplegable y seleccione Actualizar ahora del menú.

- Después de actualizar Office, buscar actualizaciones de Windows para asegurarse de que el sistema operativo esté actualizado y reinicie su dispositivo si es necesario.
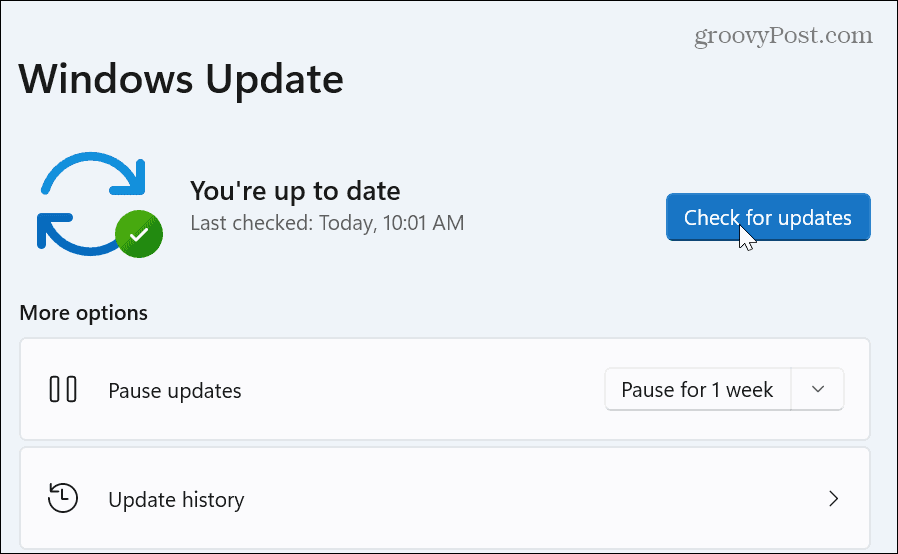
Reparar o Restablecer Office
Si aún no puede abrir el documento y obtiene el error "Encontramos contenido ilegible", podría ser un problema con Office. Afortunadamente, puede reparar o restablecer Office.
Para reparar o restablecer Office:
- Haga clic derecho en el Comenzar botón y seleccione Aplicaciones y características desde el menú en Windows 10.
- En Windows 11, haga clic derecho Comenzar y seleccione aplicaciones instaladas en cambio.
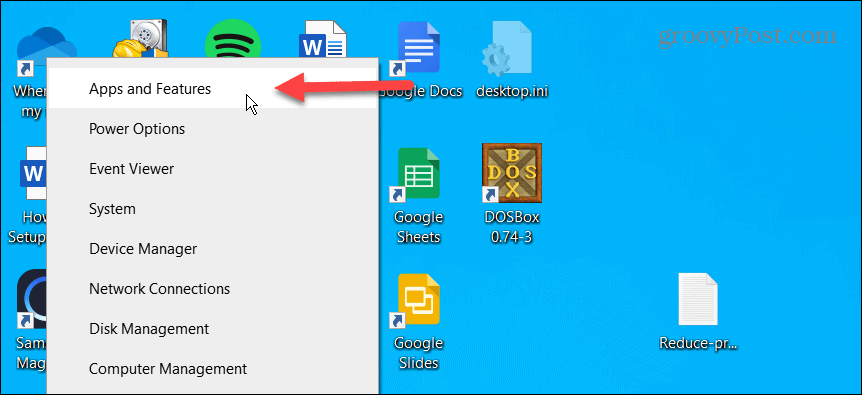
- Tipo Oficina en el campo de búsqueda en la parte superior y seleccione el Opciones avanzadas enlace debajo de su versión de Microsoft Office.
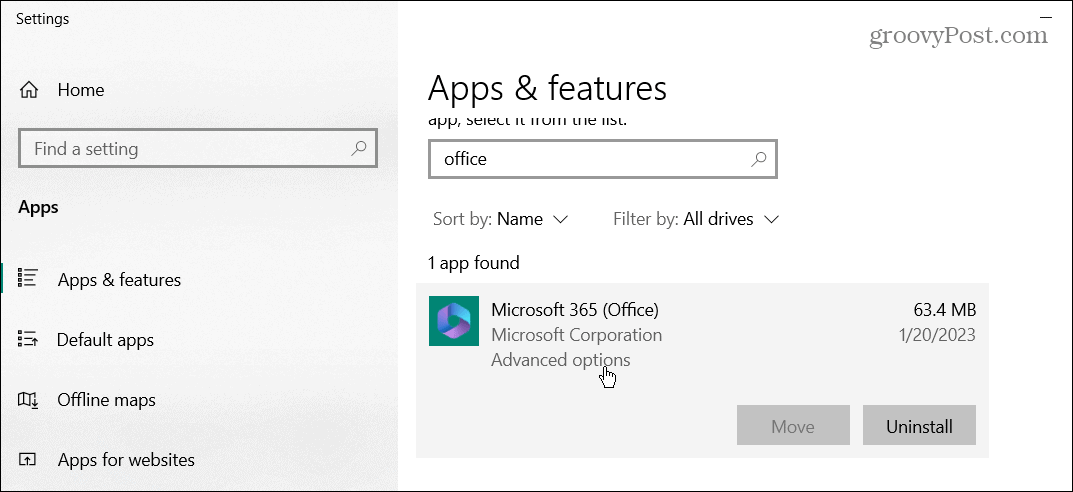
- Desplácese hacia abajo hasta el Reiniciar sección y haga clic en el Reparar botón primero. Si eso no funciona, haga clic en el Reiniciar botón.
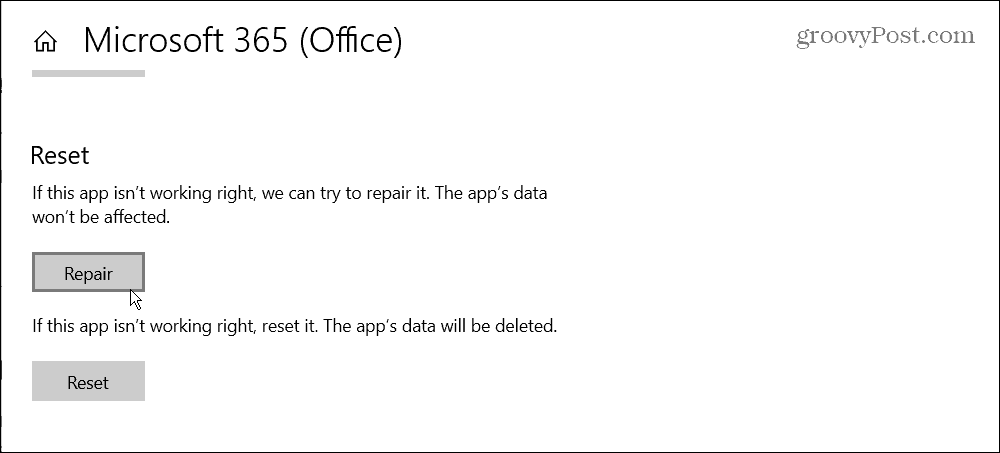
Después del proceso de reparación y/o reinicio, intente abrir su documento problemático o intente una opción de reparación de archivos para ver si funciona.
Realizar una instalación de reparación de Office
Si Office sigue sin funcionar correctamente, puede realizar una instalación de reparación. Este proceso le permite reparar Office con o sin conexión a Internet.
Nota: Sus aplicaciones de Office no estarán disponibles durante el proceso de reparación, así que asegúrese de guardar su trabajo y cerrar las aplicaciones de Office abiertas primero.
Para hacer una instalación de reparación:
- Botón derecho del ratón Comenzar y seleccione Aplicaciones y características o aplicaciones instaladas del menú.
- Seleccione su versión de Office de la lista y haga clic en el Modificar botón.
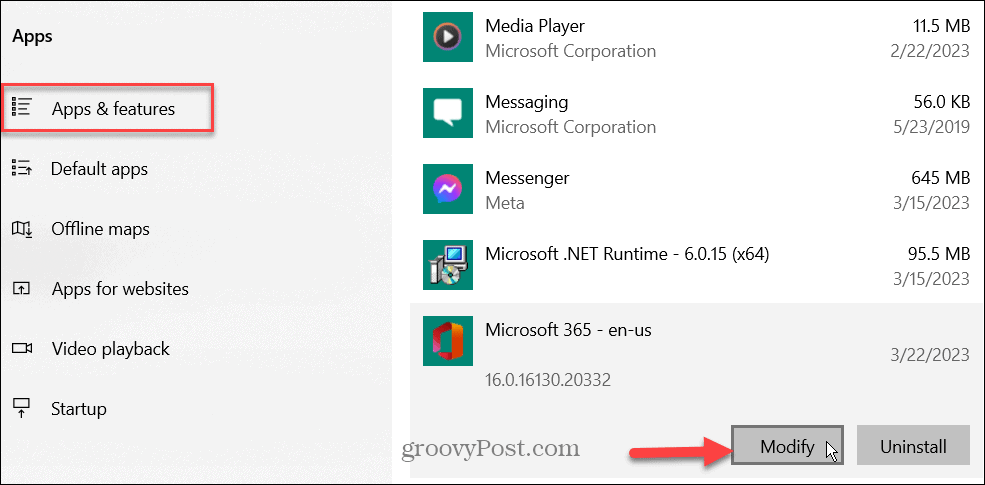
- Escoge un Rápido o En línea Una reparación rápida, como su nombre lo indica, funciona rápido. Pero una reparación en línea proporcionará una reparación más completa y obtendrá soluciones de los servidores de Microsoft.

Una vez que se completen las reparaciones, inicie el documento de Microsoft que le da el error y vea si se abre. Si no es así, pruebe una de las opciones de reparación de archivos descritas anteriormente. La actualización y la reparación ahora pueden permitirle abrir el archivo sin errores.
Reparación de archivos corruptos de Microsoft Office
Si obtiene el error "Encontramos contenido ilegible" al intentar abrir un documento de Word, una de las soluciones anteriores debería permitirle abrir el archivo. Pero los resultados variarán según el nivel de corrupción del archivo. Otra opción es buscar un archivo de copia de seguridad en OneDrive y guárdelo en una ubicación separada.
Microsoft Word tiene una serie de otras características que quizás no conozcas (todavía). Por ejemplo, puedes ver el conteo de palabras en tiempo real e insertar encabezados y pies de página personalizados en Word.
Si necesita opciones más avanzadas, vea cómo incrustar un archivo en Word. O, si eres un académico, aprende a usar formato MLA en Word o formato estilo APA en Microsoft Word.
Cómo encontrar su clave de producto de Windows 11
Si necesita transferir su clave de producto de Windows 11 o simplemente la necesita para realizar una instalación limpia del sistema operativo,...