Cómo deshabilitar Bing Chat AI desde Windows 11
Microsoft Ventanas 11 Bing Héroe / / April 16, 2023

Ultima actualización en

Microsoft está integrando su tecnología de inteligencia artificial dentro de la interfaz de usuario de Windows 11. Sin embargo, si no le gusta, puede deshabilitar Bing Chat AI de la búsqueda.
Es posible que haya visto el nuevo ícono de Bing que adorna el cuadro de búsqueda de la barra de tareas de Windows 11. Este símbolo, con la letra 'B' rodeado por una burbuja de diálogo, abre el acceso al chatbot Bing AI.
Microsoft está presentando actualmente este cuadro de búsqueda mejorado y el sistema AI para los usuarios de Windows 11. Sin embargo, la integración no es perfecta, ya que sus consultas se dirigen a la página de Bing AI Chat a través del navegador Microsoft Edge.
Si no está interesado en Bing Chat AI, puede desactivarlo siguiendo los pasos a continuación.
Dónde encontrar la IA de Bing Chat
Como se señaló, esta nueva función de IA es rudimentaria y no está completamente integrada. No puede simplemente comenzar a chatear con Bing AI desde el campo de búsqueda en la barra de tareas; todavía no tiene la experiencia completa de Bing AI fusionada con Windows 11.
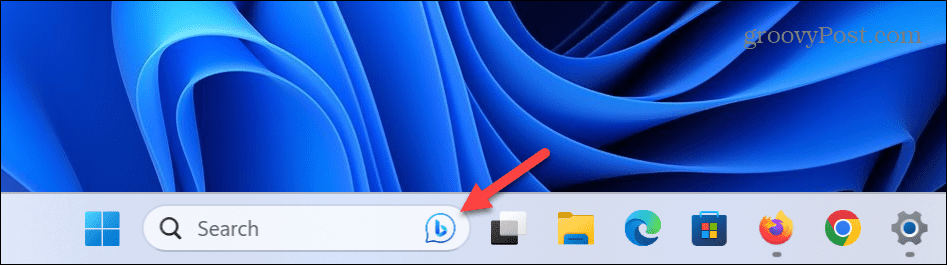
Para usarlo, debe escribir su consulta y presionar Ingresar. Alternativamente, puede hacer clic en el IA de chat de Bing en la esquina superior derecha o superior izquierda de la página de resultados web.
La función de búsqueda abrirá Microsoft Edge a la IA de chat de Bing página, donde puede continuar interactuando con la IA. Actualmente, este es solo un botón de inicio para Edge.
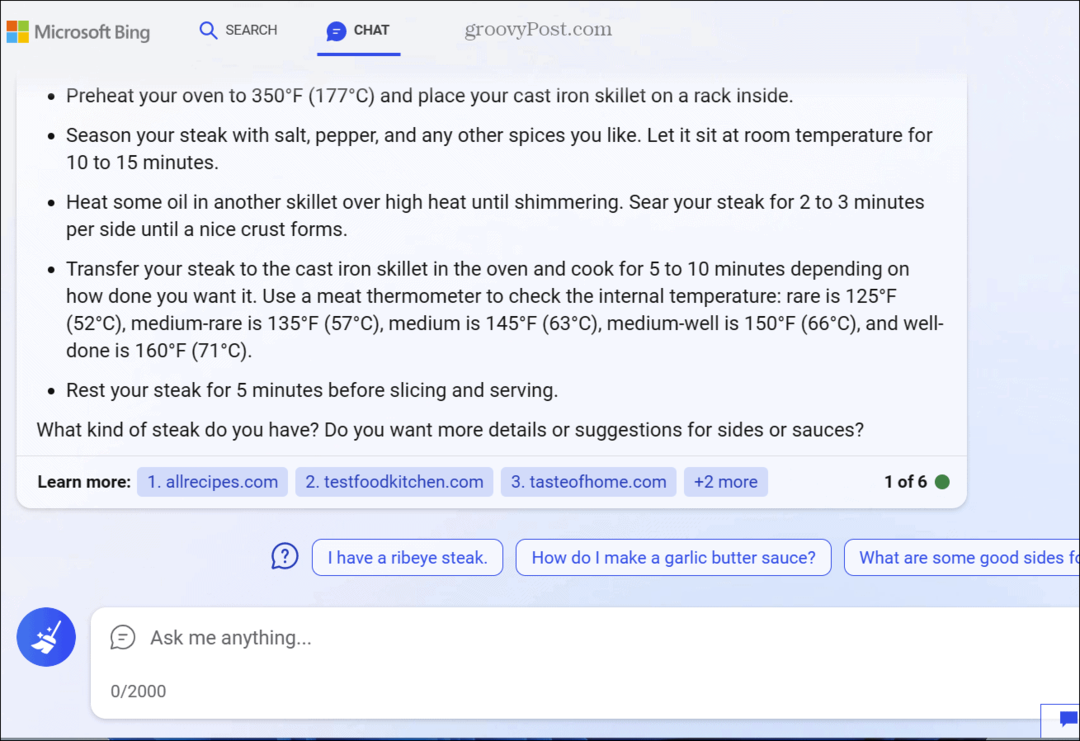
Cómo deshabilitar Bing Chat AI desde Windows 11
Si encuentra que el botón AI de Bing Chat se interpone en su camino mientras busca contenido, puede deshacerse de él.
Para deshabilitar Bing Chat AI desde el campo de búsqueda en la barra de tareas:
- presione el tecla de Windows y abierto Ajustes, o utilice el Tecla de Windows + I atajo para abrirlo directamente.
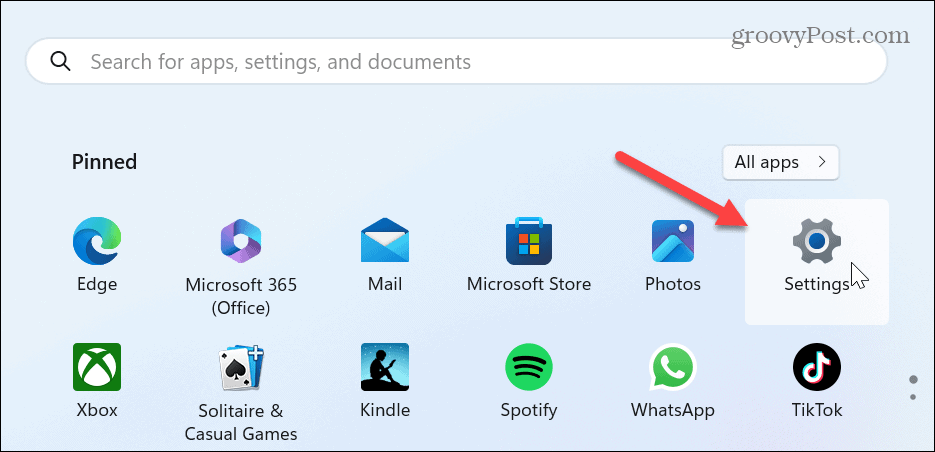
- Cuando Ajustes se abre, haga clic Privacidad y seguridad desde el panel izquierdo.
- Desplácese hacia abajo hasta el Permisos de Windows sección y haga clic en Permisos de búsqueda de la lista.
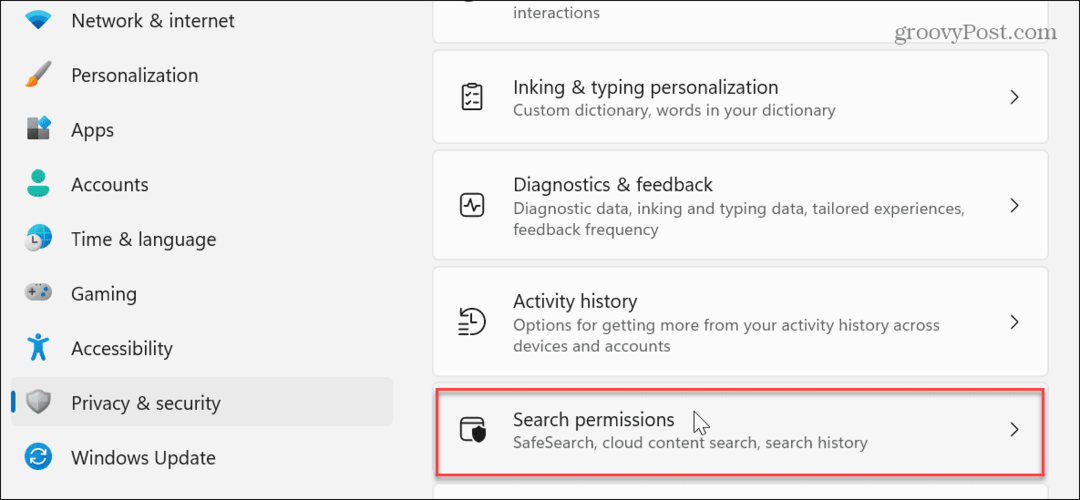
- Ahora, desplácese hacia abajo hasta la Más ajustes sección y desactive la Mostrar destacados de búsqueda opción.
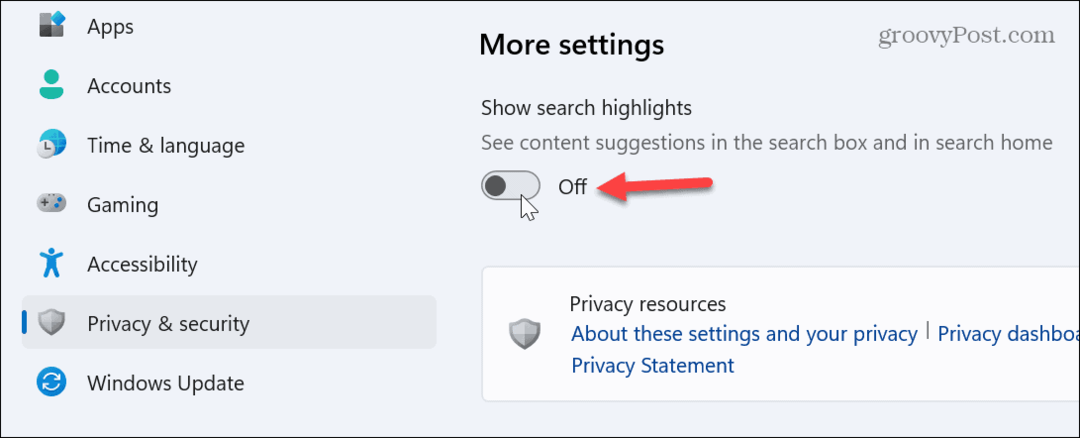
- El icono de Bing Chat AI ya no aparecerá en el campo de búsqueda.
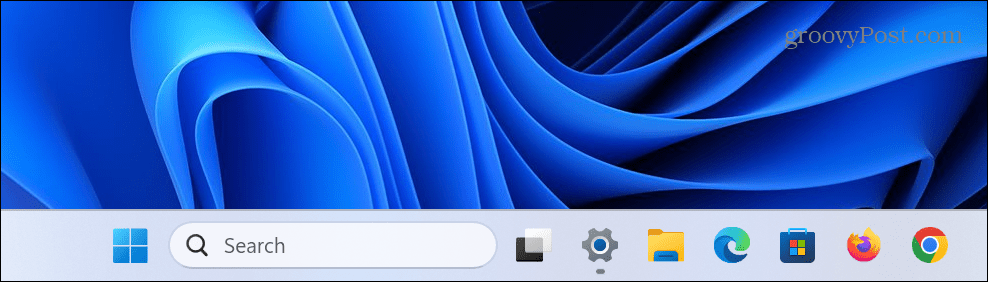
También es importante tener en cuenta que desactivar esta configuración deshabilitará las sugerencias web y eliminará el acceso directo del chatbot de IA de la interfaz de inicio de búsqueda. Sin embargo, aún puede acceder al chatbot de IA desde las esquinas superior izquierda y superior derecha de la interfaz de usuario de inicio de búsqueda.
Si desea volver a habilitar la función, vuelva a la misma sección de la aplicación Configuración y active la opción Mostrar destacados de búsqueda opción.
Actualmente, Microsoft todavía está en el proceso de implementar la función Bing Chat AI en la Búsqueda para usuarios de Windows 11. Si aún no lo ve, debería llegar pronto a través de Windows Update. Si no quiere esperar, puede manualmente buscar actualizaciones en Windows 11 y obtén la función antes.
Administrar la búsqueda en Windows 11
Ya sea que esté listo para ello o no, la IA está llegando a desempeñar un papel importante en nuestras vidas. Microsoft también planea integrar su servicio de inteligencia artificial con otros productos como Office en el futuro. Sin embargo, puede deshacerse de él por ahora si no le importa la función.
Cuando se trata de buscar en Windows 11, hay otras cosas que podrían interesarle. Por ejemplo, si no está obteniendo los resultados deseados, puede administrar indexación de búsqueda en Windows 11. Además, si no le gusta que la búsqueda ocupe espacio en la barra de tareas, puede ocultar o cambiar el cuadro de búsqueda.
Si encuentra útil el cuadro de búsqueda, es posible que encuentre problemas periódicamente. Por lo tanto, consulte nuestros consejos sobre cómo arreglar el cuadro de búsqueda no funciona. O, si solo desea buscar archivos y carpetas específicos, obtenga información sobre ocultar archivos y carpetas de la búsqueda en Windows 11.
Cómo encontrar su clave de producto de Windows 11
Si necesita transferir su clave de producto de Windows 11 o simplemente la necesita para realizar una instalación limpia del sistema operativo,...


