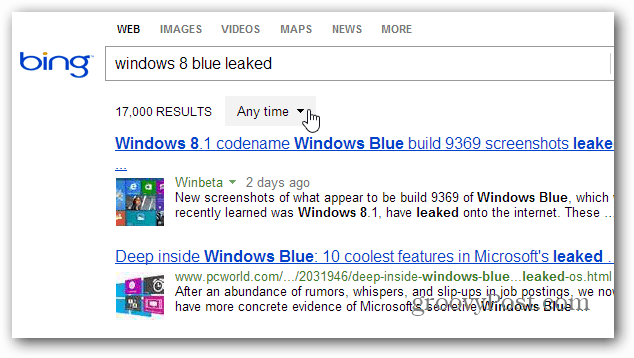Ultima actualización en

¿Cansado de ingresar sus credenciales de inicio de sesión? Ahorre tiempo y molestias habilitando el inicio de sesión automático en su Mac (siempre y cuando comprenda los riesgos).
¿Quieres ahorrar tiempo y molestias al iniciar tu Mac? Si es así, es posible que desee activar el inicio de sesión automático. Esta función le permite iniciar sesión en su cuenta de usuario de Mac sin ingresar una contraseña.
El inicio de sesión automático puede ser conveniente si es el único usuario de su Mac o si confía en otras personas que tienen acceso a él. Sin embargo, también conlleva algunos riesgos de seguridad graves: cualquiera puede acceder a sus archivos y configuraciones sin su permiso.
Si está absolutamente seguro de que desea continuar, le mostraremos cómo activar el inicio de sesión automático en su Mac a continuación (y cómo desactivarlo si cambia de opinión más adelante).
Cómo activar el inicio de sesión automático en una Mac
Hay dos formas de activar el inicio de sesión automático en su Mac. La primera es usar
Cómo activar el inicio de sesión automático usando las preferencias del sistema
Para usar las Preferencias del sistema y activar el inicio de sesión automático para una cuenta de usuario específica, siga estos pasos (si está ejecutando macOS Ventura o posterior):
- Abre el menú de manzana en la barra de menú y seleccione Preferencias del Sistema.
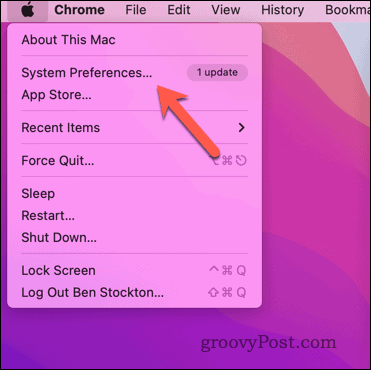
- Sobre el Preferencias del Sistema cuadro de diálogo, haga clic en Usuarios y grupos.
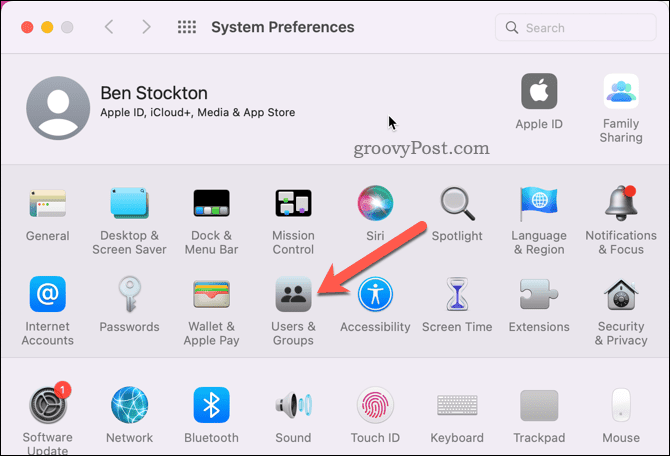
- En el Grupos de Usuarios menú, presione el botón cerrar en la esquina inferior izquierda e ingrese la contraseña de su cuenta.
- A continuación, seleccione Opciones de inicio de sesión en la parte inferior izquierda.
- Elija una cuenta de la Inicio de sesión automático Menú desplegable. Si el menú desplegable está atenuado y no puede cambiar esta configuración, deberá deshabilitar el cifrado de FileVault en su unidad primero.
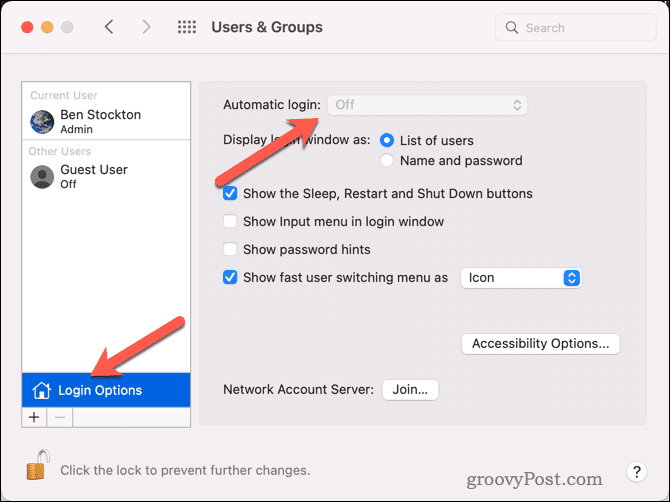
- Ingrese la contraseña de la cuenta nuevamente para confirmar y luego haga clic en DE ACUERDO.
- Cerca Preferencias del Sistema y reinicia tu Mac.
En este punto, su Mac debería iniciar sesión automáticamente en su cuenta cuando se reinicie.
Cómo usar la terminal para habilitar el inicio de sesión automático en una Mac
Usar el Terminal aplicación para activar el inicio de sesión automático para cualquier cuenta de usuario, siga estos pasos:
- Abre el Terminal de tu Aplicaciones > Utilidades carpeta a través del Launchpad.
- Tipo:los valores predeterminados de sudo escriben /Library/Preferences/com.apple.loginwindow autoLoginUser y presiona Ingresar. Asegúrese de reemplazar con su nombre de usuario real.
- Ingrese su contraseña de administrador cuando se le solicite (no la verá mientras escribe) y presione Ingresar de nuevo.

- Cierre la aplicación Terminal y reinicie su Mac para que los cambios surtan efecto.
Cómo deshabilitar el inicio de sesión automático en tu Mac
¿Preocupado por tu seguridad? Puede volver a su configuración de seguridad original y desactivar el inicio de sesión automático en su Mac en cualquier momento.
Para deshabilitar el inicio de sesión automático en una Mac:
- En la barra de menú, vaya a menú de manzana > Preferencias del Sistema.
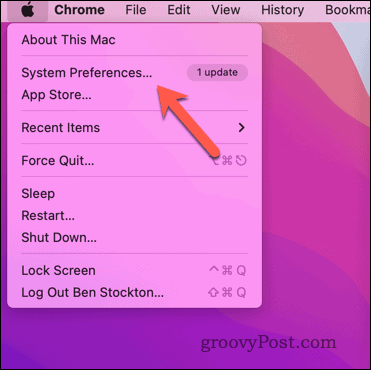
- Sobre el Preferencias del Sistema cuadro de diálogo, haga clic en Usuarios y grupos.
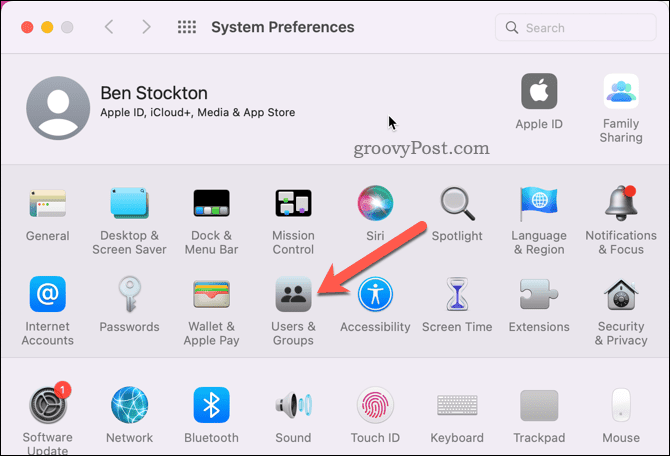
- Haga clic en el cerrar en la esquina inferior izquierda e ingrese su contraseña de administrador.
- A continuación, seleccione Opciones de inicio de sesión, entonces escoge Apagado desde el Inicio de sesión automático Menú desplegable.
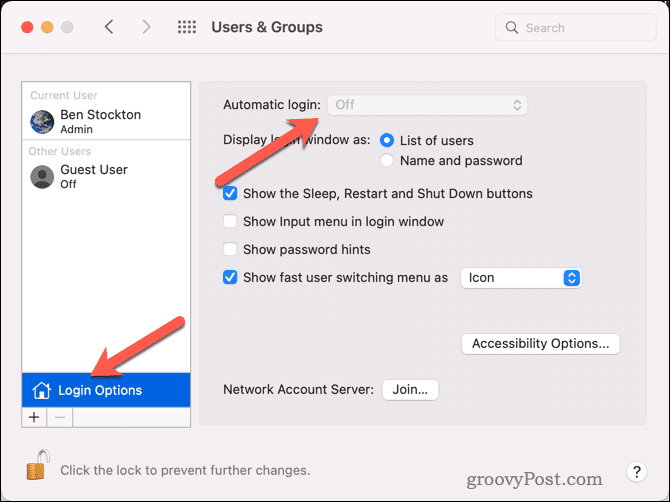
- El inicio de sesión automático ahora debería estar deshabilitado—cerrar Preferencias del Sistema.
En este punto, el inicio de sesión automático se desactivará. Esta es la forma más segura de proteger su Mac, por lo que para la mayoría de los usuarios, recomendamos hacer esto a menos que realmente confíe en la seguridad física de su Mac para evitar que la roben o accedan a ella sin permiso.
Hacer que su Mac sea más fácil de usar
Activar el inicio de sesión automático en su Mac puede ser útil si desea omitir el ingreso de una contraseña cada vez que inicia o activa su Mac. Sin embargo, no puede ignorar los riesgos de seguridad. Permitir que cualquier persona acceda a sus archivos y configuraciones sin su permiso es arriesgado.
No podemos recomendarlo para la mayoría de los usuarios, pero si está absolutamente seguro, puede seguir los pasos anteriores para activarlo o desactivarlo.
¿Quieres proteger tu Mac? Puede use el Bloqueo de activación en su Mac para protegerlo de robos. Tú también puedes usar la aplicación Buscar mi Mac para ayudarlo a localizarlo si alguna vez se pierde o se lo roban.
¿Necesita identificar su Mac en su red local? Tu puedes fácilmente encuentra la dirección MAC de tu Mac (el número que identifica el adaptador de red en tu Mac) para ayudarte.
Cómo encontrar su clave de producto de Windows 11
Si necesita transferir su clave de producto de Windows 11 o simplemente la necesita para realizar una instalación limpia del sistema operativo,...