Cómo anclar sitios web a la barra de tareas como aplicaciones con Chrome
Google Chrome Google Barra De Tareas Aplicaciones Web / / March 18, 2020
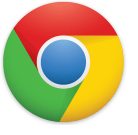
¿Tiene un puñado de sitios web que usa con la frecuencia suficiente para que sea útil tenerlos como programas en su computadora? Puede obtener la siguiente mejor opción fijándolas en su Barra de tareas como una aplicación web. Te hemos mostrado Cómo hacer esto con Internet Explorer 9, y esta vez haremos lo mismo pero con Chrome!
Paso 1
Primero, Chrome debe estar en la página que desea convertir en una aplicación en su barra de tareas. Es posible que ya tenga algunos en mente, pero aquí hay una breve lista de recomendaciones por si acaso.
Sitios web que valen la pena convertir en aplicaciones:
- Pandora Reproductor personal de radio por Internet
- Grooveshark Music Player
- Editor de imágenes Phoenix de Aviary (como un Photoshop en línea)
- YouTube: canal popular
- Hulu - mira televisión en internet
- groovyPost? ;)
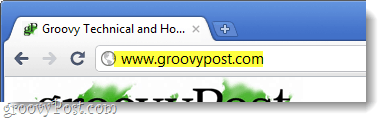
Paso 2
Ahora Hacer clic el Llave inglesa Botón (Configuración). Desde el menú desplegable SeleccioneHerramientas> Crear accesos directos a aplicaciones…
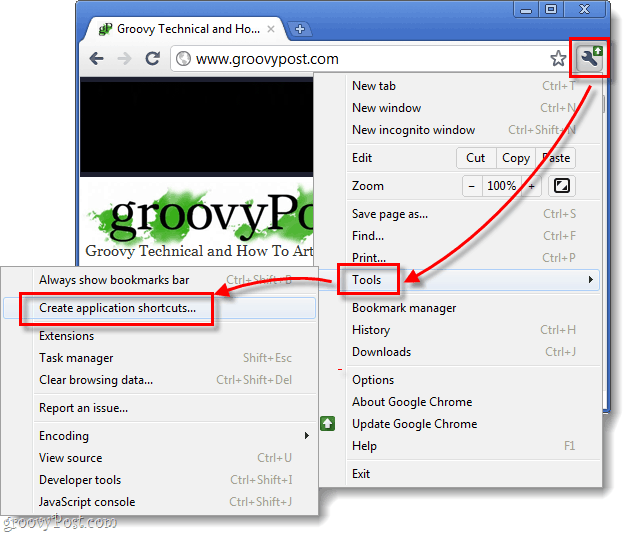
Paso 2
Aparecerá una pequeña ventana y le preguntará dónde desea crear accesos directos. De forma predeterminada, todas las opciones (Escritorio, menú Inicio y Anclar a la barra de tareas) están marcadas, para que pueda decidir en cuántos lugares diferentes desea anclar la aplicación web. Para mí, solo la barra de tareas funcionará.
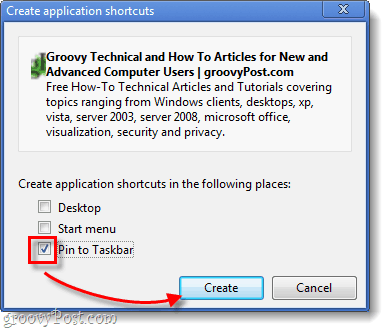
¡Hecho!
Ahora el sitio web aparecerá como un acceso directo en su barra de tareas, y se abrirá usando Chrome. Lo maravilloso de esto es que actúa independientemente de la pila normal de pestañas y ventanas abiertas de Chrome.
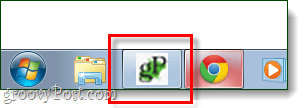
Y sí, lo sé... Mrgroove y yo podríamos ser las únicas personas en el mundo que tienen a GroovyPost en nuestra barra de tareas. Pero, ¡mira qué tan bien funciona con otros sitios!



