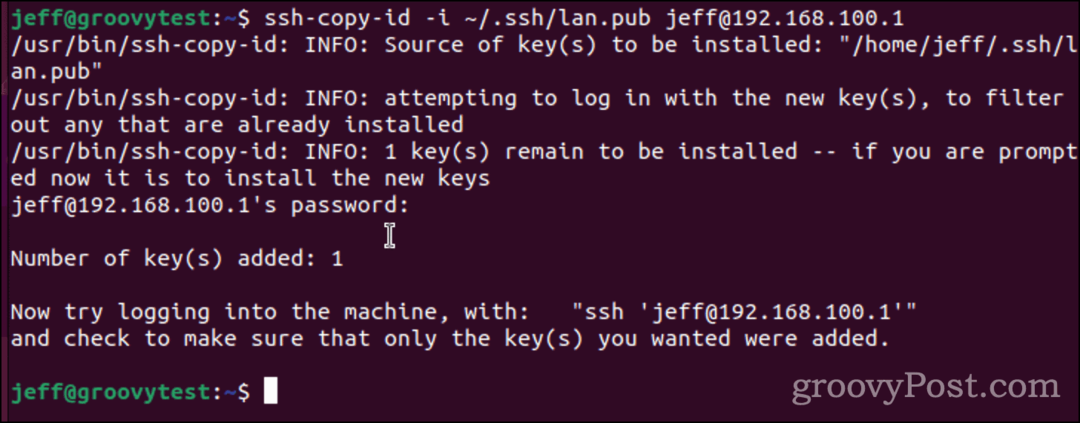Cómo exportar Windows Live Mail a Outlook 2010
Panorama Elementos Esenciales De Windows Live Windows Live Mail / / March 18, 2020
Ultima actualización en

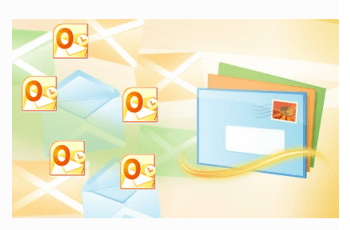
Tutorial paso a paso de captura de pantalla para migrar de Windows Live Mail a Microsoft Outlook 2010 y otros clientes de Exchange.
Windows Live Mail es el cliente de correo electrónico gratuito basado en escritorio de Microsoft que sigue los pasos de Outlook Express (Windows XP) y Windows Mail (Windows Vista). Si bien Windows Live Mail es la herramienta ideal para acceder a Windows Live Mail basado en la web (@ live.com) o Hotmail cuentas de correo electrónico de Windows 7, tiene poco sentido usar esto además de Microsoft Outlook, si tiene eso. Por lo tanto, si está actualizando a Microsoft Outlook u otro producto de Microsoft Exchange, lo mejor es consolidar su flujo de trabajo de correo electrónico exportando sus mensajes de Windows Live Mail a Outlook. Este tutorial está basado en Microsoft Outlook 2010, pero funciona con Outlook 2007 y versiones anteriores.
Paso 1
Inicie Windows Live Mail. También puede iniciar Microsoft Outlook ahora. Te ahorrará un paso más adelante.
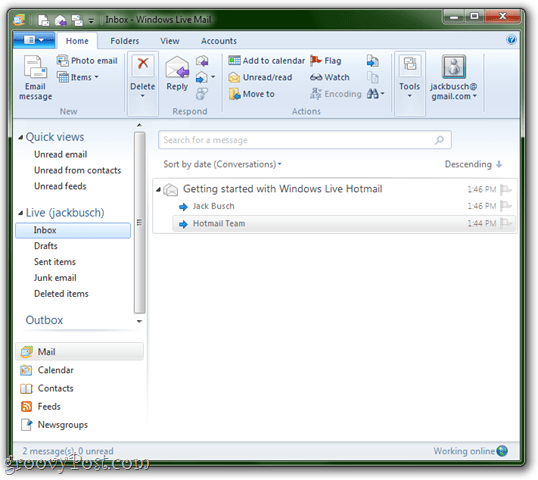
Paso 2
Hacer clic el Archivo menu (es la pestaña superior izquierda) y elige Exportar correo electrónico > Mensajes de correo electrónico.
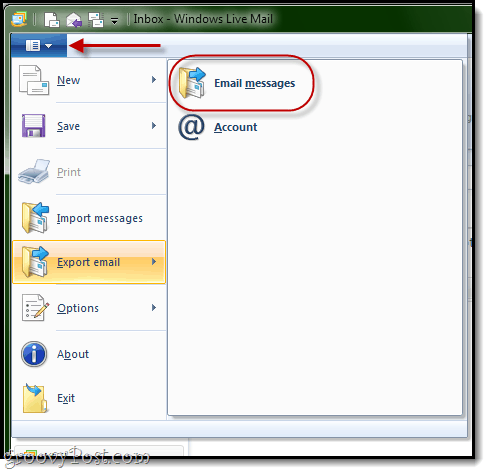
Paso 3
En el mensaje Seleccionar programa, elija Microsoft Exchange y hacer clic próximo.
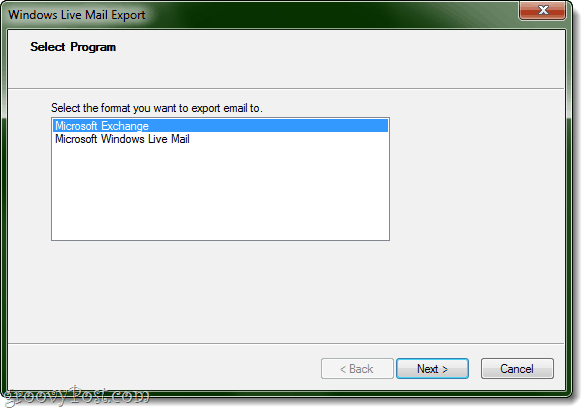
Hacer clic Okay cuando se le solicite confirmación.
Etapa 4
Si aún no tiene Outlook abierto, Windows Live Mail le preguntará a qué perfil desea exportar. Lo más probable es que solo tenga un perfil aquí: panorama. Sólo hacer clic Okay.

Si ya tiene Outlook abierto, no se le pedirá que elija un perfil. En cambio, Windows Live Mail asumirá que desea exportar mensajes al perfil que tiene abierto. Creo que esta es una mejor manera de hacer las cosas, incluso si tiene varios perfiles, ya que garantiza que los mensajes lleguen al lugar correcto.
Paso 5
Seleccione las carpetas que desea exportar. Puede hacerlos todos o limitar la exportación a una o más carpetas. Hacer clic Okay.
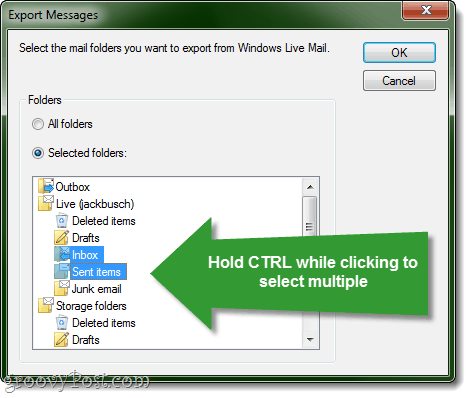
Para seleccionar varias carpetas, mantenga CTRL mientras hace clic
Paso 6
Haga clic en Finalizar cuando se complete la exportación.
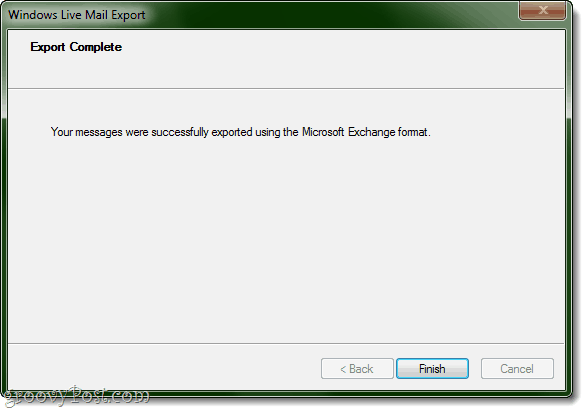
Paso 7
Verifique si funcionó. Vaya a Outlook y verifique debajo Archivo de datos de Outlook para las carpetas que exportó.
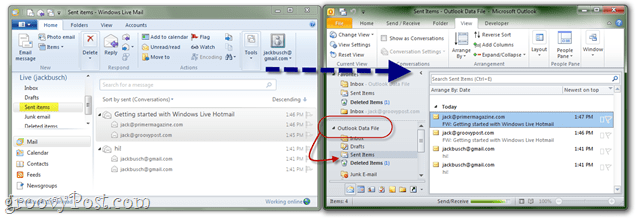
Eso es todo al respecto. ¡Háganos saber si funciona para usted!
PD También puede consultar nuestro tutorial sobre Cómo importar correos electrónicos de Gmail a Google Apps usando Outlook o Thunderbird