Cómo configurar la sincronización selectiva para Dropbox
Intimidad Seguridad Dropbox / / March 18, 2020
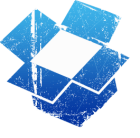
Si usa Dropbox en el trabajo, existe una buena posibilidad de que no desee descargar contenido de todas sus carpetas. Algunas de sus carpetas de Dropbox pueden contener datos personales o elementos inapropiados para su lugar de trabajo en particular. Para evitar problemas derivados de esto, podemos usar Dropbox Sincronización selectiva. La sincronización selectiva mantendrá sus datos respaldados en la nube de Dropbox, pero evitará que una computadora en particular descargue los archivos que considere indignos.
¿Qué es exactamente la sincronización selectiva?
Por defecto, Dropbox está configurado para sincronizar todas sus carpetas de Dropbox con su computadora. Puedes cambiar esto usando SelectivoSincronización durante la instalación de Dropbox, pero también puede cambiarlo más adelante. La sincronización selectiva hace exactamente lo que parece. Le permite seleccionar qué carpetas de su almacenamiento en la nube de Dropbox desea descargar a una computadora que esté sincronizada con su cuenta de Dropbox.
Como se dijo, esto puede ser útil para el trabajo, pero también podría ser útil para muchas otras situaciones, como la escuela. O tal vez tenga un archivo de Dropbox en particular con más de 10 GB de datos y no necesite sincronizarlo; ¡puedes desactivar la carpeta sobrecargada!
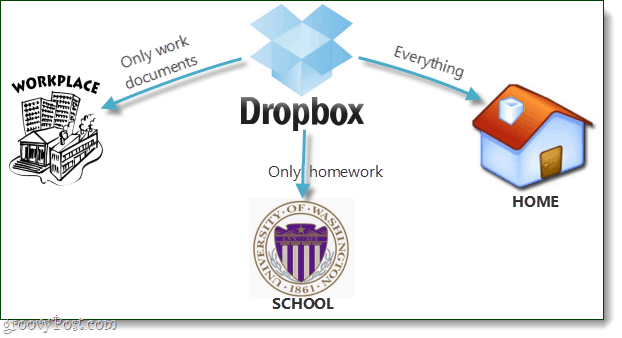
¿Listo para configurarlo? ¡Vamos a hacerlo!
Paso 1
Asumiendo que ya tienes Dropbox instalado y funcionando, Botón derecho del ratón el icono de Dropbox en la barra de tareas. Desde el menú que aparece SeleccionePreferencias…
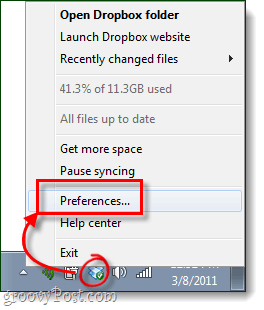
Paso 2
En la ventana de Preferencias de Dropbox, Hacer clic el Avanzado pestaña y luego Hacer clic el Sincronización selectiva... botón.
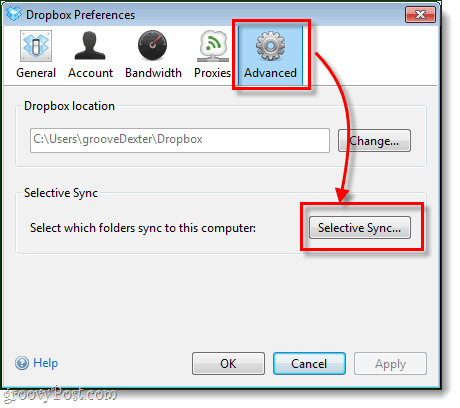
Paso 3
Aquí está la parte divertida. Revisa todas tus carpetas de Dropbox y solo abandona Comprobado los que quieres descargar. Cualquier carpeta que no esté marcada permanecerá en la nube de Dropbox y no se descargará a la computadora. Si una carpeta ya está descargada, sin marcar, la eliminará localmente de su computadora, pero persistirá en línea en su cuenta de Dropbox.
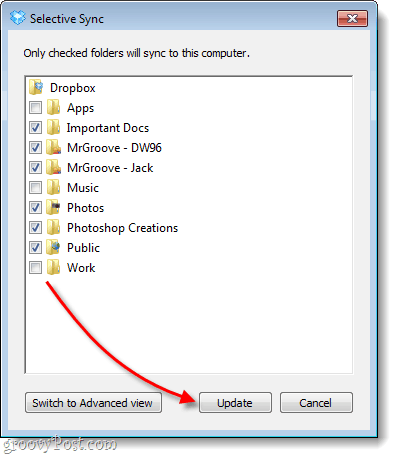
Etapa 4
Dropbox mostrará un mensaje de confirmación solo para estar seguro. Hacer clicOkay para guardar los cambios.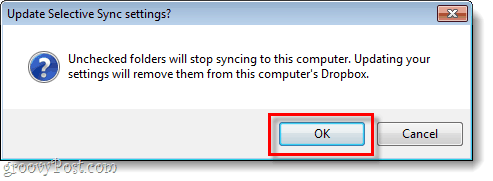
¡Hecho!
Ahora tu tienes Sincronización selectiva configurar en su computadora. Tendrá que repetir este proceso para cada computadora en la que desee configurar la sincronización de Dropbox, pero probablemente desee personalizarla de manera diferente para cada una.


