Cómo crear particiones en Windows 10, macOS y Linux
Linux Windows 10 Macos / / March 18, 2020
Ultima actualización en

¿Necesita crear una partición simple en su sistema operativo de escritorio favorito? Este artículo muestra cómo hacerlo en Windows 10, macOS y Linux.
Una partición es una forma de dividir su unidad local en varias partes. Puede ser por una variedad de razones, ya sea arranque dual diferentes sistemas operativos, almacenar archivos o aplicaciones o crear un espacio para almacenar sus copias de seguridad. Cada plataforma de sistema operativo tiene su propia forma de particionar una unidad. En este artículo, veremos los tres principales. Siéntase libre de saltar adelante:
- Cómo crear particiones en Windows 10
- Cómo crear particiones en macOS
- Cómo crear particiones en Linux
Crear particiones en Windows 10
Dependiendo de la configuración de su computadora, Windows 10 puede usar tan solo cuatro particiones primarias, usando el esquema de partición MBR, o hasta 128, si está usando el nuevo esquema de partición GPT. La partición GPT es técnicamente ilimitada, pero Windows 10 impondrá un límite de 128, pero cada uno es primario. Dentro de una partición primaria, puede tener una partición primaria extendida y crear particiones lógicas adicionales. Las particiones extendidas funcionan alrededor de los límites de MBR, pero también existen limitaciones asociadas, ya que no se pueden usar para mantener una copia de arranque de Windows. Aquí es donde entra en juego la ventaja del nuevo estándar UEFI GPT.
MBR, GPT, EFI: ¿cuál es la diferencia?
Estas siglas se refieren al esquema de partición y arranque utilizado por su sistema operativo para manejar discos en Windows.
MBR - conocido como el registro de arranque maestro, ha existido durante muchas décadas y acompaña al BIOS (Sistema de entrada y salida básico) más antiguo utilizado para arrancar computadoras más antiguas. Cuando su computadora se inicia, comprueba el BIOS para un cargador de arranque (en Windows 10 conocido como winload.exe), que carga el sistema operativo en la memoria principal.
EFI - conocida como la interfaz de firmware extensible, entró en la corriente principal hace más de una década con sistemas como los primeros Intel Macs y computadoras precargadas con Windows Vista. UEFI ofrece opciones más avanzadas que BIOS, con soporte para características tales como una interfaz gráfica de usuario y soporte para mouse, lo que facilita la configuración de arranque y hardware.
GPT - GUID o tabla de partición de identificador único global, es el sucesor de MBR y es una parte integral de los sistemas UEFI modernos para arrancar Windows. Si está utilizando una unidad que tiene más de 2 TB, se recomienda GPT.
Consulte nuestra guía para obtener más información sobre configurar las opciones de arranque de su computadora.
Hay varias formas de crear una partición en Windows 10. Puede usar la utilidad de administración de discos incorporada de los sistemas operativos, Parte del disco desde la línea de comando o un programa de terceros como Easeus Partition Home (gratis).
(Nota: Te recomendamos suspender el cifrado de unidad BitLocker antes de hacer cambios en su partición).
prensa Tecla de Windows + X y haga clic Gestión de discos. Seleccione la unidad, haga clic derecho y luego haga clic Reducir volumen para crear una nueva partición lógica.
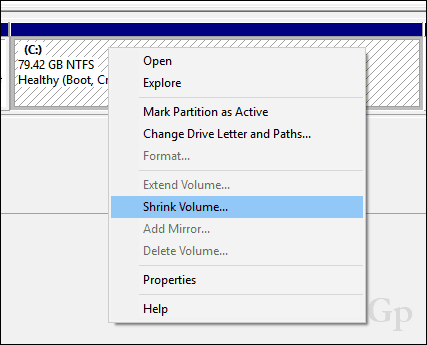
Su capacidad para reducir la partición dependerá de ciertos factores. De acuerdo con Windows:
No puede reducir un volumen más allá del punto donde se encuentran los archivos inamovibles.
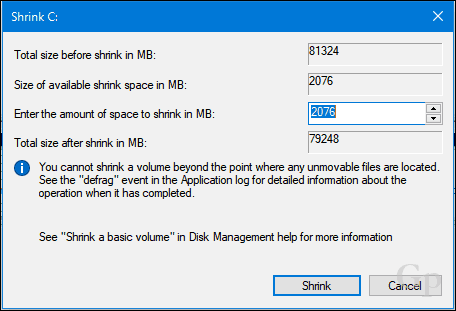
Claramente, tengo más de 2 GB de espacio libre disponible que puedo reducir, entonces, ¿qué está bloqueando eso? Esto se puede atribuir a una serie de factores. Los archivos en la unidad, como el archivo de hibernación, el archivo de página o los archivos de instantáneas utilizados por Restaurar sistema y las versiones anteriores pueden estar en ubicaciones en la unidad que no se pueden mover. Resulta que lo más fácil que puede hacer es desactivar temporalmente los tres para reducir el tamaño del disco.
A deshabilitar la hibernación, haga clic en Inicio, escriba: CMD, haga clic derecho en CMD y luego haga clic en Ejecutar como administrador. En el símbolo del sistema, escriba lo siguiente y luego presione Entrar, salga del símbolo del sistema y luego reinicie su computadora:
powercfg -h apagado
Para deshabilitar la Protección del sistema, haga clic en Inicio, escriba: CMD, haga clic derecho en CMD y luego haga clic en Ejecutar como administrador. En el símbolo del sistema, escriba lo siguiente y luego presione Entrar, salga del símbolo del sistema y luego reinicie su computadora:
Disable-ComputerRestore -Drive C:
Para desactivar Pagefile, haga clic en Inicio, escriba: CMD, haga clic con el botón derecho CMD luego haga clic Ejecutar como administrador. En el símbolo del sistema, escriba cada comando y luego presione Intro, salga del símbolo del sistema y luego reinicie su computadora:
wmic computerystem set AutomaticManagedPagefile = False
wmic pagefileset donde name = "C: \\ pagefile.sys" eliminar
Abra Disk Management nuevamente, haga clic derecho en la partición, luego haga clic en Reducir. Elija la cantidad de espacio que le gustaría asignar a la partición. Para mis propósitos, elegiré 3000 MB (3 GB) y luego haré clic en Reducir.
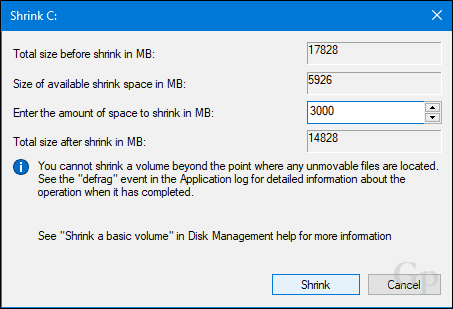
Esto creará una nueva partición no asignada dentro de Administración de discos. Actualmente, no es utilizable, por lo que deberá inicializarlo. Haga clic derecho en la partición y luego haga clic Nuevo volumen simple ...
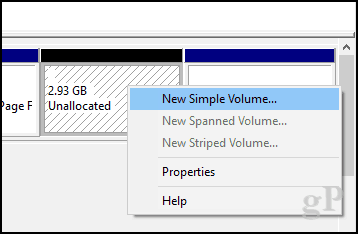
Haga clic en Siguiente.
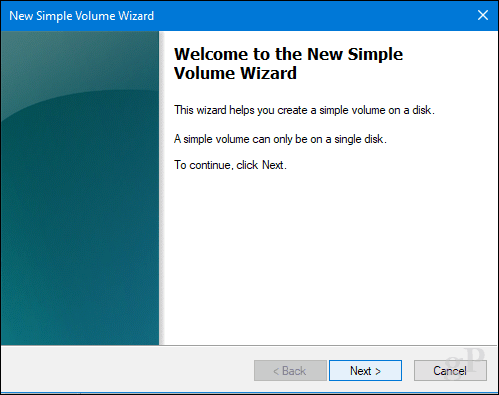
Si lo desea, puede reducir aún más la partición para crear particiones adicionales. Para mis propósitos, me quedaré con el tamaño de volumen actual. Haga clic en Siguiente.
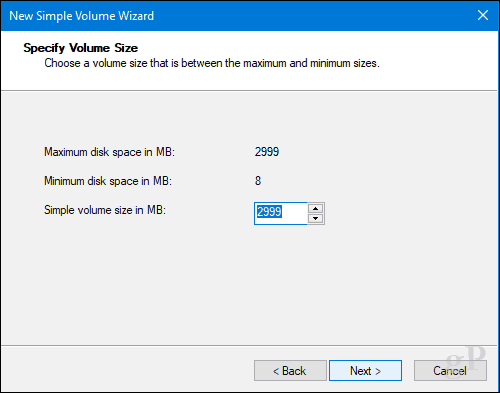
Puede asignar una letra de unidad disponible, por lo que la partición se montará en el Explorador de archivos. Haga clic en Siguiente.
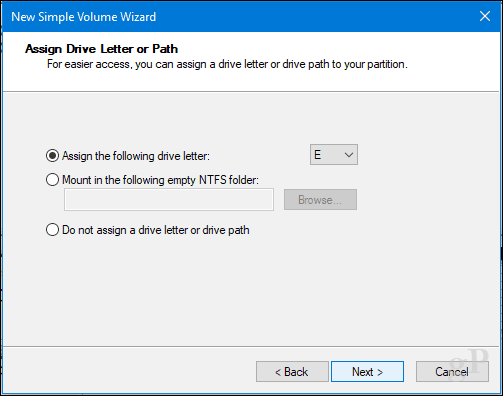
Puede darle una etiqueta al volumen para que pueda reconocerse fácilmente. También tiene la opción de elegir otro sistema de archivos como FAT o FAT32. Haga clic en Siguiente
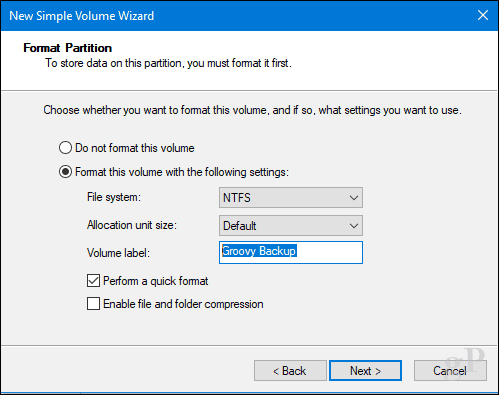
Haga clic en Finalizar para aplicar los cambios.
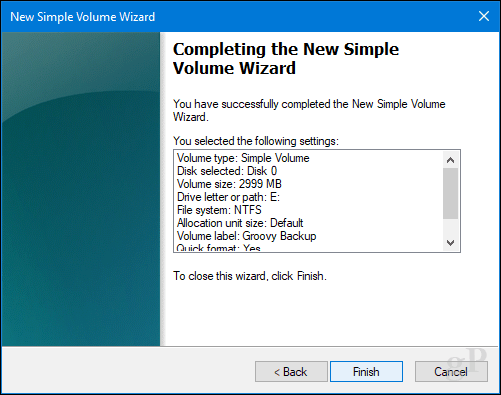
Su nueva partición aparecerá en Administración de discos y Explorador de archivos como una unidad local. Puede almacenar archivos allí o incluso redirigir sus carpetas personales allí.
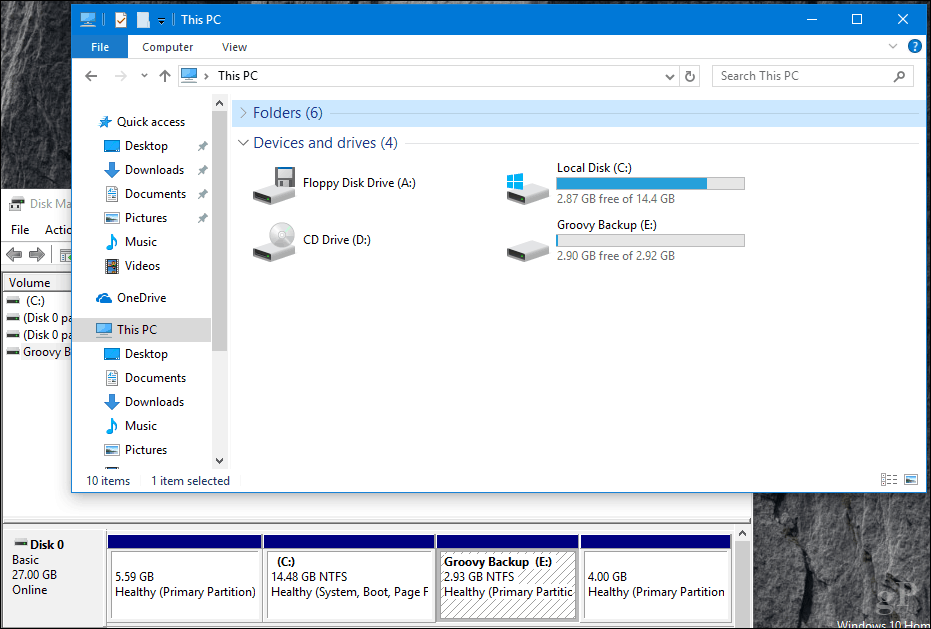
Si no desea pasar por todos estos problemas, puede descargar una herramienta gratuita como Easeus Partition Manager y se encargará de todo esto por ti.
Una última cosa: si deshabilitó la hibernación, el archivo de página o la protección del sistema, asegúrese de volver a habilitarlos todos en el símbolo del sistema del administrador:
- Habilitar hibernación: powercfg -h en
- Habilitar la protección del sistema: Enable-ComputerRestore -Drive C:
- Habilitar archivo de paginación: wmic computerystem set AutomaticManagedPagefile = True
Cómo crear particiones en macOS
Como con la mayoría de las cosas en macOS, es muy simple. Por supuesto, puedes hacerlo desde la Terminal, pero hoy no iremos allí. Para crear una partición simple, vamos a utilizar la Utilidad de Discos, que puede encontrar en la carpeta Finder> Aplicaciones> Utilidades; o simplemente presiona Comando + Barra espaciadora y luego escribe Utilidad de Discos.
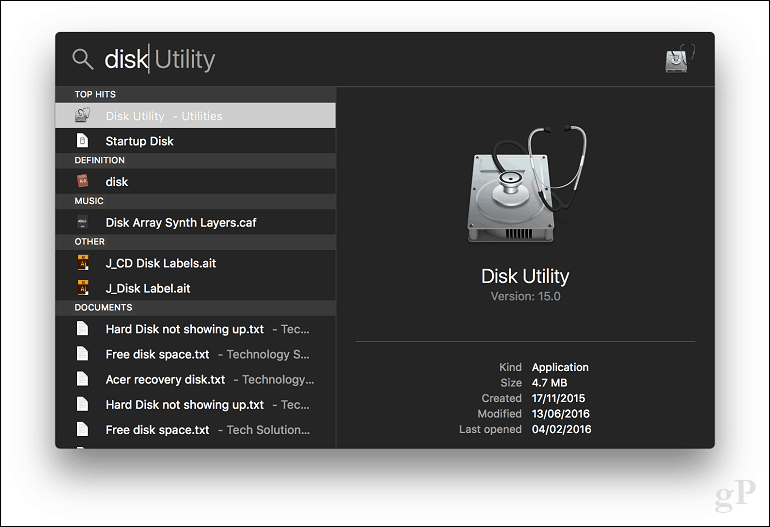
Seleccione la unidad que desea editar en la barra lateral, luego haga clic en el botón Partición.
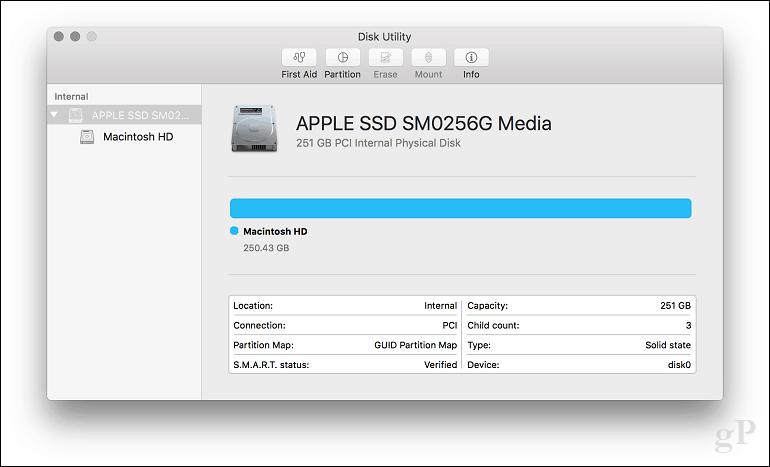
Seleccione el control deslizante en el gráfico circular, luego arrástrelo hasta alcanzar el tamaño deseado. Haga clic en Aplicar para confirmar los cambios.
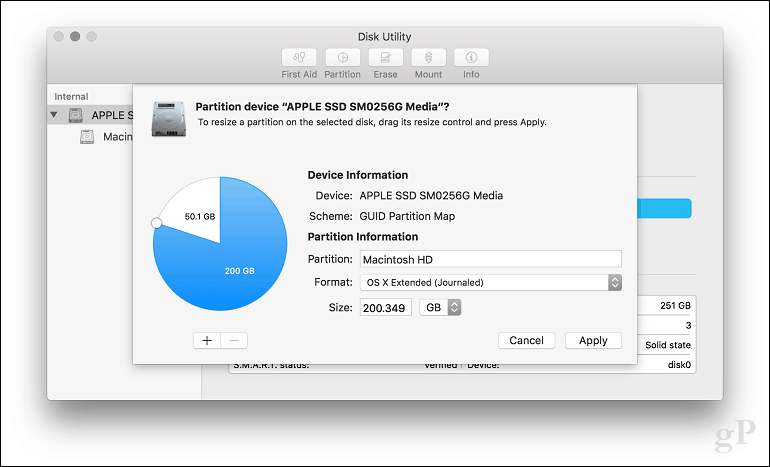
Espere mientras se aplican los cambios.
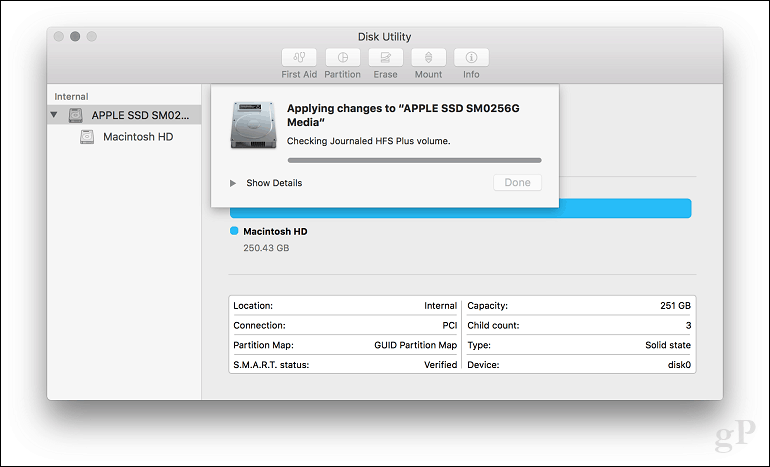
Haz clic en Listo.
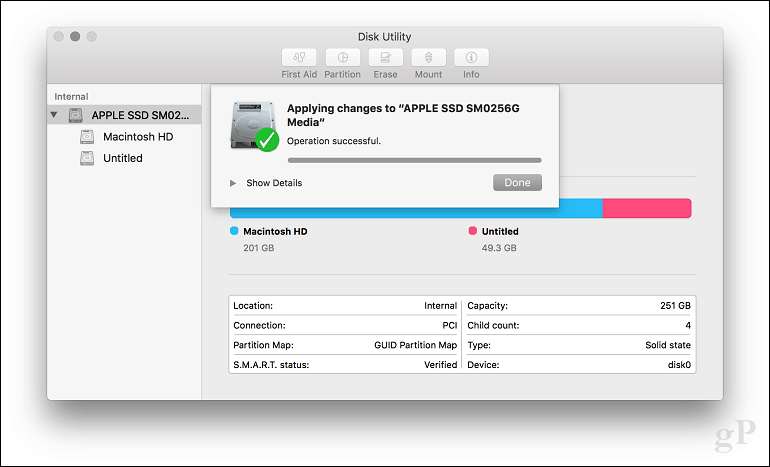
Proceda a etiquetar la unidad.
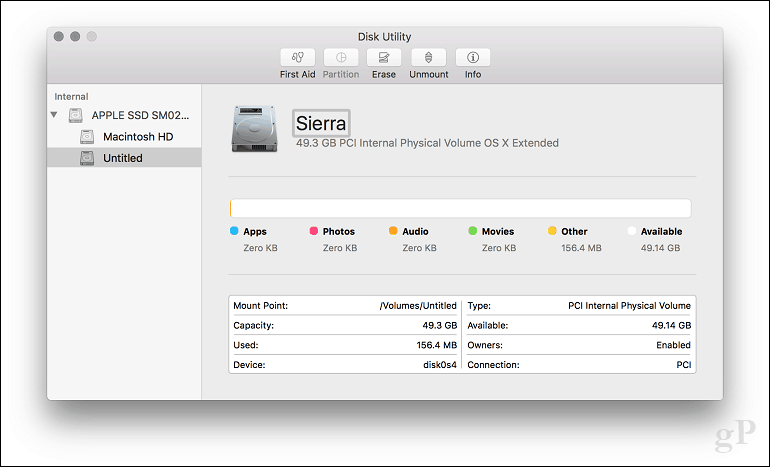
Cómo crear particiones Linux
Los usuarios no deberían sentirse preocupados por la partición en Linux; es tan fácil de hacer como Windows 10 y macOS. Para este artículo, usaré Ubuntu Linux, pero los mismos principios deberían funcionar para cualquier distribución basada en Gnome.
Particionar en Linux no es realmente una experiencia lista para usar como en Windows 10 o macOS, pero con herramientas de terceros, puede serlo. Para este propósito, le recomiendo que descargue el editor gratuito GParted del centro de software de Ubuntu. Es un administrador de particiones gráfico que es fácil de entender y navegar. GParted también funciona en Windows, también.
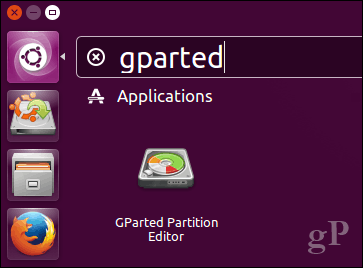
Después de configurar GParted, inicie la aplicación, luego seleccione la partición que desea editar. Haga clic derecho sobre él y luego haga clic en Cambiar tamaño / Mover.
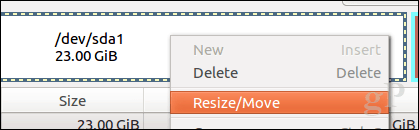
Haga clic en el campo Espacio libre siguiente (MiB): ingrese la cantidad para la partición que desea crear y luego haga clic Redimensionar / Mover.
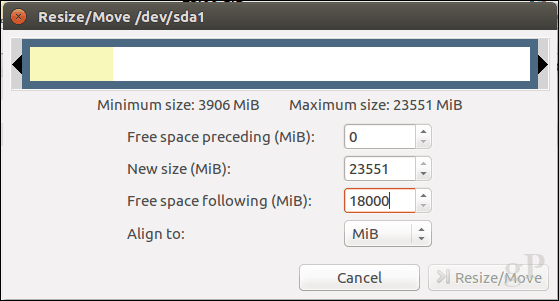
Haga clic derecho en sin asignar partición luego haga clic Nuevo.
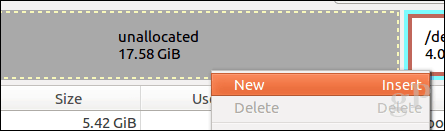
Puede realizar más ajustes en la partición, como cambiar el tamaño, elegir si desea que sea una unidad primaria o lógica, un sistema de archivos y etiquetarlo. Haz clic en Agregar.
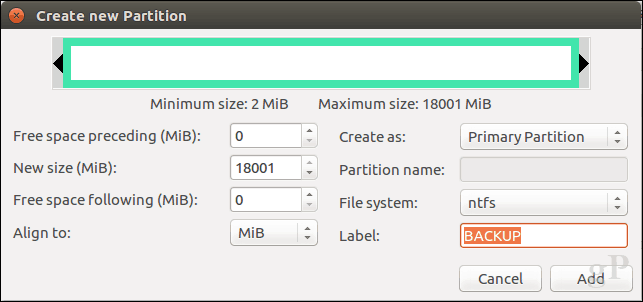
Haga clic en la marca de verificación verde para aplicar sus cambios.
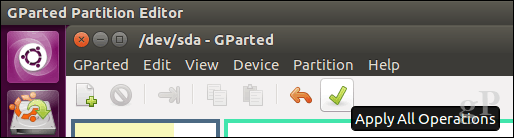
Espere mientras se modifica el esquema de partición.
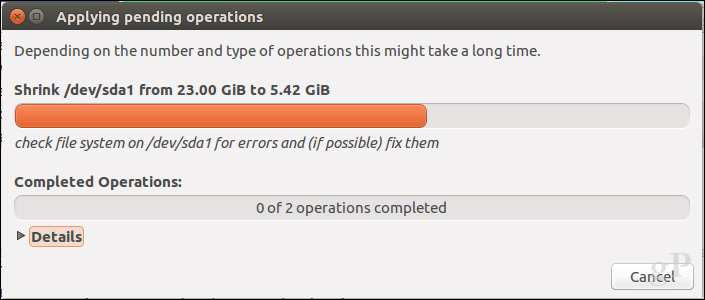
Haz clic en Cerrar.
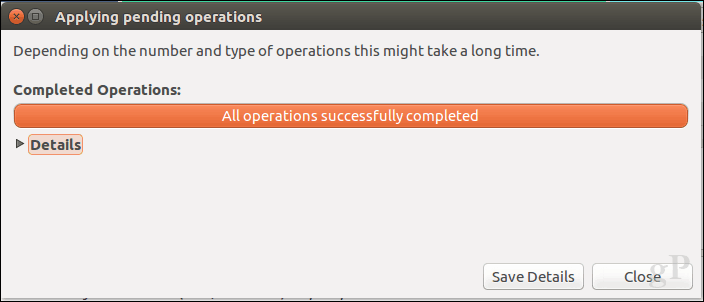
Su nueva partición aparecerá ahora en el Iniciador y el Administrador de archivos.
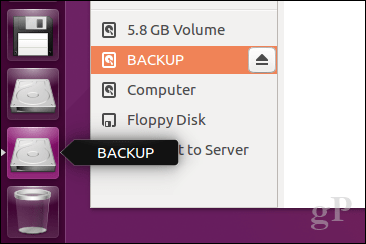
Conclusión
Esa es una mirada a los discos de particionamiento en sistemas operativos de escritorio populares. Claro, hay otras formas en que puede hacer esto, pero pensé que cubriría los métodos más convenientes en cada plataforma, ya sea utilizando herramientas integradas o soluciones de terceros.
Háganos saber por qué está creando particiones en su disco duro y cómo funciona al dejarnos una línea en los comentarios.
