Deslice para apagar una PC con Windows 10 como un teléfono con Windows
Microsoft Windows 10 / / March 18, 2020
Una de las cosas interesantes que puede hacer en Windows 10 es configurar la opción Deslizar para cerrar, que es cómo funciona en Windows Phone. Así es cómo.
Cuando Microsoft lanzó por primera vez Windows 8, cerrarlo fue una experiencia molesta. Sin embargo, se hizo más fácil con Windows 8.1, y ahora hay varias opciones que tiene ahora para apagar, suspender o hibernar en Windows 10.
Una de las cosas interesantes que puede hacer es configurar el Deslizar para apagar característica que es cómo funciona Windows Phone 8.1 y 10. Configurar esto funciona muy bien si tiene un dispositivo con Windows 10 con capacidad de pantalla táctil, o simplemente desea la opción en su escritorio.
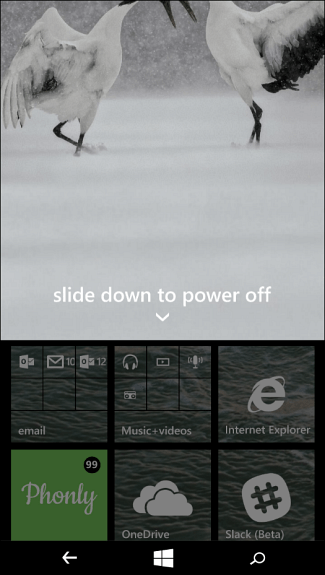
Deslice para apagar en Windows Phone
Crear acceso directo para deslizar para apagar PC con Windows 10
Si eres el propietario de un Surface Pro, puedes mantener presionado el botón de encendido durante unos segundos para obtener la diapositiva apagar la pantalla, pero esto crea un acceso directo para hacer lo mismo en una computadora portátil o de escritorio tradicional.
Es solo una cuestión de encontrar el archivo que está oculto en el fondo System32 carpeta. Hay un par de formas de hacer esto. Primero, puedes navegar allí yendo a C: \ Windows \ System32 y haciendo una búsqueda de sidletoshutdown.exe. Luego envíelo al escritorio como acceso directo.
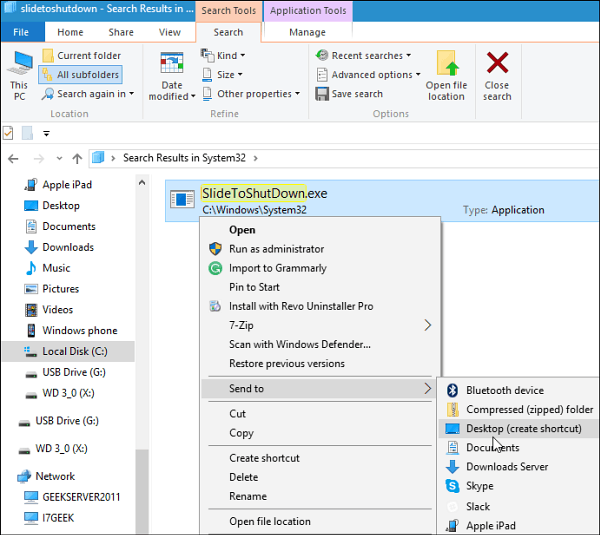
O, si no desea navegar por el sistema de archivos, aquí hay una manera más fácil de hacerlo. Haga clic derecho en el escritorio y seleccione crear un nuevo acceso directo e ingrese la siguiente ruta:
% windir% \ System32 \ SlideToShutDown.exe
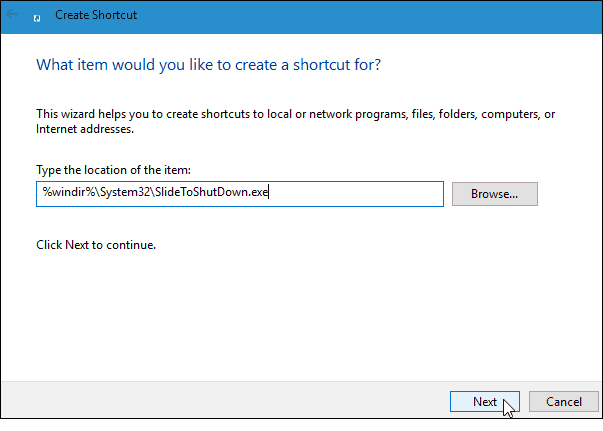
Luego dale al atajo un nombre como Deslizar para apagar o lo que sea que funcione mejor para ti.
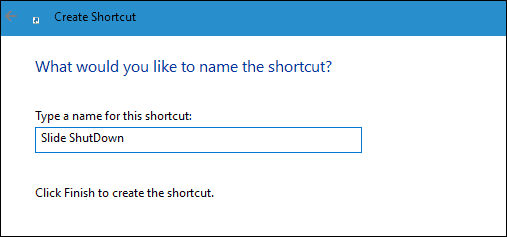
Ahí tienes! Ahora, cuando tocas o haces clic en el acceso directo, verás la siguiente pantalla. Desliza hacia abajo para apagar tu PC. Si no lo deslizas hacia abajo durante 10 segundos, desaparecerá.
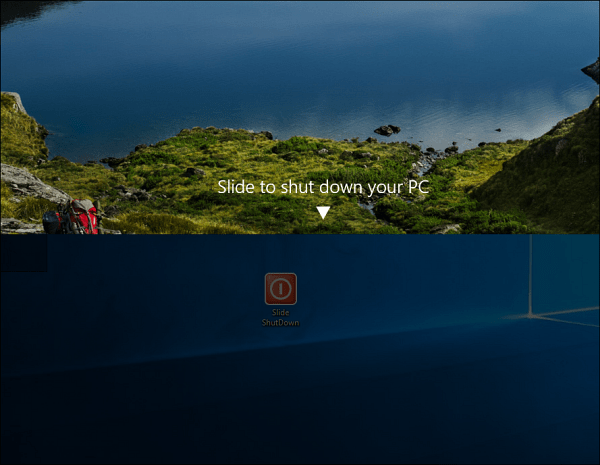
En el ejemplo anterior, cambié el ícono de acceso directo a un botón de encendido. Para obtener más información al respecto, consulte nuestro artículo sobre Cómo personalizar los iconos de Windows.
Como mencioné antes, esto es particularmente útil para dispositivos con pantalla táctil, pero también funciona en una PC de escritorio con Windows 10. Pruébalo y muéstrales a tus amigos y compañeros de trabajo que los asusten.
Si no desea crear un acceso directo para esto, puede presionar Tecla de Windows + R y tipo:slidetoshutdown.exe y presiona Enter.
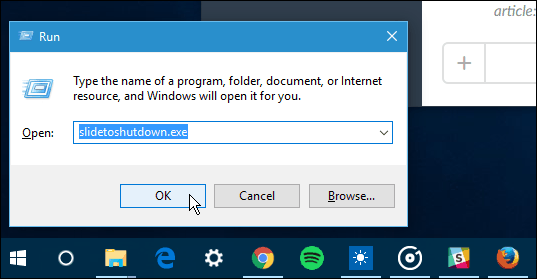
Y para obtener más información sobre las opciones y características de energía de Windows 10, consulte uno de nuestros artículos vinculados a continuación.
- Cómo habilitar el modo de hibernación en Windows 10
- Cómo programar reinicios de actualizaciones de Windows 10
- Cómo habilitar Wake-on-LAN para Windows 10



