Personalizar la configuración de la barra de tareas en Windows 10
Microsoft Windows 10 / / March 18, 2020
Ultima actualización en

La configuración de la barra de tareas de actualización de aniversario de Windows 10 presenta una selección coherente de opciones que modifican ligeramente su comportamiento. Aquí hay un vistazo a lo que ha cambiado.
La actualización de aniversario de Windows 10 migra configuraciones de escritorio más clásicas a la aplicación de configuración moderna. La barra de tareas se utiliza para almacenar programas abiertos y accesos directos; qué usuarios pueden cambiar entre usar el mouse o el dedo. Puede organizar los iconos arrastrándolos y soltándolos en cualquier lugar de la barra de tareas. La última actualización es la configuración de la barra de tareas, que presenta una selección coherente de opciones para modificar su comportamiento. Vamos a ver.
Configuración de la barra de tareas en la actualización de aniversario de Windows 10
Puede acceder a las nuevas propiedades de la barra de tareas haciendo clic derecho en la barra de tareas y luego haciendo clic
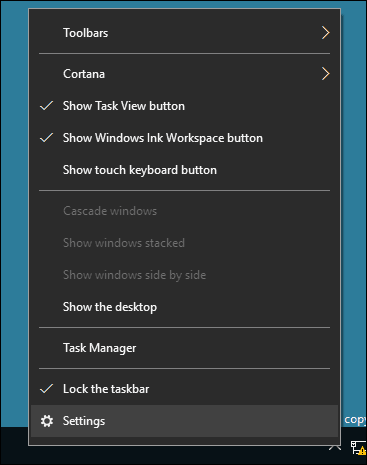
Como puede ver a continuación, muchas de las mismas configuraciones disponibles anteriormente de las propiedades clásicas de la barra de tareas se han agregado a la sección de configuraciones modernizadas. De manera predeterminada, la barra de tareas está bloqueada, lo que evita que cambie de ubicación. Otras opciones incluyen mover la ubicación de la barra de tareas, ocultar automáticamente, usar iconos más pequeños y más.
Las siguientes funciones se controlan desde esta nueva sección de Configuración de la barra de tareas.
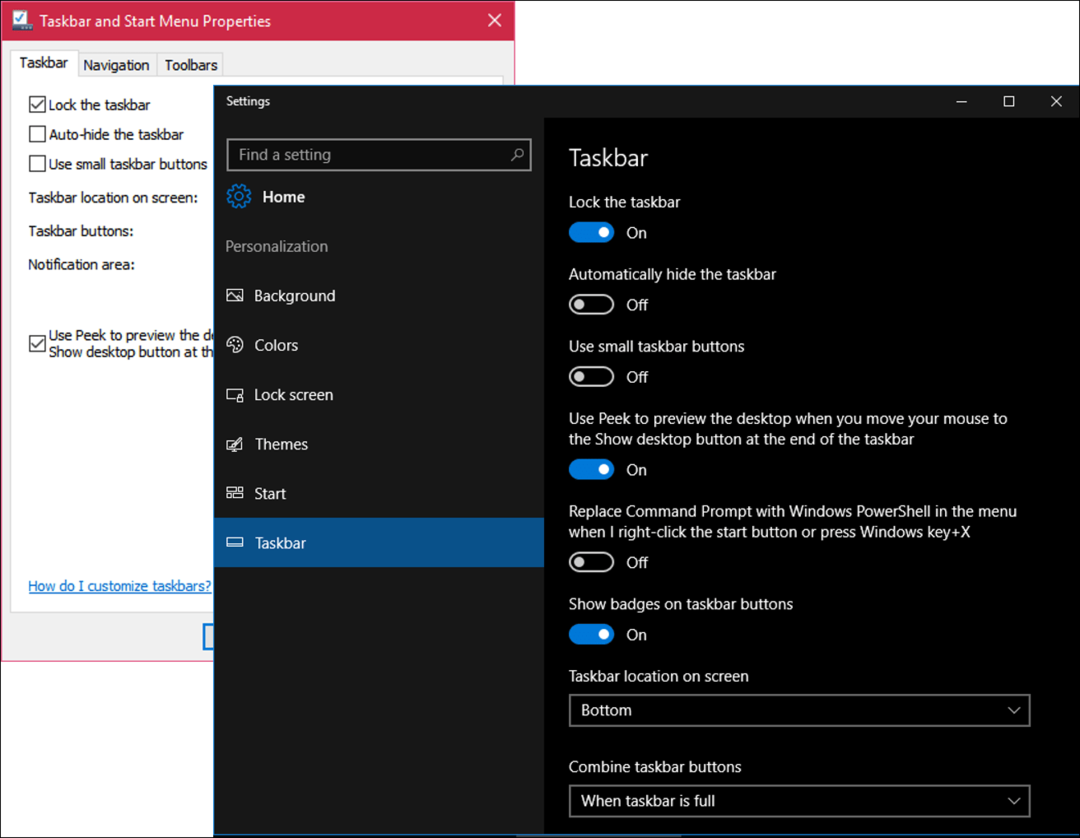
La opción Peek está desactivada por defecto. Desktop Peek fue incluido en Windows 7 y le permite obtener una vista previa rápida del escritorio colocando el puntero del mouse en la esquina derecha de la pantalla. Sólo activarlo si quieres usar Peek.
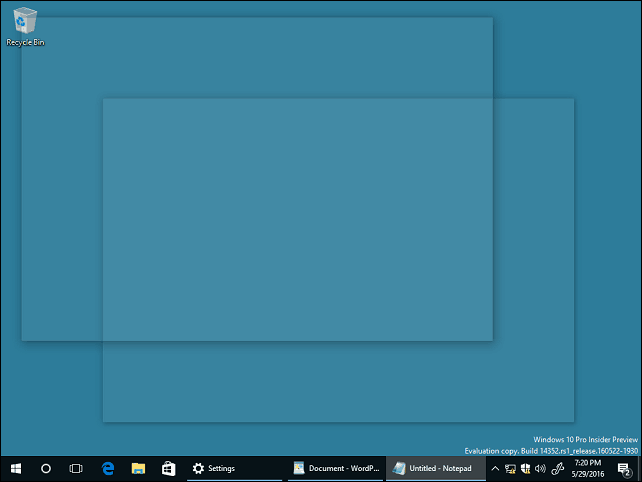
Usted tiene la opción de usando PowerShell para tareas de línea de comando. Actívelo y ocultará el shell del símbolo del sistema.
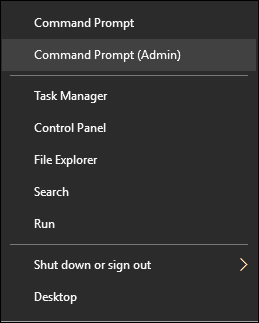
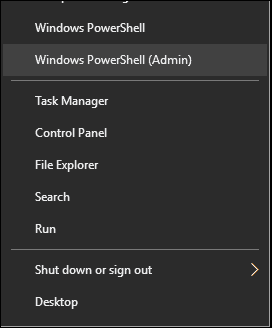
La actualización de aniversario de Windows 10 presenta insignias, que proporcionan notificaciones rápidas sobre los iconos de la barra de tareas. Por ejemplo, puede ver la cantidad de correo electrónico en su correo o notificaciones no leídas en el Centro de actividades.
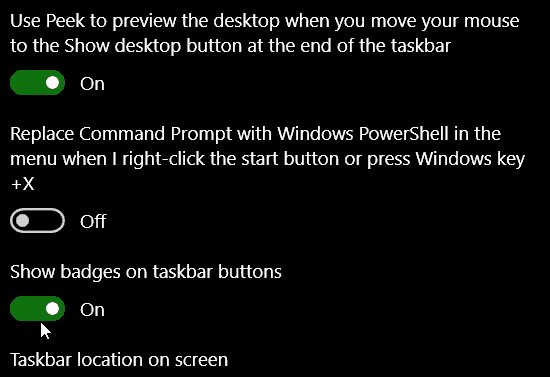
Si desea mantener la barra de tareas en una ubicación diferente, puede hacer clic rápidamente en el cuadro de lista y luego elegir colocarla en la parte superior, izquierda o derecha de la pantalla.
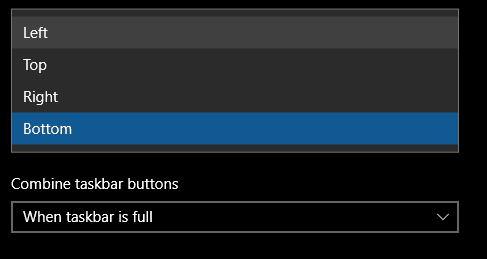
También puede elegir cómo se muestran sus aplicaciones abiertas en la pantalla. Si prefiere el estilo clásico de Windows, elija ‘Cuando la barra de tareas está llena " del cuadro de lista. Cuando se selecciona, se muestra la etiqueta completa del programa; si hay muchos programas abiertos, se ocultará de manera predeterminada cuando esté lleno.


Se proporcionan opciones para personalizar la configuración del área de notificaciones. Puede obtener más información en nuestro artículo anterior sobre cómo personalizar elementos que se muestran en el Área de notificación. Si usas un configuración de monitor múltiple, puede elegir que se muestre una Barra de tareas en monitores adicionales y administrar su comportamiento. Mira nuestro artículo anterior sobre trabajando con múltiples monitores.
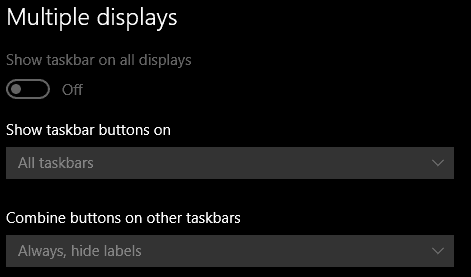
Personalizaciones rápidas para la barra de tareas
Puede tener acceso rápido a sus programas y configuraciones favoritas fijándolos en la barra de tareas. Haga clic en Inicio> Todas las aplicaciones y haga clic con el botón derecho en cualquiera de sus aplicaciones favoritas. Luego haga clic en Más y luego en Anclar a la barra de tareas.
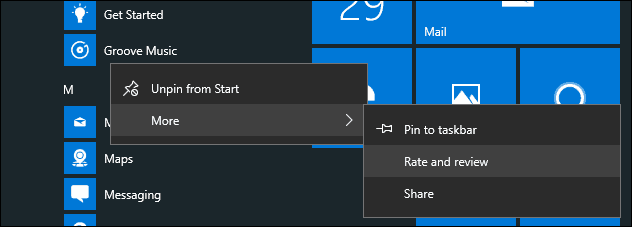
Si desea cambiar el orden de los íconos en el área de Notificación, haga clic y luego arrástrelo a donde desea que se muestre. Se pueden aplicar acciones similares de arrastrar y soltar a los iconos anclados en la barra de tareas.
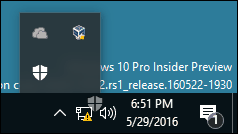
De forma predeterminada, en dispositivos sin soporte de lápiz activo, el Icono de espacio de trabajo de tinta no se muestra Puedes habilitarlo. Haga clic derecho en la barra de tareas, luego haga clic en "Mostrar el botón Windows Ink Workspace ".
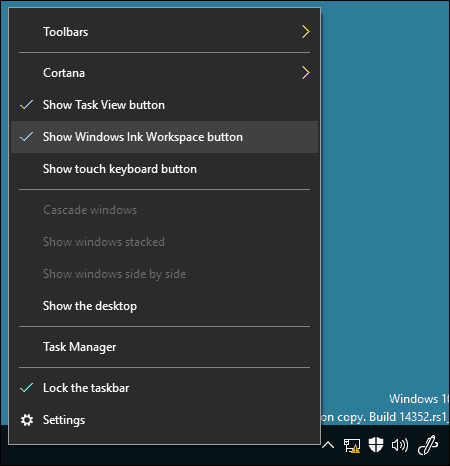
Estos cambios son sutiles, pero son bienvenidos y demuestran cómo Windows 10 está adoptando su futuro como servicio.
Para obtener más información, consulte los artículos vinculados a continuación.
- Cómo administrar las notificaciones de aplicaciones de Windows 10
- Cómo configurar y usar el Centro de actividades en Windows 10
- Cómo cambiar o desactivar los sonidos de notificación
- Cómo deshabilitar Action Center en Windows 10


