Cómo hacer que su PC con Windows 11 arranque más rápido
Microsoft Ventanas 11 Héroe / / April 03, 2023

Ultima actualización en

Si su computadora es lenta cuando la inicia, hay algunos pasos que puede seguir para que su PC con Windows 11 arranque más rápido. Esta guía explica cómo.
Si su PC con Windows 11 parece lenta durante el proceso de arranque, hay formas de hacer que arranque más rápido.
si no usas Modo de sueño o modo de hibernación y apague su PC cada vez que termine con ella, esperar a que se inicie puede ser molesto. Esto es especialmente cierto cuando necesita hacer las cosas.
Puede deshabilitar las aplicaciones de inicio, habilitar la función de inicio rápido, instalar nuevo hardware y más para acelerar el tiempo de inicio. Esto es lo que puede hacer para que Windows 11 arranque más rápido.
Cómo habilitar el inicio rápido en Windows 11
El Inicio rápido característica en Windows 11 permite que su sistema se inicie más rápido después de apagarlo. Desafortunadamente, no guarda sus aplicaciones abiertas como lo hace Hibernation, pero el sistema operativo entra en un modo de hibernación que ayuda a acelerar el tiempo de inicio.
Nota: La mayoría de las PC modernas tienen la función de inicio rápido habilitada de forma predeterminada. Sin embargo, puede asegurarse de que esté activado o habilitarlo a través de la configuración del Panel de control.
Para habilitar el inicio rápido en Windows 11:
- presione el tecla de Windows, tipo CPLy haga clic en Panel de control del resultado superior.
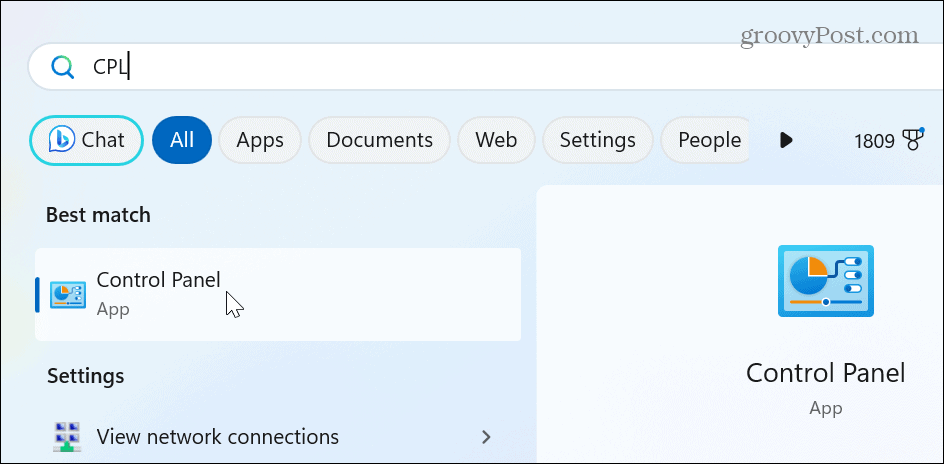
- Selecciona el Hardware y sonido opción.
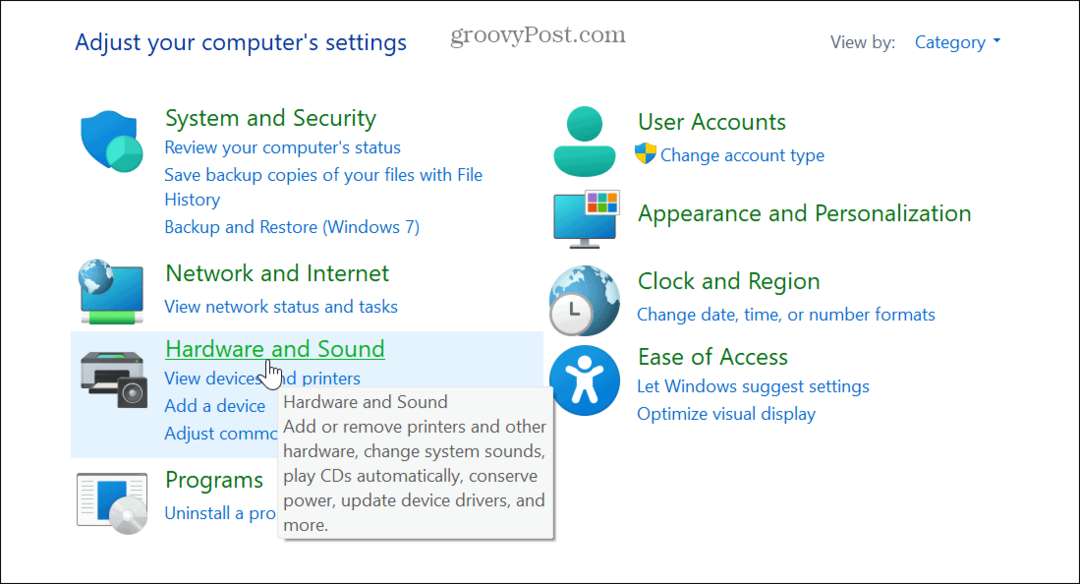
- Seleccionar Opciones de poder de la lista.
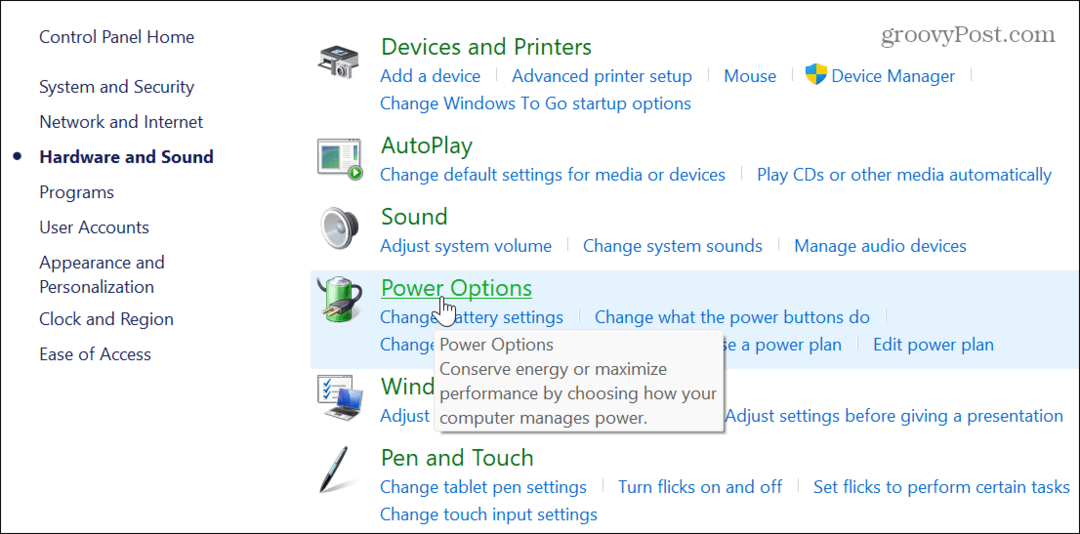
- Ahora, haga clic en el Elija qué hacen los botones de encendido enlace en la columna de la izquierda.
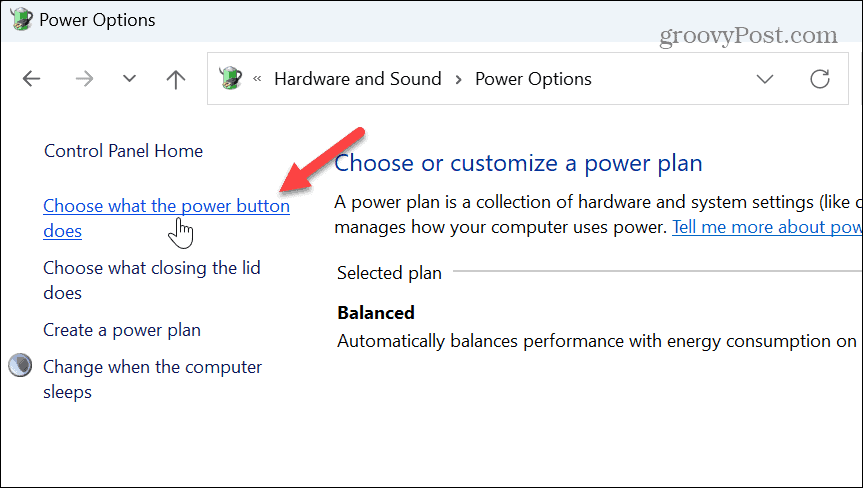
- Haga clic en el Cambiar la configuración que actualmente no está disponible enlace cerca de la parte superior de la pantalla.
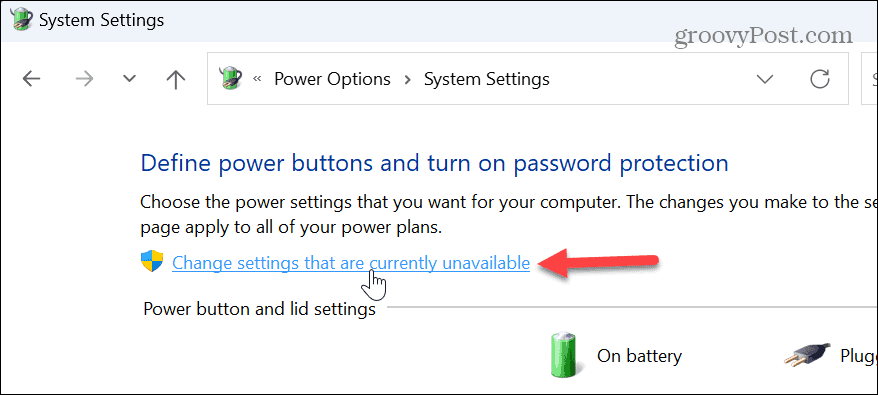
- Comprobar el Activa el inicio rápido (recomendado) opción y haga clic en el Guardar cambios botón en la parte inferior.
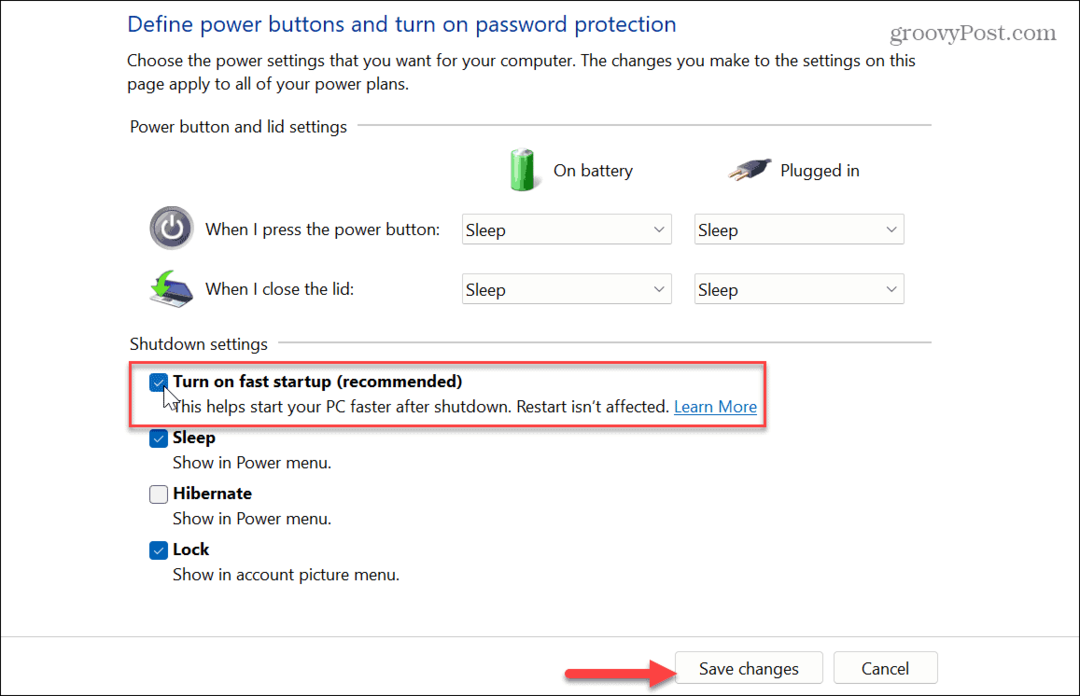
También es importante tener en cuenta que puede habilitar la función de inicio rápido en el UEFI/BIOS configuración en algunos sistemas. Puede gestionar esta configuración pulsando F2, F12, u otra tecla apropiada para ingresar al BIOS en su sistema. Busque la opción en la configuración de Comportamiento de encendido o previo al arranque.
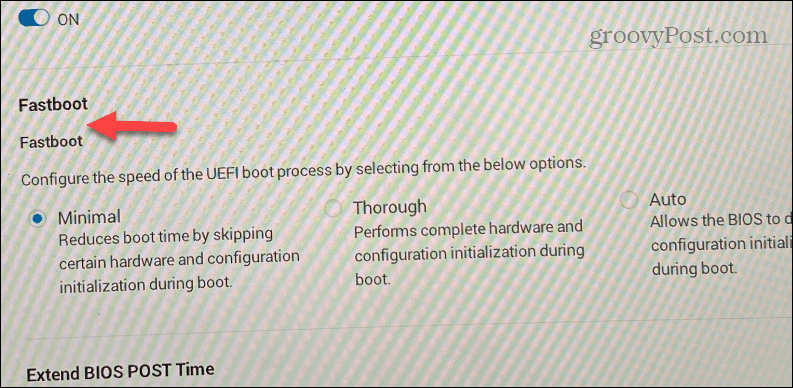
También es importante tener en cuenta que puede habilitar Inicio rápido en Windows 10.
Deshabilitar aplicaciones y programas de inicio
Otra forma sencilla de hacer que su PC con Windows 11 arranque más rápido es deshabilitar la mayoría o todas las aplicaciones de inicio. Algunas aplicaciones tienen un impacto negativo en el tiempo de arranque más que otras, pero puede ver cuáles tienen más impacto.
Para deshabilitar las aplicaciones de inicio en Windows 11:
- presione el Tecla de Windows + I atajo para lanzar Ajustes.
- Navegar a Aplicaciones > Inicio.
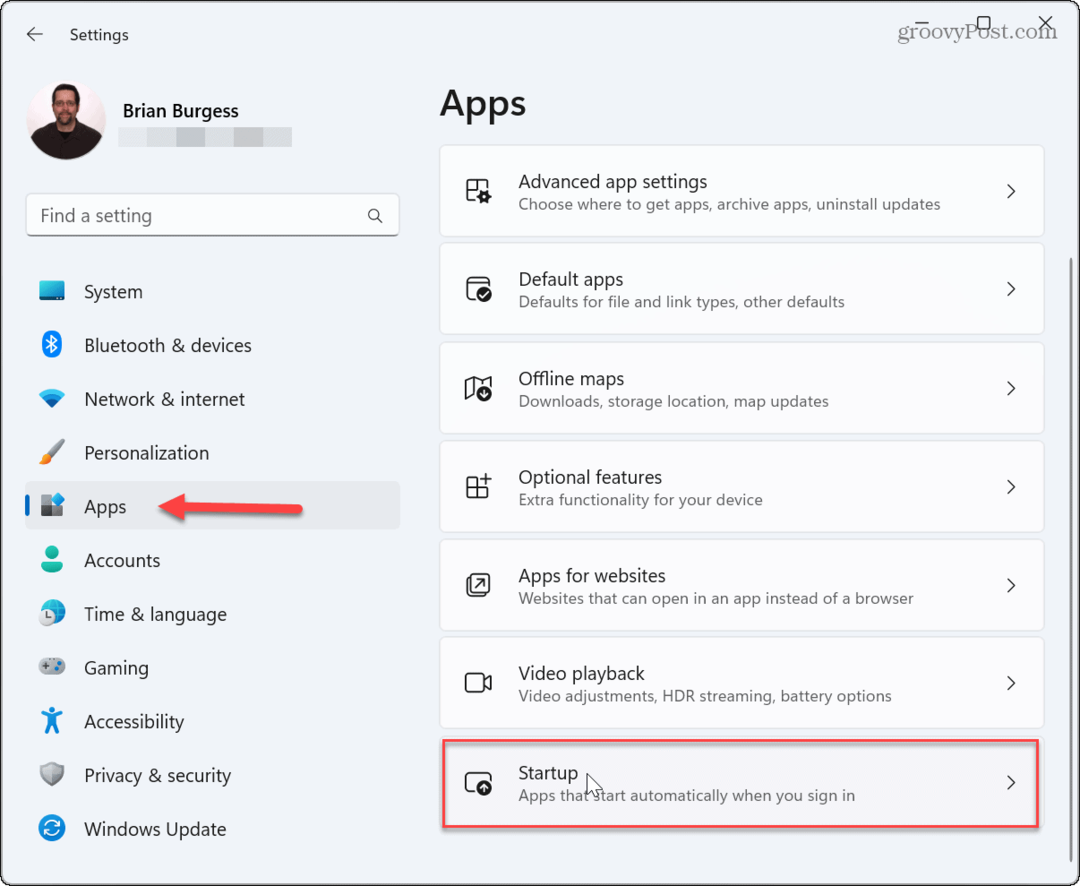
- Ordenar las aplicaciones por Impacto de inicio y apague las aplicaciones con el mayor impacto desde el lanzamiento durante el inicio.
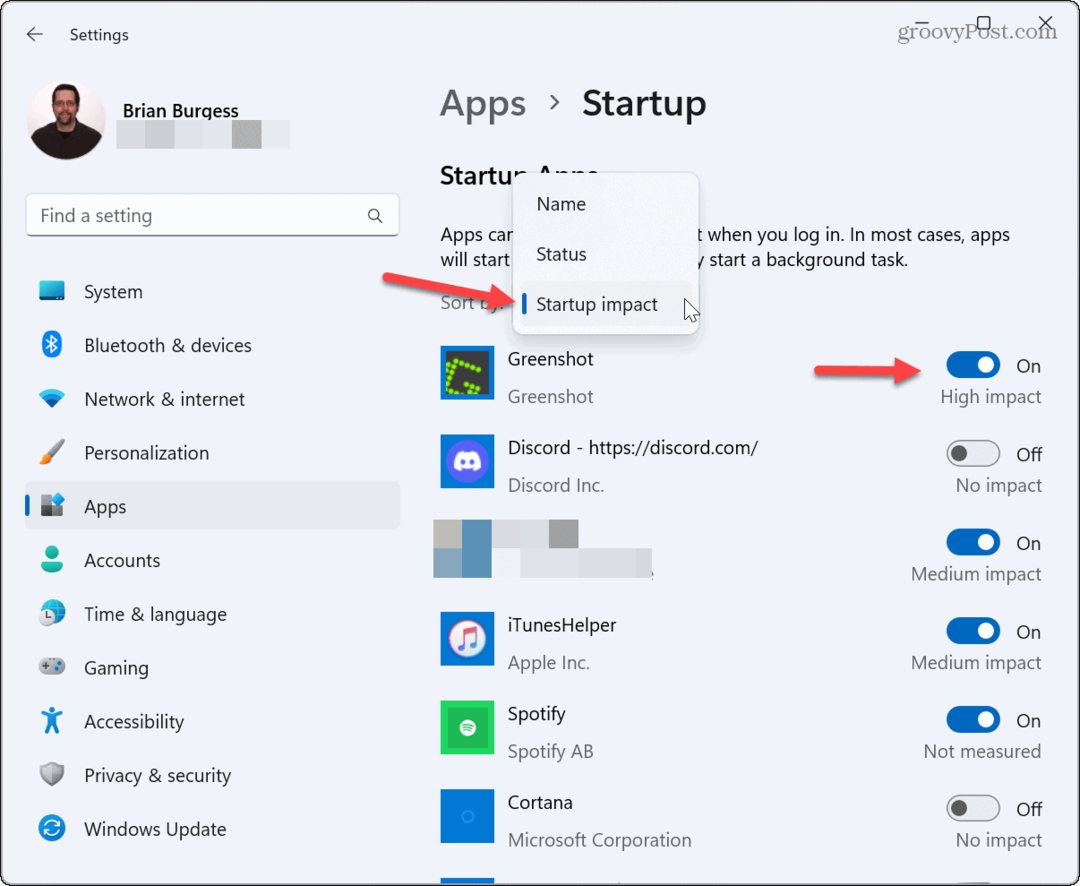
Deshabilitar aplicaciones de inicio desde el Administrador de tareas
Además de deshabilitar aplicaciones desde la aplicación Configuración, también puede desactivarlas desde el Administrador de tareas.
Para deshabilitar las aplicaciones de inicio desde el Administrador de tareas:
- Haga clic derecho en el barra de tareas y seleccione Administrador de tareas del menú que aparece.
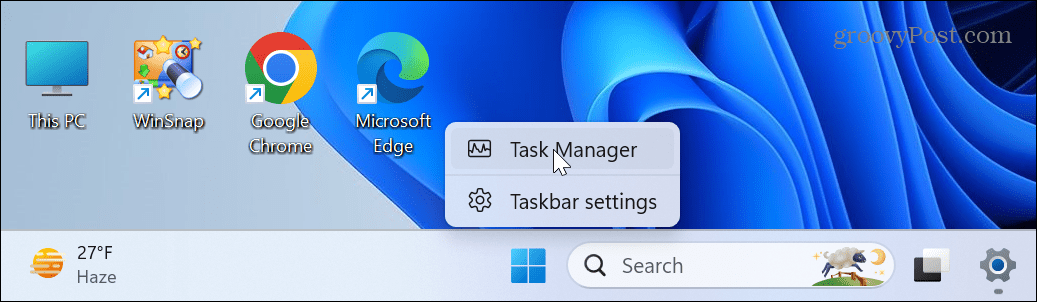
- Selecciona el aplicaciones de inicio pestaña del panel izquierdo.
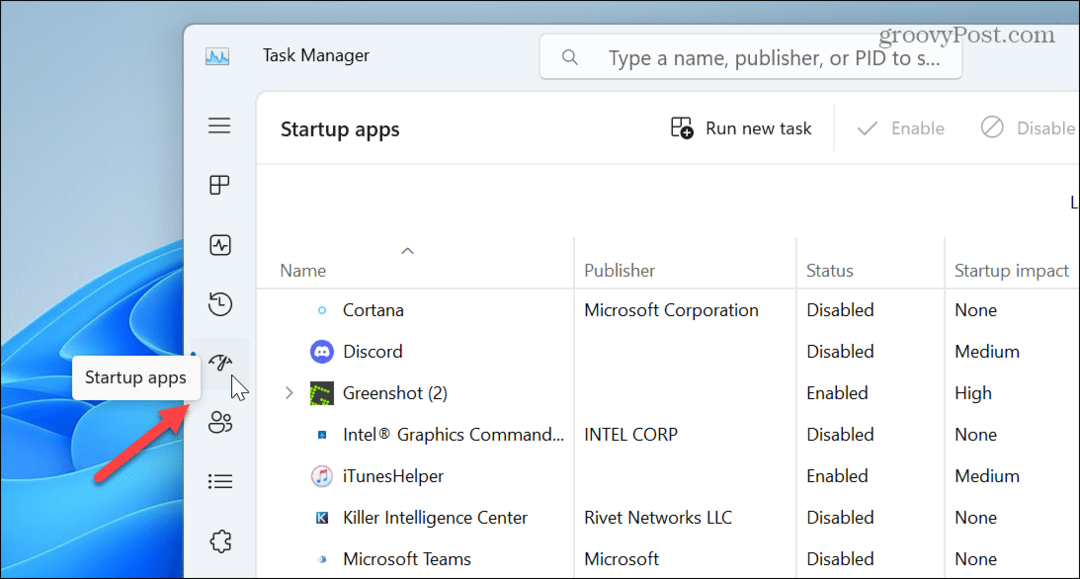
- Ordenar aplicaciones por Impacto de inicio.
- Haga clic derecho en la aplicación y seleccione Desactivar.
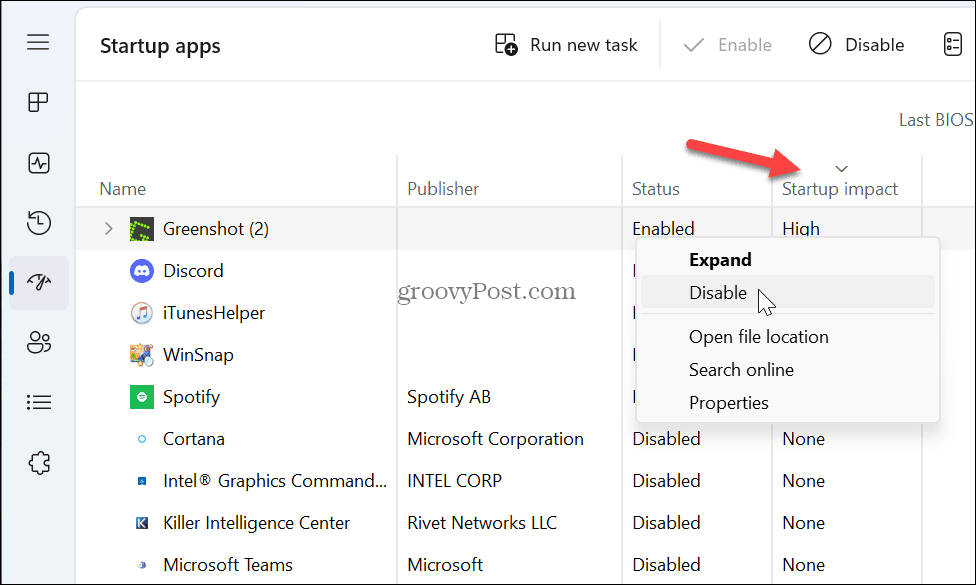
Vale la pena señalar que es conveniente que las aplicaciones se inicien durante el inicio, pero ciertas aplicaciones son perjudiciales para los tiempos de arranque. Sin embargo, puede deshabilitar los de alto impacto para acelerar el tiempo de arranque.
Además, si tiene curiosidad sobre cuáles necesita, la respuesta es ninguna. Por ejemplo, puede deshabilitar todas las aplicaciones de inicio y Windows seguirá arrancando normalmente. Pero deberá iniciar las aplicaciones manualmente para iniciar su flujo de trabajo.
Si aún no está en Windows 11, vea cómo deshabilitar aplicaciones de inicio en Windows 10.
Use el modo de suspensión en su lugar
Si está cansado de esperar a que se inicie su sistema Windows 11, considere usar el modo de suspensión en su lugar.
El uso del modo de suspensión consumirá más energía que un apagado completo, pero es mínimo y guarda las aplicaciones abiertas, lo que facilita el inicio de la sesión.
Para poner Windows 11 en suspensión:
- Haga clic derecho en el Comenzar botón.
- Ir a Apagar o cerrar sesión > Suspender.

Además de poner manualmente su PC en reposo, puede administrar cuando Windows 11 duerme.
Actualice el hardware de su PC
En el pasado, agregar más RAM a su PC era el secreto para una experiencia más rápida. Pero ahora, si su PC usa una unidad de disco duro tradicional (HDD), actualizar a una unidad de estado sólido (SSD) es el primer lugar para buscar. Además de mejorar la velocidad general, instalar una SSD también acelerará el tiempo de arranque.

Si tiene un sistema más moderno, considere instalar un SSD NVMe M.2 que se conecta directamente a su placa base. Su placa base necesitará una ranura M.2 PCIe, pero si no es así, puede tomar una Adaptador M.2 NVMe a PCIe por menos de $20.

Mientras cambia su HDD por una SSD, aumenta la cantidad de RAM en su sistema ciertamente no le hará daño. Con más RAM, los tiempos de arranque mejorarán a medida que se puedan cargar más elementos temporales en la memoria. Más RAM también mejora la velocidad y el rendimiento general de su sistema.


CAPACIDAD DE IMPULSO: El 870 QVO está disponible en 1, 2, 4 y 8 TB


Los chips de memoria ordenados a mano garantizan un alto rendimiento con un amplio margen de overclocking; Admite Intel XMP 2.0 para una instalación y configuración simples de una sola configuración
Precio de Amazon.com actualizado el 2023-04-02 - Podemos ganar una comisión por compras usando nuestros enlaces: más información
Haga que su PC con Windows 11 arranque más rápido
Si obtiene resultados lentos de su PC, puede hacer que arranque más rápido siguiendo las soluciones anteriores. Si deshabilita las aplicaciones de inicio, habilita el inicio rápido y su PC aún se inicia lentamente, considere actualizar su hardware si es posible.
Para obtener más información, echa un vistazo a las formas de hacer Windows 11 más rápido en hardware antiguo, y si no tiene una PC de escritorio, considere hacer su portátil más rápido con el modo de energía.
Además, si está en una computadora portátil, puede verificar un Funciones de energía compatibles con la PC, y después de eso, echa un vistazo a cómo crear un plan de energía personalizado en Windows 11.
Cómo encontrar su clave de producto de Windows 11
Si necesita transferir su clave de producto de Windows 11 o simplemente la necesita para realizar una instalación limpia del sistema operativo,...



