Cómo actualizar los datos de la celda después de aplicar el formato de número en Excel
Oficina De Microsoft Microsoft Ventanas Sobresalir / / March 18, 2020
Ultima actualización en

Existe una peculiaridad con Microsoft Excel 2010 (y posiblemente otras versiones) donde los formatos de números personalizados no se aplican a los datos existentes. Esta solución rápida puede salvarlo del tedio de volver a ingresar miles de filas de datos.
Al ingresar datos numéricos en Excel, ayuda a formatearlos de acuerdo con el tipo de datos que es. Formatear una celda de acuerdo con su tipo de datos, por ejemplo. porcentaje, moneda, fecha o texto: ayuda a generar consistencia y precisión al mostrar y trabajar con sus datos. Si sabe desde el primer momento en qué formato deben estar sus datos, es relativamente sencillo elegir un formato de número para toda la columna antes de ingresar sus datos. Simplemente seleccione una columna y elija un formato de número del panel Número en la cinta de Inicio:
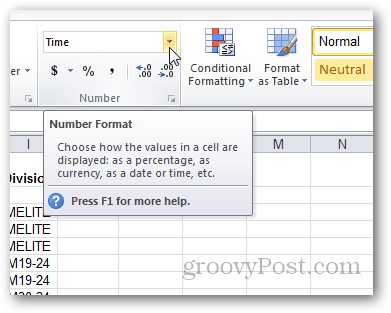
Sin embargo, las cosas pueden volverse problemáticas cuando se trata de aplicar el formato de número a un rango de datos existente. Puede actualizar el formato de una celda, pero a veces no se actualizará automáticamente con el nuevo formato. Esta terquedad generalmente ocurre al elegir un formato de número personalizado. Puede actualizarlo haciendo doble clic en la celda, sin hacer cambios, y luego presione Entrar, pero esto puede ser muy tedioso. Este proceso es particularmente problemático cuando se importan cantidades significativas de datos.
Si te encuentras en este barco, prueba este truco:
Comience con un rango de datos ingresados previamente. En este ejemplo, estamos usando una columna que se ingresa como texto. Nos gustaría darle un formato personalizado, para que se parezca más a un tiempo de un cronómetro. Queremos darle el formato: [h]: mm: ss
Para hacer esto, comience seleccionando la columna.
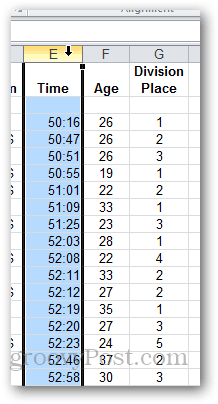
Luego, haga clic en el menú desplegable en el panel Número de la cinta de Inicio. Escoger Más formatos de números. O, si lo desea, elija uno de los preajustes.
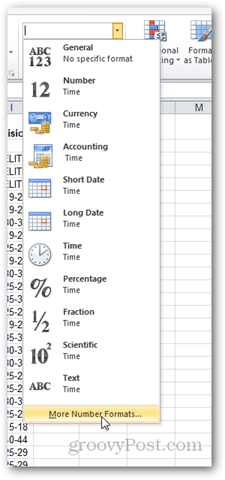
Escoger Personalizado y escriba el formato que desea usar para los números. Haga clic en Aceptar.
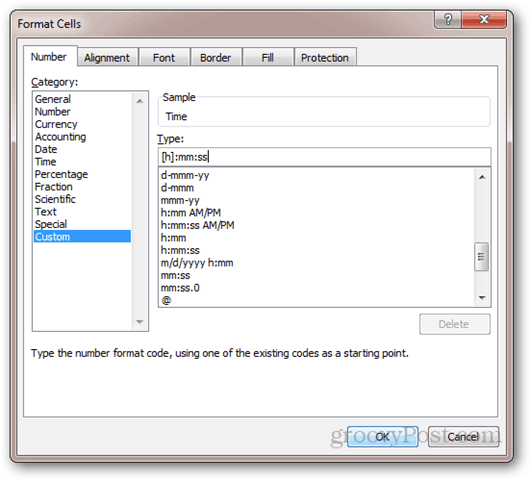
Observe que nada ha cambiado, aunque muestra "Personalizado" en el menú desplegable Formato de número.
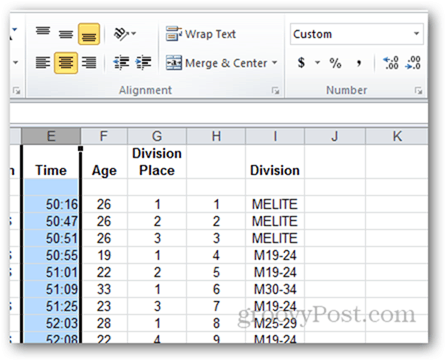
Si edita la celda y presiona Intro, el nuevo formato tendrá efecto. Pero con cientos de filas de datos, esto llevará una eternidad.
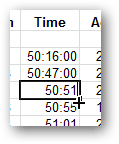
Para acelerar las cosas, seleccione la columna y vaya a Datos cinta y haga clic Texto a columnas.
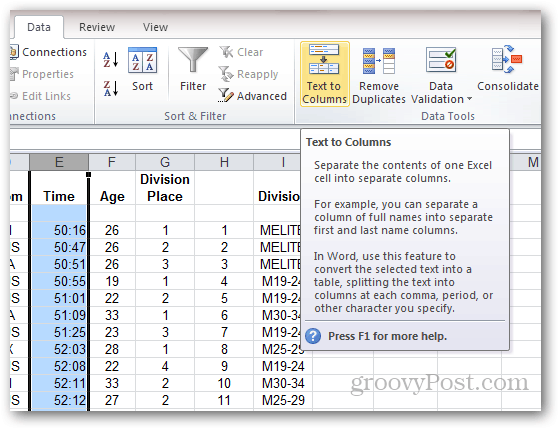
Escoger Delimitado y haga clic próximo.
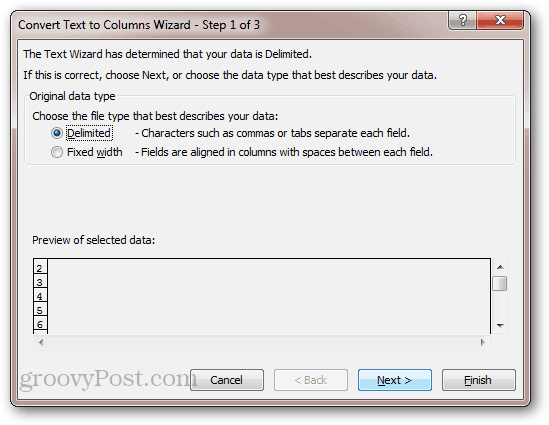
Desmarca todos los delimitadores y haz clic próximo.
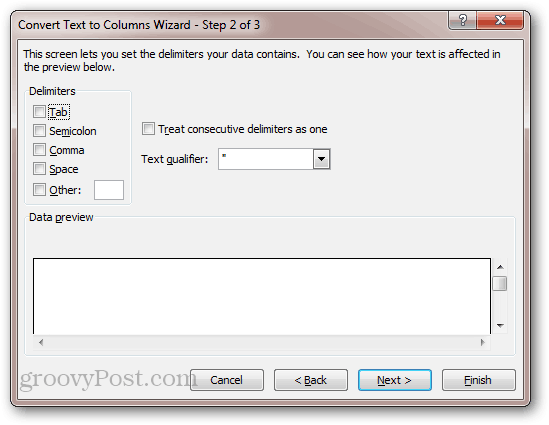
Se actualizará el formato de número de todas las celdas.
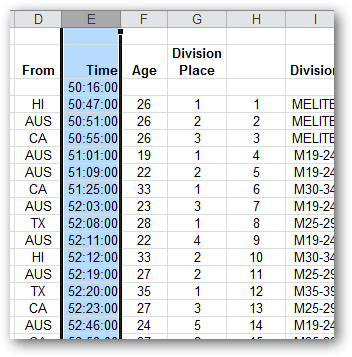
Este truco es un poco pirateado, pero funciona. Lo que hace es tomar todos los valores de cada fila y luego volver a ingresarlos en las celdas automáticamente. Por esta razón, este truco será no trabajar para celdas que son fórmulas. Si tienes fórmulas, presionar F9 debería volver a calcular la hoja y actualizar el formato del número. Pero en mi experiencia, no he tenido este problema con las fórmulas.



