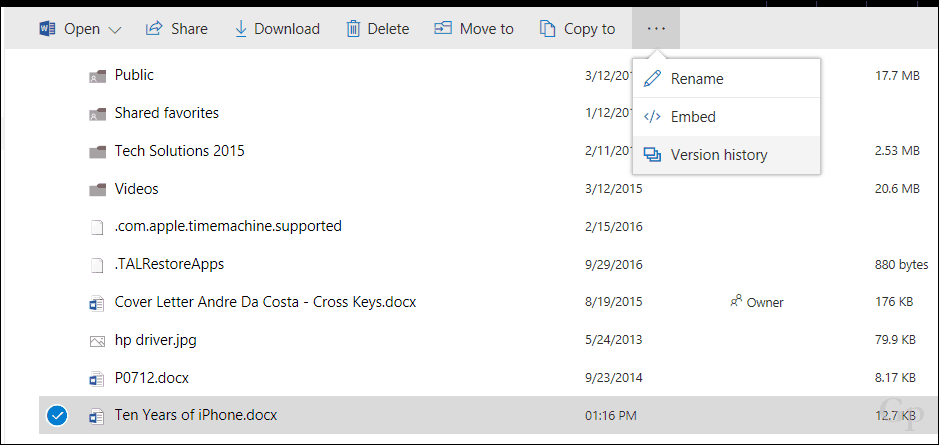Ultima actualización en
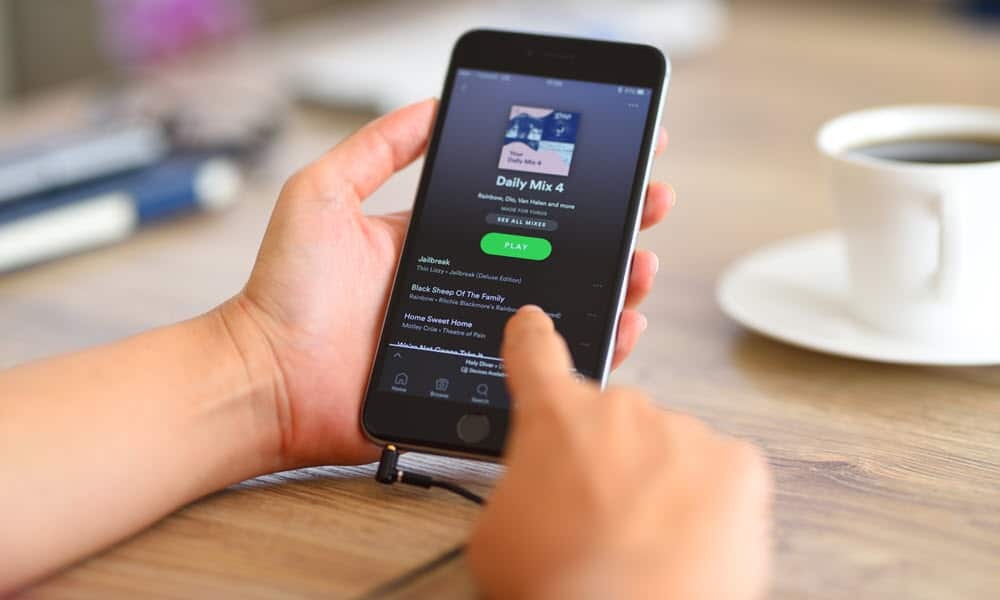
Si está ejecutando Spotify y de repente obtiene un código de error 30, significa que hay un problema de red. Aprenda a corregir el código de error 30 de Spotify a continuación.
Spotify es uno de los principales servicios de transmisión de música y podcasts. Si bien el servicio generalmente funciona bien, es posible que vea errores como código de error 30 aparecen de vez en cuando, lo que impide la reproducción.
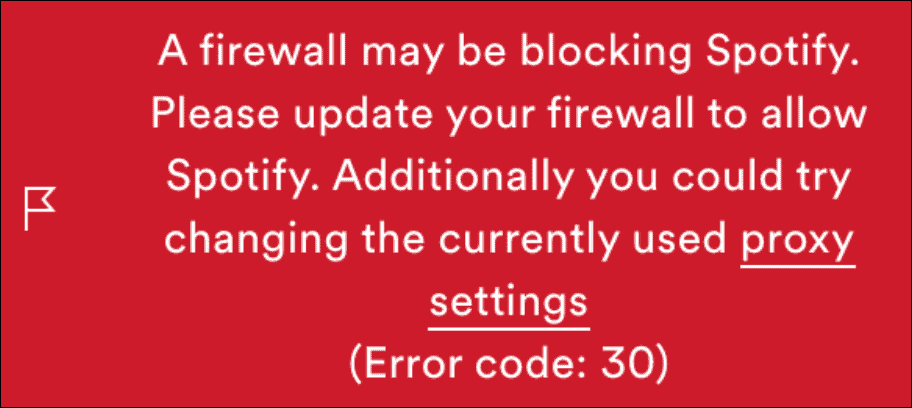
El código de error de Spotify 30 indica un problema con Internet y la conectividad de la red. Por lo general, implica que su firewall bloquee la aplicación o cambie la configuración del servidor proxy. Y generalmente ocurre al usar la aplicación de escritorio de Spotify.
Puede usar diferentes soluciones para corregir el código de error 30 de Spotify, que cubriremos a continuación. Aquí le mostramos cómo hacer que su música y podcasts vuelvan a reproducirse sin errores.
Cómo deshabilitar la configuración del servidor proxy en Spotify
Uno de los primeros lugares para buscar cuando recibe un código de error de Spotify 30 es la configuración de su proxy. Si ve el error, desactive esta configuración para intentar resolver el problema.
Para deshabilitar la configuración del servidor proxy en Spotify:
- Haga clic en su icono de perfil en la esquina superior derecha y elige Ajustes del menú.
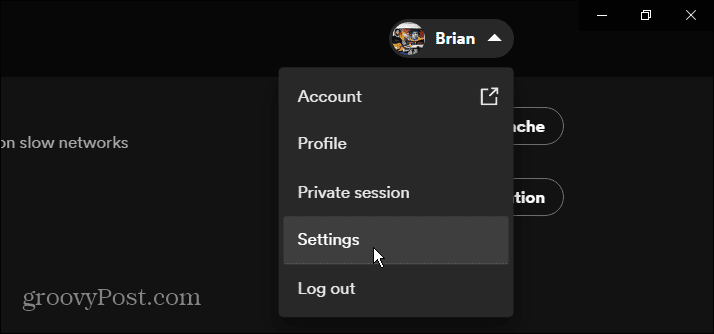
- Desplácese hacia abajo en la lista de Configuración y busque el Configuración de proxy
- Cambie el tipo de Proxy actual a Sin proxy del menú desplegable.
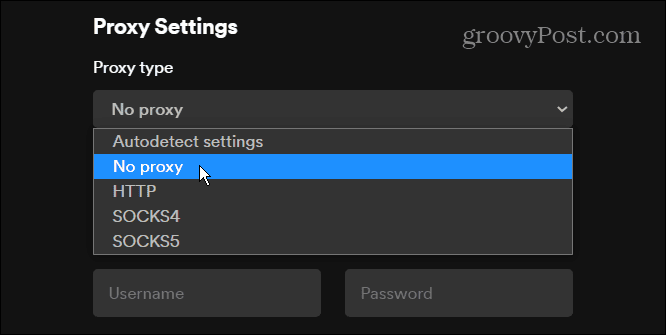
- Haga clic en el reiniciar aplicación botón debajo de la configuración del proxy.
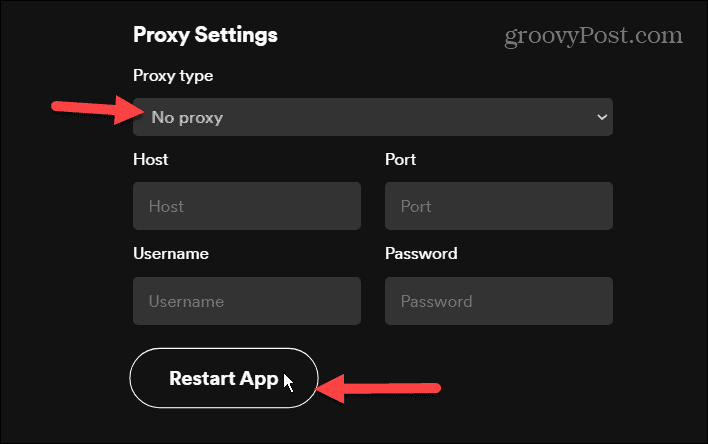
Deshabilite su VPN
Si eso no funciona, una de las configuraciones que quizás no hayas notado es que estás usando una VPN. Esto puede ser especialmente un problema si usa una VPN como Acceso privado a Internet tiempo completo. A veces, no puede acceder a un sitio web específico y cree erróneamente que está inactivo.
Pero pausar o deshabilitar su VPN puede resolver el problema. Esto también funcionará si está utilizando una VPN en su teléfono.
Cada software VPN funciona de manera diferente, pero la mayoría le permite pausar la conexión VPN temporalmente.
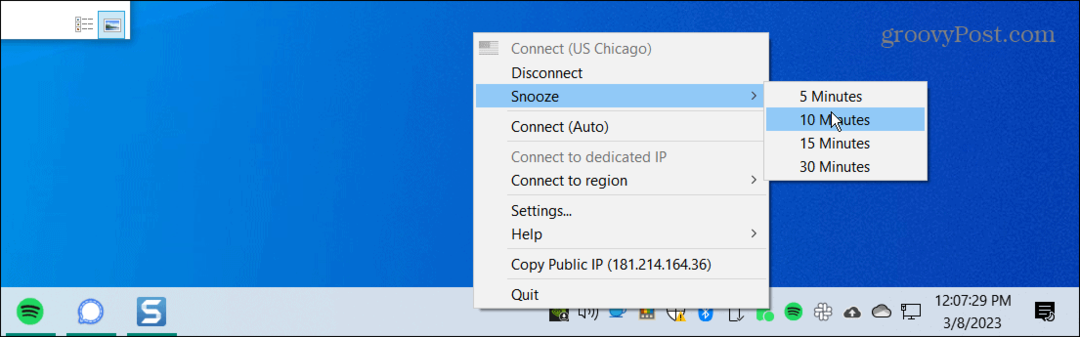
Si pausar o desconectarlo temporalmente no funciona, desconéctelo por completo y vea si Spotify funciona.
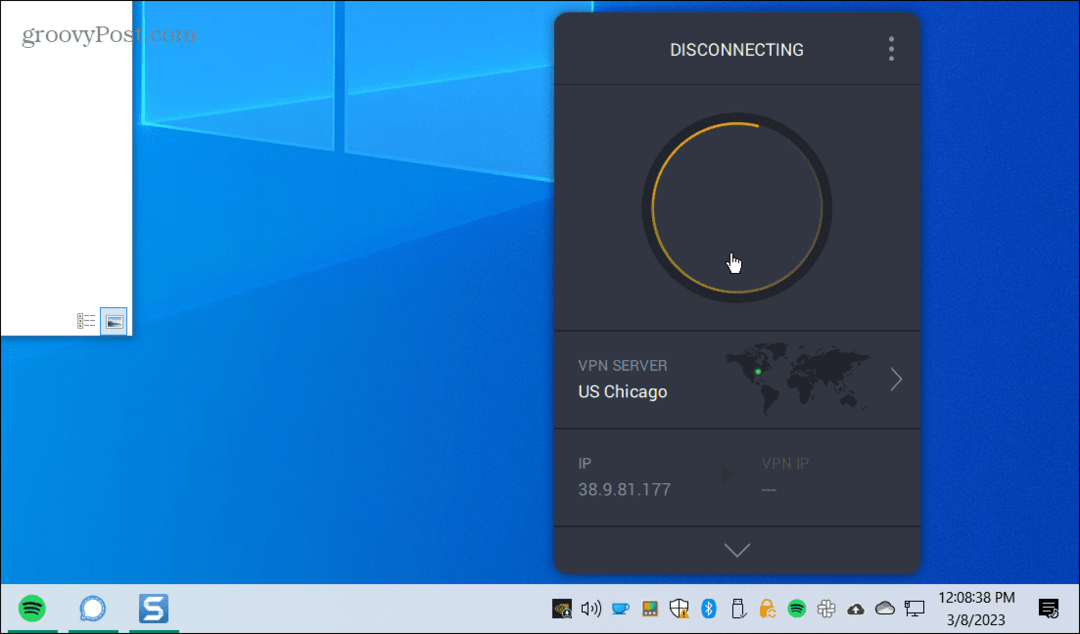
Si aún tiene problemas con una VPN, vea cómo solucionarlo VPN no funciona en Windows 11.
Administrar el cortafuegos de Windows Defender
Si configuró previamente un regla de firewall que bloquea aplicaciones como Spotify, es posible que deba volver a configurarlo para permitir el servicio de música.
Para administrar aplicaciones en el Firewall de Windows:
- Abre el Seguridad de Windows aplicación, seleccione Cortafuegos y protección de redy seleccione el Permitir una aplicación a través del firewall enlace.
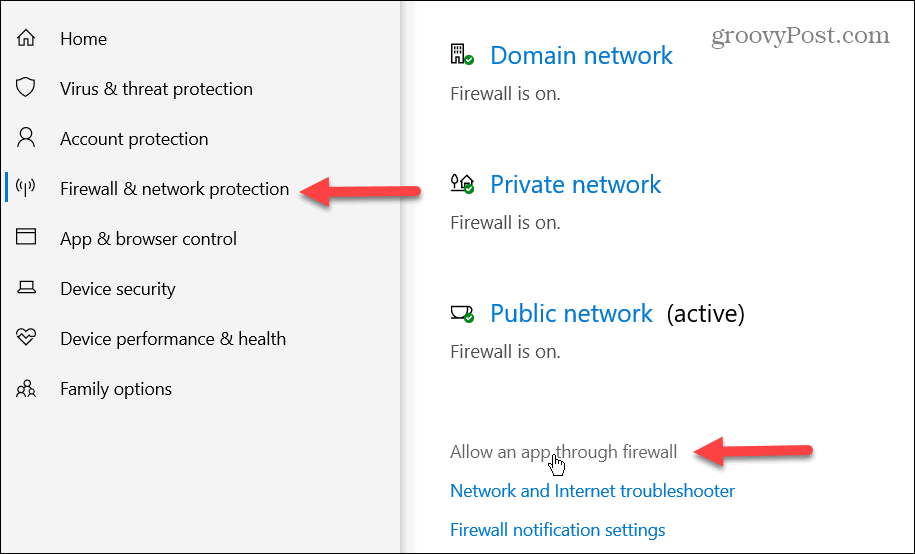
- Haga clic en el Cambiar ajustes botón en la esquina superior derecha. Desplácese por la lista de aplicaciones y asegúrese de que spotify.exe esté seleccionado y autorizado para comunicarse a través del Firewall de Windows Defender.
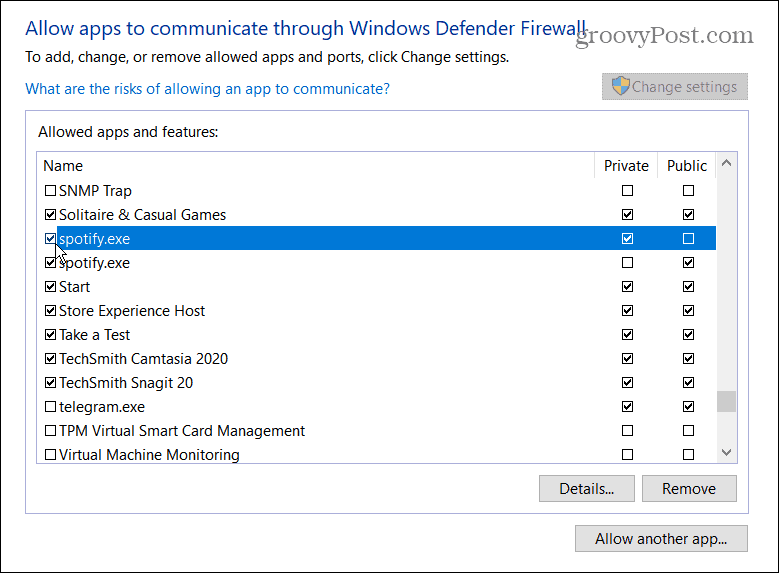
Inicie la aplicación Spotify y vea si puede escuchar su música favorita sin errores.
Si usa una suite de seguridad de terceros, revise su configuración para permitir Spotify. Además, es posible que necesite temporalmente deshabilitar la seguridad de Windows o su suite de seguridad de terceros y vea si Spotify funciona.
Deshabilitar la configuración de proxy en Windows
Además de deshabilitar la configuración de proxy en la aplicación Spotify, deshabilitar su servidor proxy (si está usando uno) en Windows puede ayudar a resolver el código de error 30 de Spotify.
Para apagar el servidor proxy en Windows:
- presione el tecla de Windows, tipo configuración de proxyy elija el resultado superior.
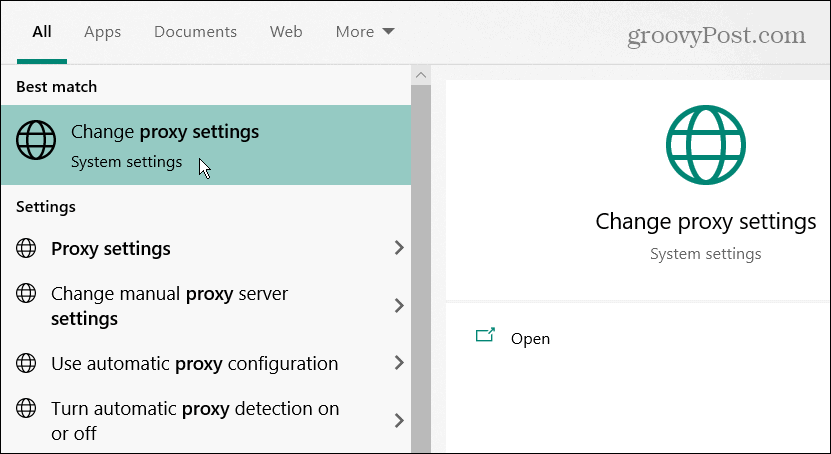
- Si está utilizando un proxy, desplácese hacia abajo hasta la Configuración de proxy manual y alternar el Usar un servidor proxy cambiar a la Apagado posición.
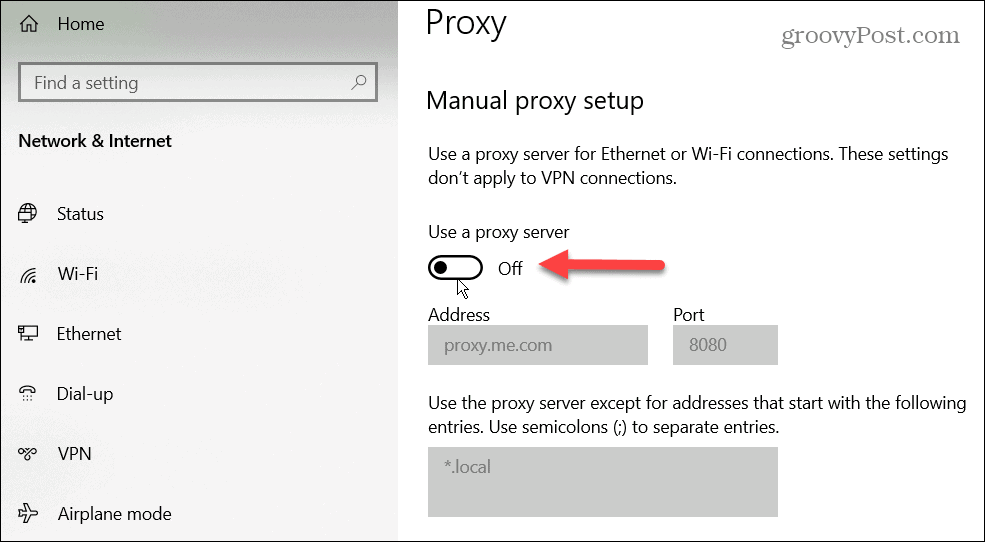
Reinstalar la aplicación Spotify
Si la configuración de su red se ve bien, podría haber un problema con la aplicación corrupta de Spotify, lo que puede causar el error. Sin embargo, desinstalarlo y volver a instalar Spotify puede solucionar posibles problemas dentro de la aplicación. En el raro caso de que obtenga el código de error 30 en su teléfono o tableta, reinstalar la aplicación debería resolver el problema.
Si tiene Windows 11, aprenda cómo desinstalar aplicaciones en Windows 11 para borrar Spotify de su sistema y reinstalar una nueva versión desde el sitio oficial de spotify. ¿Todavía en Windows 10? Echa un vistazo a nuestra guía sobre desinstalar aplicaciones en Windows 10.
Si ha pasado mucho tiempo creando las listas de reproducción perfectas, no se preocupe; todo volverá una vez que inicie sesión con su cuenta de Spotify.
Desinstalar Spotify de su dispositivo móvil también es sencillo.
Para reinstalar Spotify en iPhone o iPad:
- Toque y mantenga presionada la aplicación Spotify hasta que aparezca el menú y toque el Eliminar aplicaciones botón.
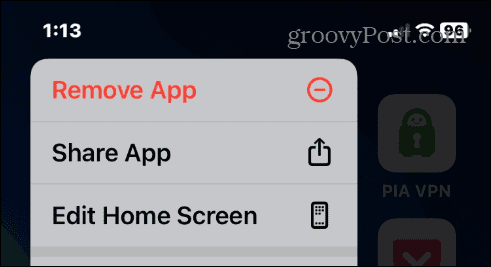
- Toque en el Eliminar aplicación opción del menú cuando aparece el mensaje de verificación.
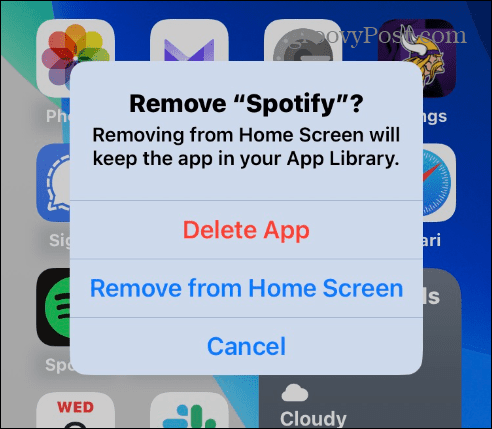
- Abre el Tienda de aplicaciones para encontrar e instalar la última versión del Aplicación Spotify.
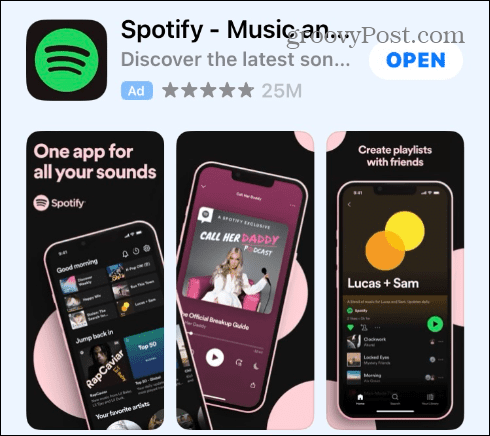
Para reinstalar Spotify en Android:
- Toque y mantenga presionada la aplicación Spotify y seleccione Desinstalar del menú.
- Cuando aparezca el mensaje de verificación, toque DE ACUERDO.
- Abra Google Play Store para encontrar e instalar el Aplicación Spotify.
Solucionar problemas con Spotify
Si está experimentando un código de error de Spotify 30, puede solucionarlo usando una de las opciones anteriores. Algunas otras cosas simples que puede hacer son reiniciar su dispositivo o reiniciar su enrutador para corregir el problema. Además, en el móvil, asegúrese de actualizar la aplicación de Spotify en Android o actualizar la aplicación en iPhone o iPad.
A veces, Spotify dejará de funcionar y no se vinculará un código de error. Por ejemplo, aprenda a corregir Spotify sigue parando o arreglar La reproducción aleatoria de Spotify no funciona. También es posible que desee comprobar cómo arreglar Spotify no puede reproducir la canción actual.
Por supuesto, no todo son malas noticias. Mira cómo ver letras en Spotify o como baraja tus listas de reproducción. Usted también puede estar interesado en ver tu historial de escucha de Spotify.
Cómo encontrar su clave de producto de Windows 11
Si necesita transferir su clave de producto de Windows 11 o simplemente la necesita para realizar una instalación limpia del sistema operativo,...