Cómo conectar en red Windows 10 y OS X y compartir archivos
Microsoft Windows 10 Manzana / / March 18, 2020
Ultima actualización en

Compartir archivos entre Windows y OS X solía ser un dolor de cabeza. Ahora con Windows 10 y las versiones más recientes de OS X, el proceso se ha vuelto mucho más fácil.
Hace una década, era un dolor de cabeza tratar de hacer que Windows y OS X se hablaran entre sí. Nuestro artículo anterior te mostró cómo configurar una red entre OS X Snow Leopard y Windows 7. Desde entonces, las cosas se han vuelto más fáciles, especialmente con Windows 10 y OS X El Capitan. Hay muchas opciones disponibles, que incluyen sincronización de archivos y utilizando almacenamiento externo medios. Configurar una red de igual a igual también es una opción. Veamos eso.
Configurar una red entre OS X El Capitan y Windows 10
Antes de comenzar, verifique que ambos los sistemas operativos se actualizan. En OS X diríjase a Apple, menú> App Store> Actualizaciones para asegurarse de que esté actualizado.
Además, verifique que sus adaptadores de red funcionen correctamente. En Windows 10, presione
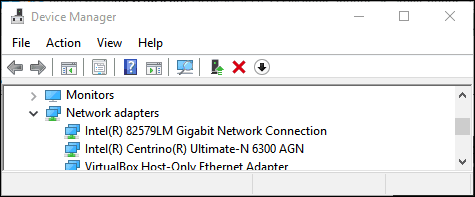
En OS X, inicie el Sistema Preferencias> Red y haga clic en su conexión de red.
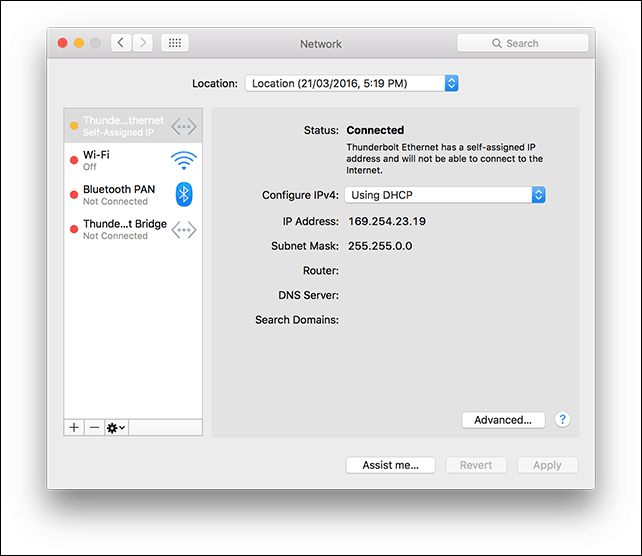
Habilitar el uso compartido de archivos y el descubrimiento de red
Antes de que pueda navegar por cada computadora, deberá habilitar la capacidad de Windows 10 y OS X para verse. En OS X, inicie Preferencias del sistema> Compartir> marcar Compartición de archivos. Hacer clic Opciones luego marque su cuenta de usuario. Si no puede hacer esto, su cuenta de iCloud podría estar impidiéndolo. Consulte las instrucciones más abajo en este artículo sobre cómo solucionar este problema.
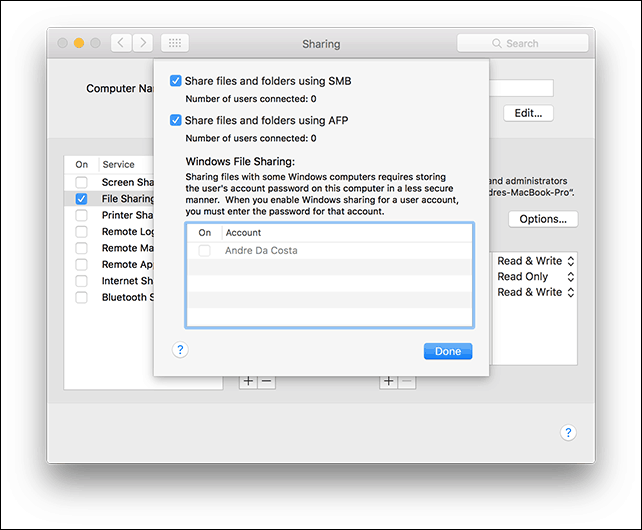
En Windows 10, haga clic en Inicio> Explorador de archivos luego haga clic Red en el panel de navegación. Hacer clic Active Network Discovery y File Sharing.
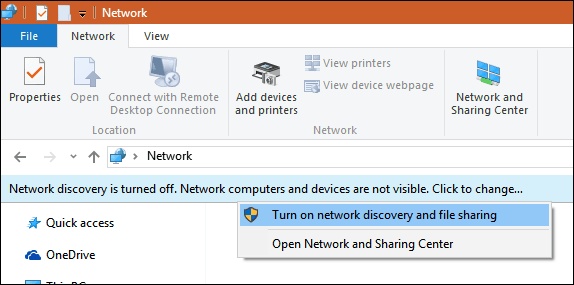
Ethernet o inalámbrico
Este artículo asume que está utilizando una conexión Ethernet, que es la mejor manera de permitir que las cosas funcionen. Todo lo que necesitas es un cable CAT5 para conectar ambas computadoras. También puede usar un conmutador o enrutador de red básico para conectar ambas máquinas. Dependiendo del modelo de Mac que tenga, es posible que deba invertir en una Apple Adaptador Thunderbolt a Gigabit Ethernet; Si no hay un puerto Ethernet incorporado. La mayoría de las computadoras con Windows vienen integradas con un puerto Ethernet; Las excepciones incluyen Ultrabooks y un dispositivo 2 en 1 como el Microsoft Surface.

Después de conectar ambos sistemas, inicie el Finder o presione Mayús + Comando + K para abrir la carpeta de red. Su PC con Windows 10 se debe montar automáticamente. Haz doble clic en él.
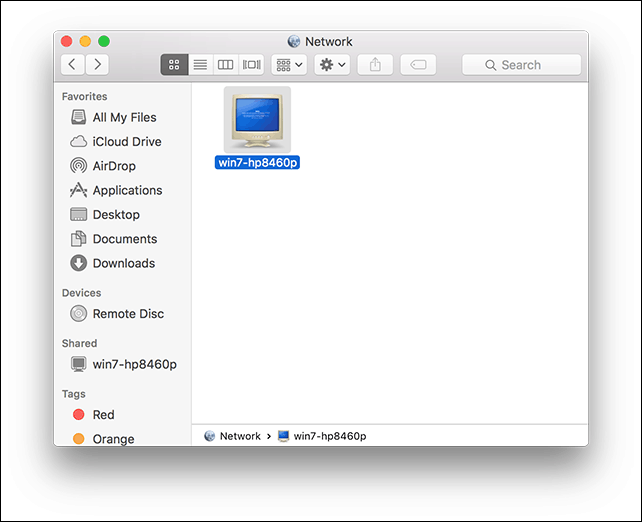
En la siguiente pantalla, haga clic en el botón Conectar como.
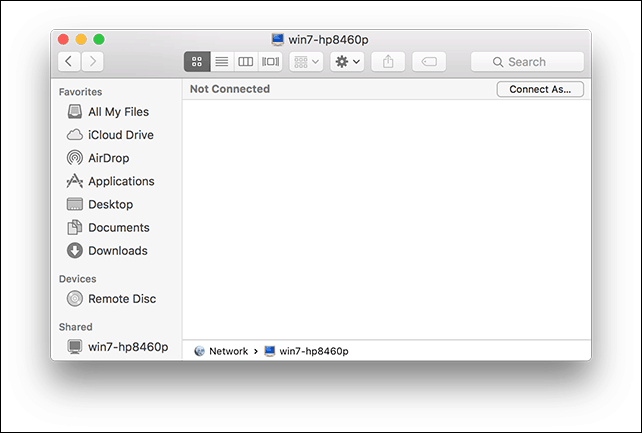
Entra tu Cuenta de Microsoft y contraseña y luego haga clic en Conectar.
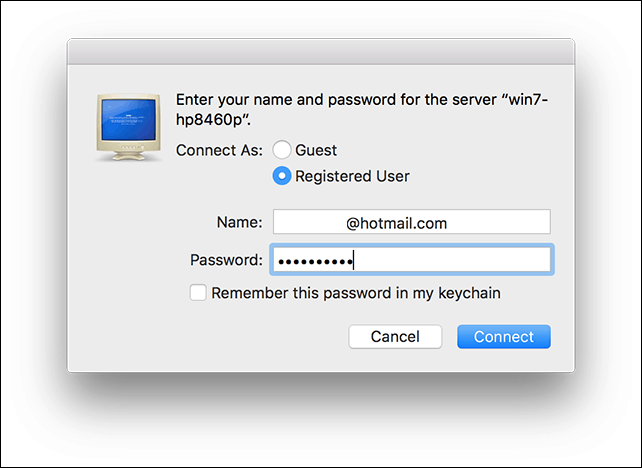
Automáticamente, sus Carpetas personales y cualquier otra carpeta compartida se montan en el Finder.
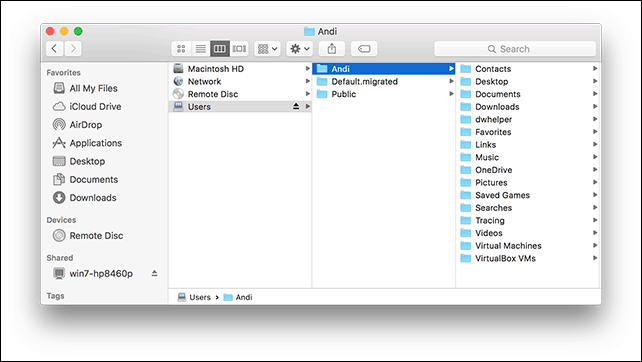
Puede proceder a buscar y copiar archivos.
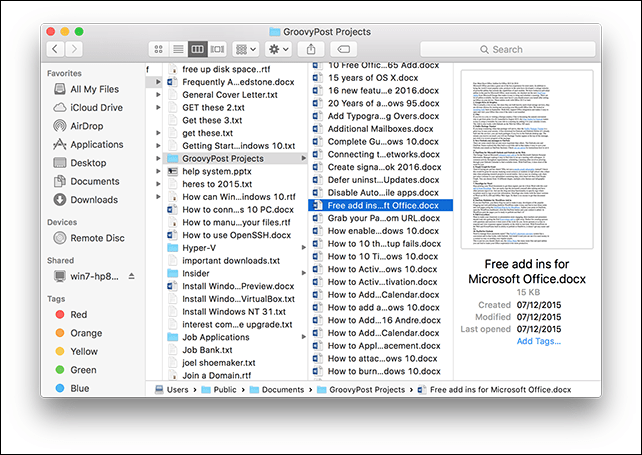
Conéctese a OS X El Capitan desde Windows 10
Hacer clic Inicio> Explorador de archivos> Red. Haga doble clic en el icono de Mac y luego inicie sesión.
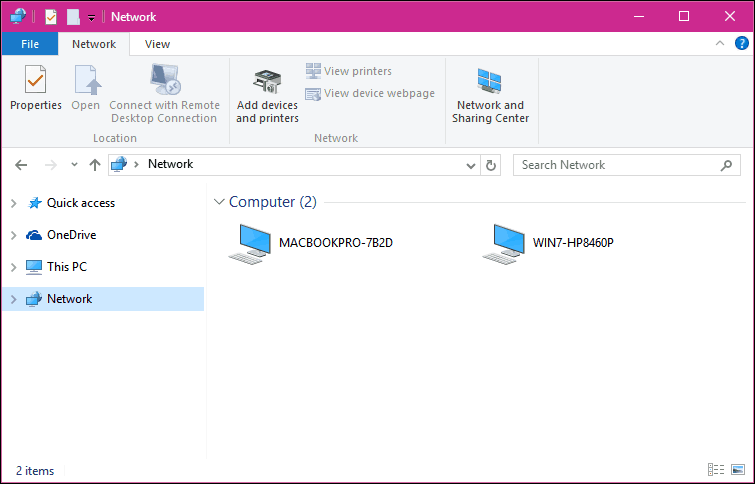
Si no puede iniciar sesión, su cuenta de iCloud en Mac podría estar impidiéndole que lo haga. Si usa sus credenciales de iCloud para iniciar sesión en su Mac, desafortunadamente no es compatible con Windows File Sharing por razones de seguridad. La solución para esto es cambiar la contraseña de su cuenta.
Abierto Preferencias del sistema> Usuarios y grupos> Cambiar contraseña, haga clic en Usar contraseña separada.
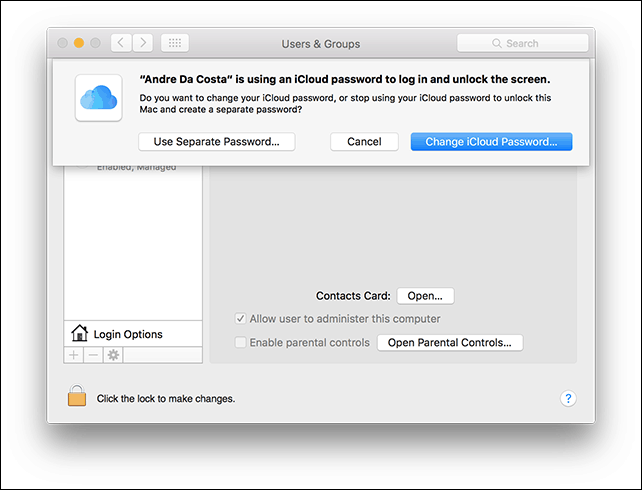
Ingrese una nueva contraseña, confirme, reinicie su Mac y configure Windows File Sharing nuevamente. Lanzamiento Preferencias del sistema> Compartir> marque Compartir archivos> hacer clic Opciones luego marque la cuenta desde la que desea compartir archivos.
Otros pasos de solución de problemas
Si aún no ve la Mac, intente conectarse manualmente usando el nombre NETBIOS. Puede encontrar esto en la Preferencia de red en la Mac. Lanzamiento Preferencias del sistema> Red> Avanzado> WINS lengüeta.
Desde su PC con Windows, presione Tecla de Windows + R luego escriba el nombre de la máquina y luego haga clic en Aceptar. Ingrese sus credenciales; deberías poder acceder a tus recursos.
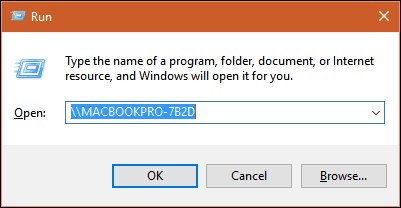
Todavía hay algunas arrugas en la experiencia de red entre OS X y Windows, pero ciertamente ha mejorado, tanto desde el lado de la configuración como de la solución de problemas. Espero que Apple modifique la política de contraseñas de iCloud en futuras versiones de OS X. Pude iniciar sesión en mi PC con Windows desde la Mac usando las credenciales de mi cuenta de Microsoft, así que no veo por qué no puede ser lo mismo para OS X.
Asegúrese de revisar nuestros otros artículos sobre el intercambio de archivos:
- Sincronice documentos de Microsoft Office entre iPad, PC y Mac
- Conecte Windows 10 a redes cableadas, inalámbricas y P2P
- Cómo asignar una unidad de red con Windows 10
- Cómo unir una PC con Windows 10 a un dominio
- Cómo compartir archivos, almacenamiento, impresoras y otros elementos en Windows 10
