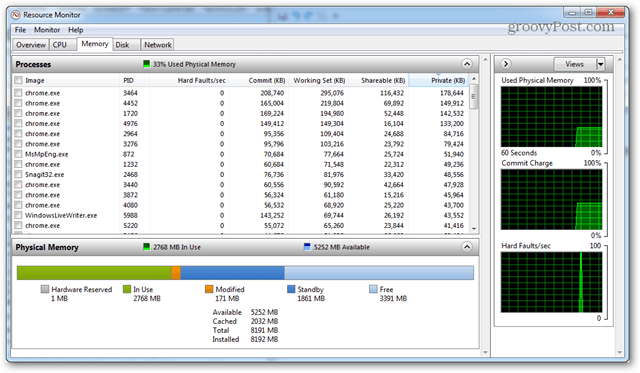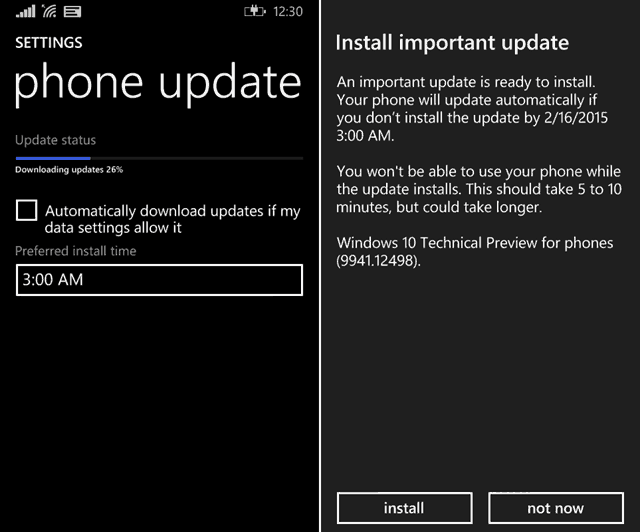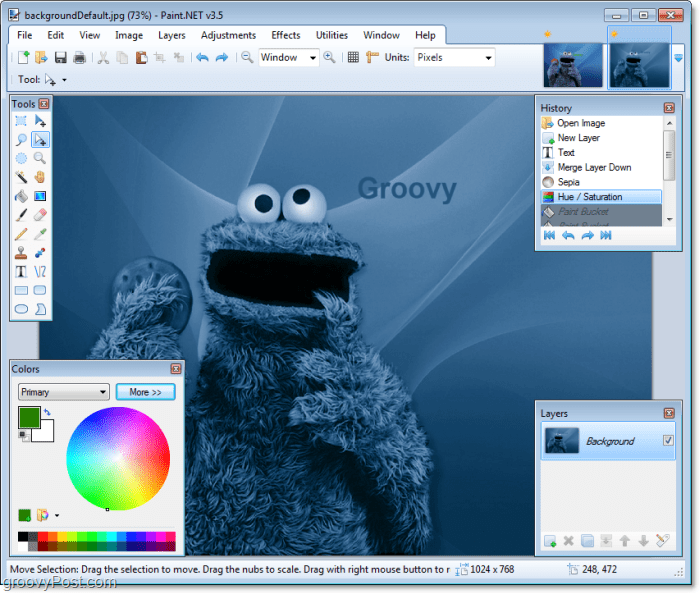Ultima actualización en
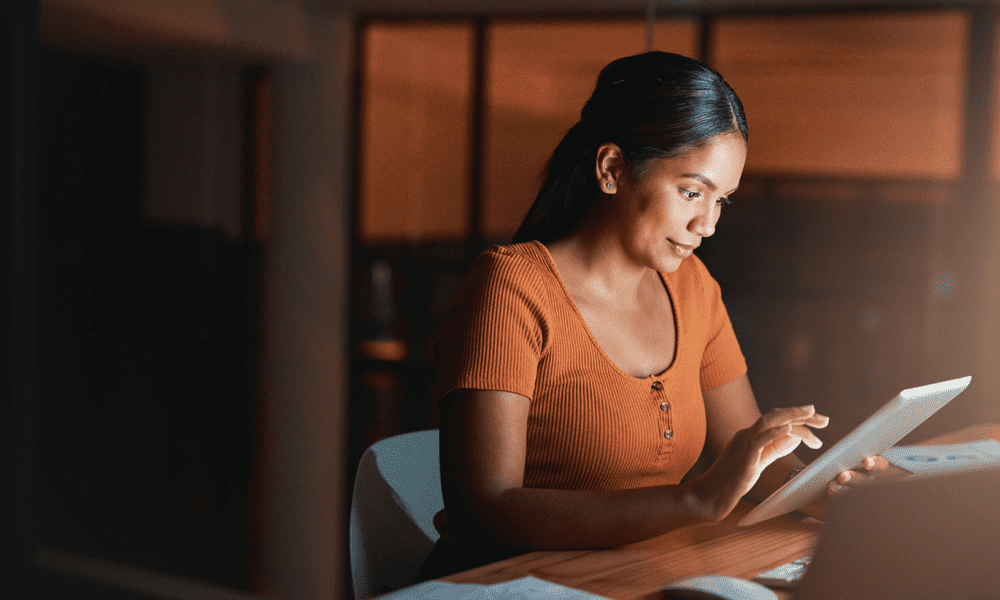
La pantalla dividida puede ser muy útil, pero también puede aparecer cuando realmente no lo deseas. Aprende cómo deshacerte de la pantalla dividida en iPad aquí.
¿Alguna vez te encuentras usando tu iPad cuando, con un deslizamiento accidental de la pantalla, de repente tienes dos aplicaciones diferentes que aparecen una al lado de la otra? Aún más molesto, es posible que encuentre una pequeña ventana flotando en el costado de la pantalla, cubriendo una gran parte de la aplicación que estaba usando.
El iPad tiene algunos características multitarea muy útiles que te permiten ver varias aplicaciones al mismo tiempo o trabajar con dos ventanas de Safari a la vez, pero ¿qué haces si solo quieres volver a usar tu iPad normalmente?
Si está plagado de ventanas multitarea, aprenda cómo deshacerse de la pantalla dividida en un iPad a continuación.
Cómo deshacerse de la pantalla dividida en iPad con diferentes aplicaciones
Pantalla dividida (o
Sin embargo, cuando esté listo para volver a trabajar con una sola aplicación, necesitará saber cómo deshacerse de la pantalla dividida. Afortunadamente, es muy simple una vez que sabes cómo hacerlo.
Para deshacerse de la pantalla dividida en iPad con diferentes aplicaciones:
- Busque la línea que es el borde entre los dos lados de su pantalla dividida.
- Toque y mantenga presionado el gris icono de manija de arrastre que está en el medio de esta línea.
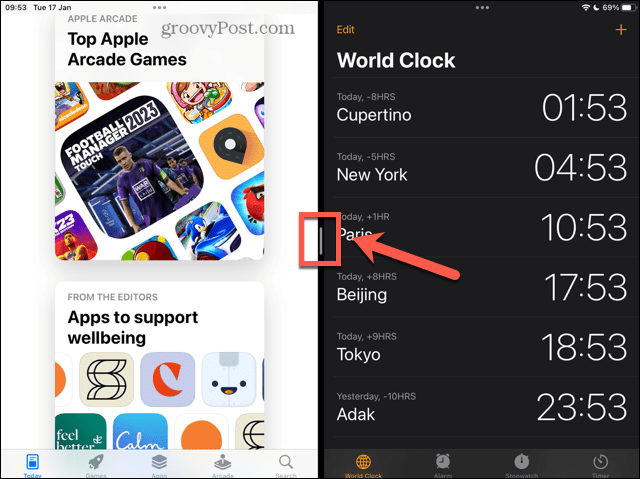
- Si desea seguir usando la aplicación que está a la derecha de la pantalla dividida, arrastre este controlador completamente hacia la izquierda de su pantalla.
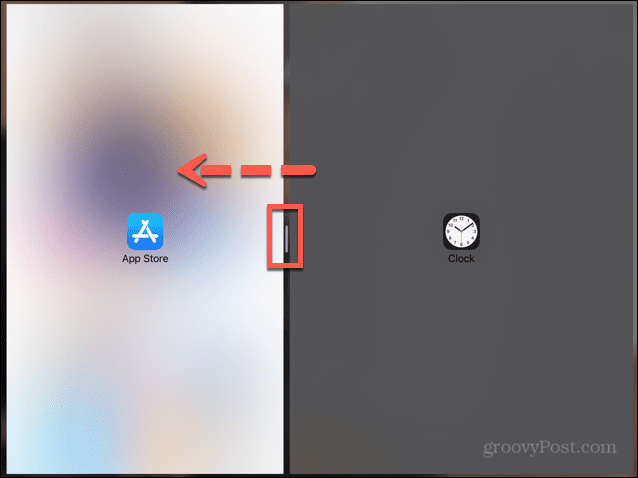
- Si desea seguir usando la aplicación que está a la izquierda de la pantalla dividida, arrastre este controlador hasta el final a la derecha de la pantalla.
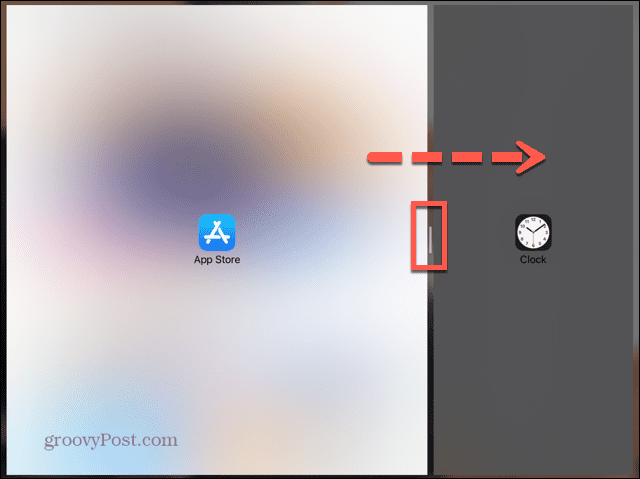
- Cuando el divisor esté casi en el borde de la pantalla y uno de los íconos de la aplicación desaparezca de la vista, suelta la pantalla.
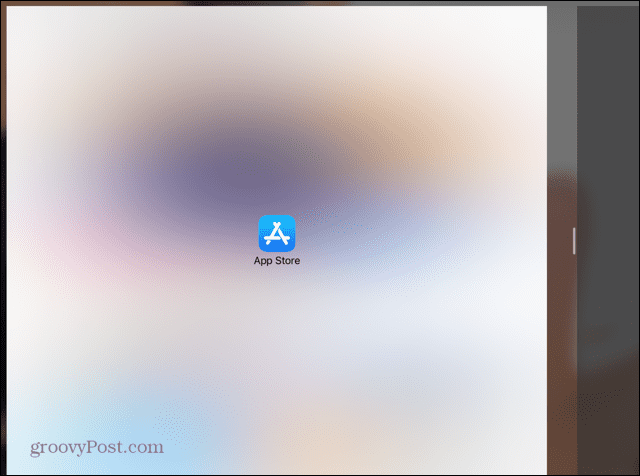
- La aplicación que ocupaba más de la pantalla ahora debería abrirse en modo de pantalla completa.
Cómo deshacerse de la pantalla dividida en iPad en Safari
Además de permitirle usar la pantalla dividida con dos aplicaciones diferentes, su iPad también le permite usar la pantalla dividida con dos ventanas de Safari. Esto es muy útil si desea comparar dos sitios web diferentes sin tener que ir y venir entre ambos.
Hay algunas formas diferentes de deshacerse de Safari en pantalla dividida.
Para deshacerse de la pantalla dividida de Safari usando el divisor:
- Como se detalla arriba, toque y mantenga presionado el gris manija de arrastre en el centro del divisor de pantalla dividida.
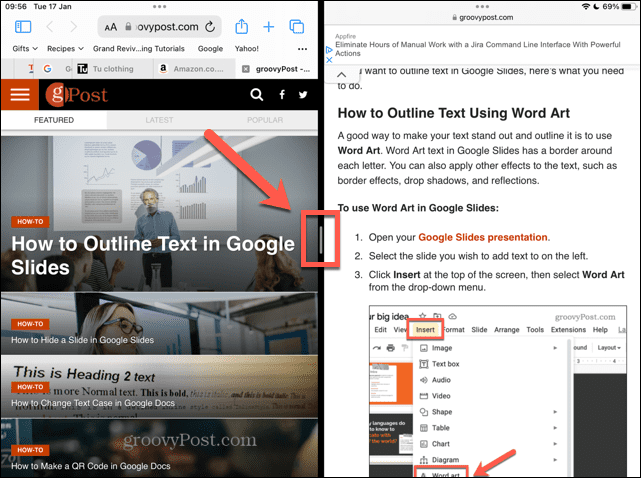
- Arrastre esto hacia la izquierda o hacia la derecha, según la ventana que desee seguir usando.
- Cuando el divisor esté cerca del borde de la pantalla y desaparezca uno de los íconos de Safari, retire el dedo de la pantalla.
- La ventana más grande debería volver al modo de pantalla completa.
Para deshacerse de la pantalla dividida de Safari usando el icono Multitarea:
- Toque en el multitarea icono (tres puntos) para la ventana con la que desea seguir trabajando.
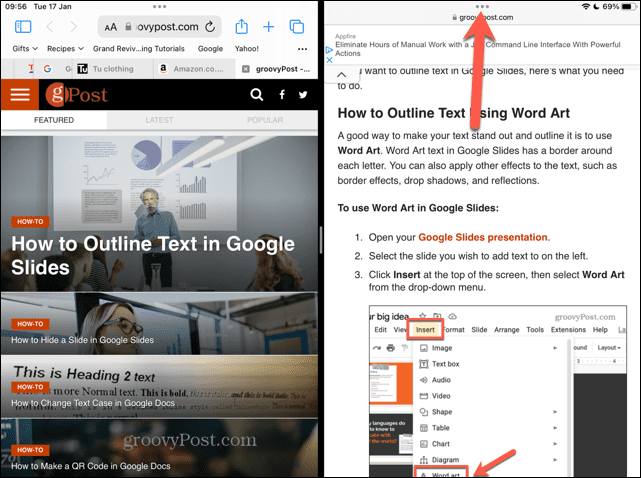
- Seleccionar Pantalla completa.
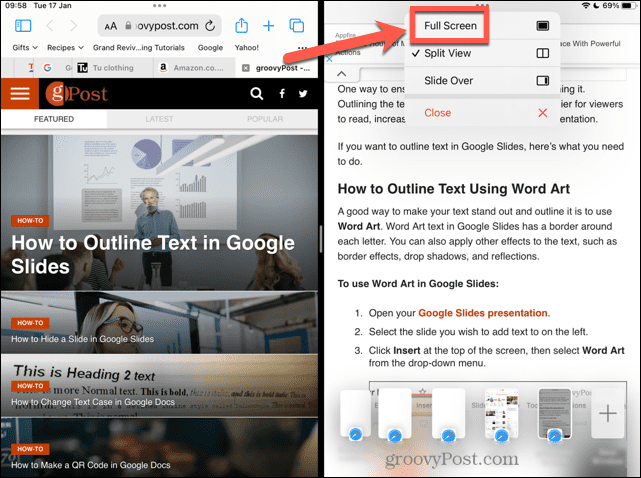
- La ventana que seleccionó ahora entrará en modo de pantalla completa.
Para deshacerse de la pantalla dividida de Safari mediante la fusión:
- Toque y mantenga presionado el ventanas icono en la esquina superior derecha de una de las ventanas de pantalla dividida.
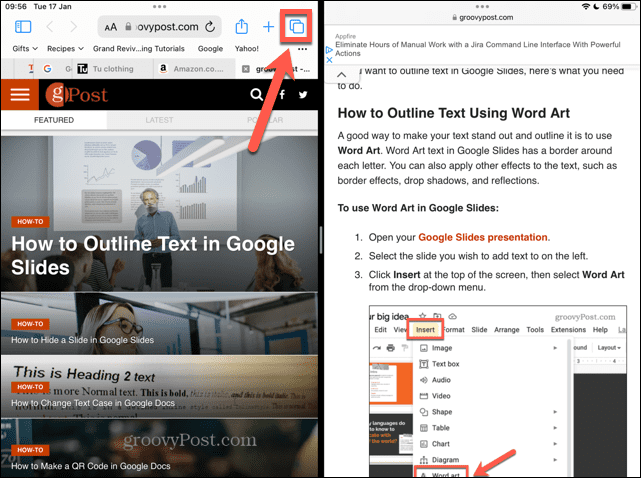
- Seleccionar Combinar todas las ventanas.
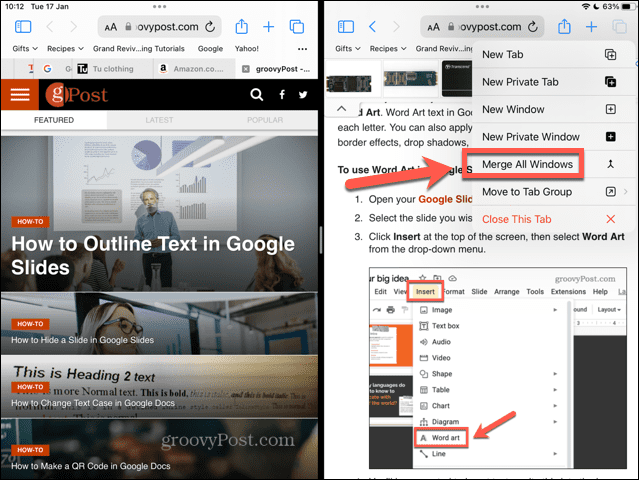
- Las ventanas que anteriormente estaban en pantalla dividida se fusionarán en pestañas separadas dentro de una sola ventana de Safari.
Cómo deshacerse de Slide Over en iPad
Deslizarse sobre es otra función multitarea útil. Le permite ver una ventana de aplicación más pequeña sobre la parte superior de una ventana de aplicación de pantalla completa. Esto puede ser muy útil, pero es fácil abrir accidentalmente una ventana Slide Over.
Es bastante simple ocultar una ventana Slide Over en iPad, pero deshacerse de una por completo es un poco más complicado. Primero requiere transformar su ventana Slide Over en una pantalla dividida, antes de deshacerse de la pantalla dividida usando uno de los métodos anteriores.
Para ocultar una ventana Slide Over en iPad:
- Deslice la ventana Slide Over al lado más cercano de la pantalla. Un método es deslizar desde el borde exterior de la ventana Slide Over.
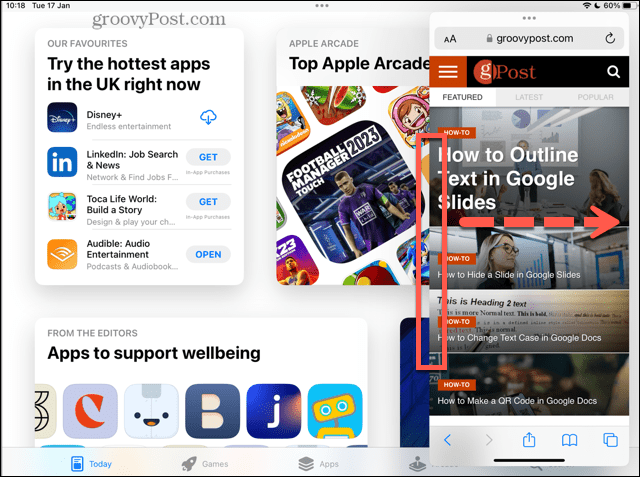
- Alternativamente, toque y mantenga presionado el ícono multitarea y luego deslice rápidamente la ventana Slide Over hacia el borde de la pantalla.
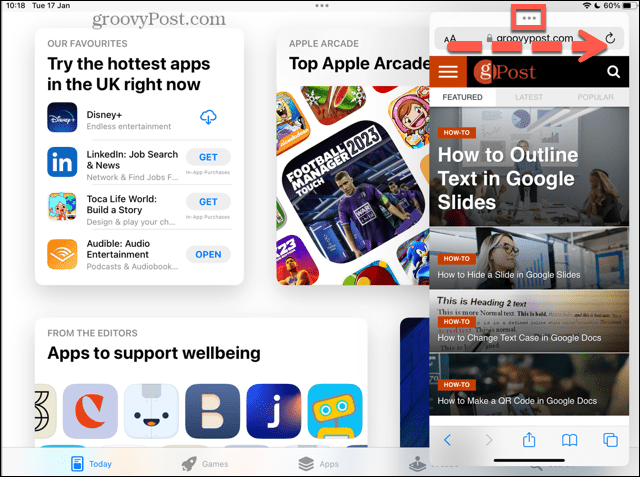
- Si hace esto correctamente, la ventana Slide Over desaparecerá de la vista, pero no desaparecerá por completo.
- Para traerlo de vuelta, deslícese desde el mismo borde de la pantalla hacia el centro, y la pantalla Slide Over debería volver a aparecer.
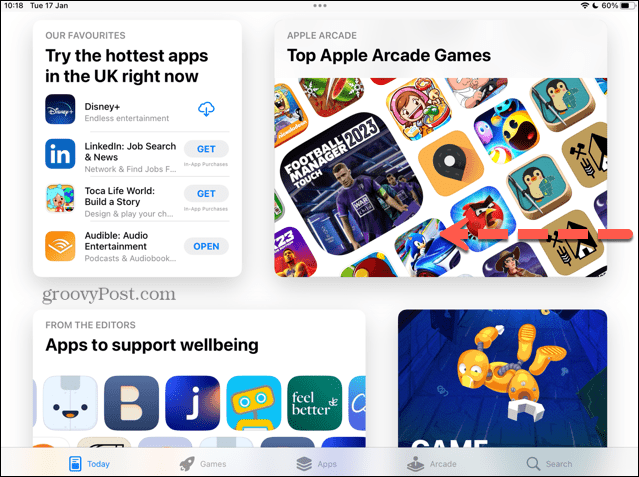
Para deshacerse de una ventana Slide Over en iPad:
- Toca y mantén presionado el ícono multitarea en la parte superior de la ventana Slide Over.
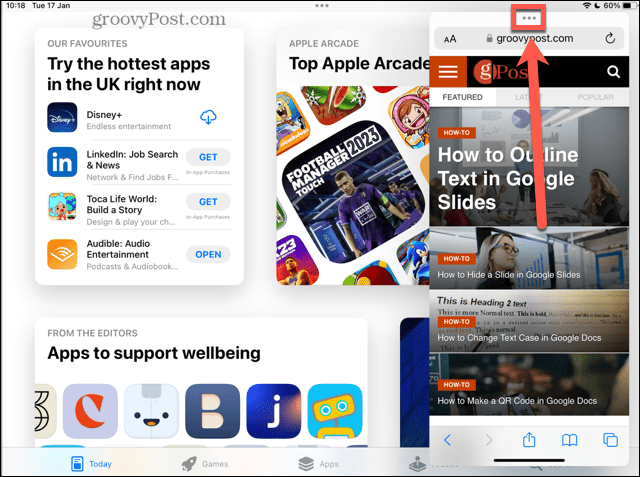
- Lentamente arrastre la ventana al lado más cercano de la pantalla.
- Debería ver que la ventana debajo de la ventana Slide Over se vuelve borrosa. Aparecerá el ícono de la aplicación para la ventana que está arrastrando.
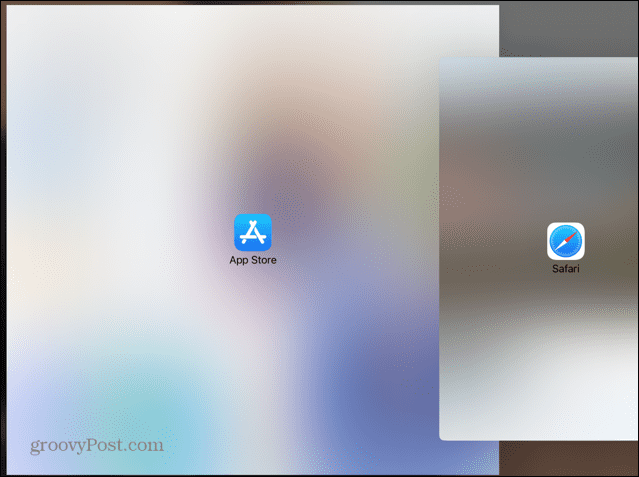
- Suelte la pantalla y las dos ventanas deberían ir a la vista de pantalla dividida.
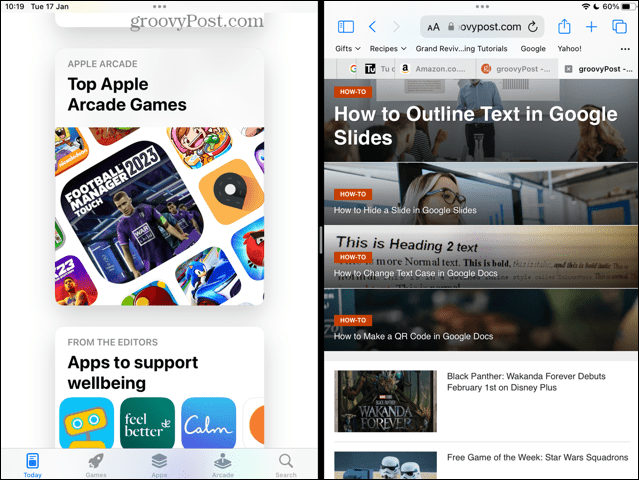
- Siga uno de los métodos anteriores para salir de la pantalla dividida, ¡y su ventana Slide Over finalmente desaparecerá!
Toma el control de tu iPad
Aprender a deshacerse de la pantalla dividida en iPad le permite recuperar el control de su iPad. Puede asegurarse de que siempre está usando la vista que desea. Si bien la pantalla dividida puede ser útil, es importante saber cómo volver a la vista predeterminada cuando lo desee.
Si desea tomar más control de su iPad, hay muchas otras cosas que pueden ayudar. Si tu iPad está atascado en el logotipo de Apple, hay algunas soluciones que puede probar. Si desea ser más productivo con su iPad, puede obtener más información sobre el funciones multitarea útiles.
Cómo encontrar su clave de producto de Windows 11
Si necesita transferir su clave de producto de Windows 11 o simplemente la necesita para realizar una instalación limpia del sistema operativo,...
Cómo borrar la memoria caché, las cookies y el historial de navegación de Google Chrome
Chrome hace un excelente trabajo al almacenar su historial de navegación, caché y cookies para optimizar el rendimiento de su navegador en línea. La suya es cómo...