Cómo ocultar archivos y carpetas en Windows 11
Microsoft Ventanas 11 Héroe / / April 03, 2023

Ultima actualización en

¿Tienes un archivo importante (o dos) que quieres mantener oculto? Si desea ocultar archivos y carpetas en Windows 11, use esta guía para ayudarlo.
Si desea mantener ciertos archivos y carpetas privados y lejos de miradas indiscretas, es imprescindible ocultarlos de la vista. No importa el tipo de datos en su PC, es probable que haya al menos un elemento que prefiera mantener oculto.
Tal vez tenga documentos, fotos o videos confidenciales que desea mantener en privado y evitar que otros los vean cuando están cerca de su computadora. Puede haber otras razones por las que desee ocultarlos de la vista, como para evitar una eliminación accidental.
Sean cuales sean sus motivaciones, puede ocultar archivos y carpetas en Windows 11 utilizando el Explorador de archivos o un terminal de PowerShell. Te explicamos cómo a continuación.
Ocultar archivos y carpetas a través del Explorador de archivos
Windows 11 proporciona diferentes formas de ocultar archivos y carpetas. Por ejemplo, puedes
Ocultar archivos y carpetas en Windows 11 puede parecer una tarea desalentadora. Afortunadamente, en realidad es bastante simple con la ayuda de la configuración integrada del Explorador de archivos o ejecutando algunos comandos simples en PowerShell.
Para ocultar archivos y carpetas a través del Explorador de archivos:
- Lanzamiento Explorador de archivos desde el icono de la barra de tareas.
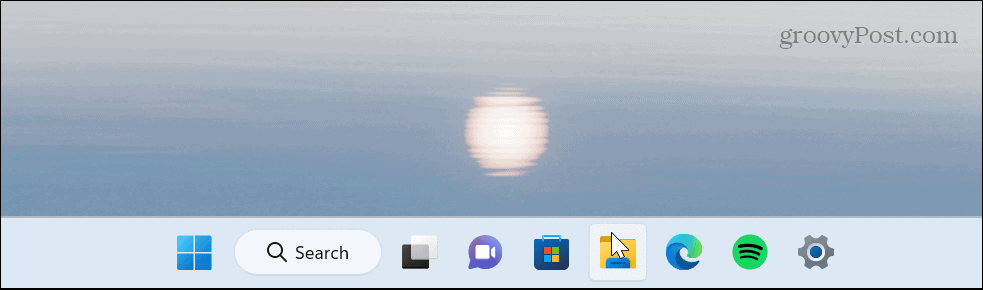
- Navegue hasta el archivo o la carpeta que desea ocultar, botón derecho del ratón y elige el Propiedades opción del menú.
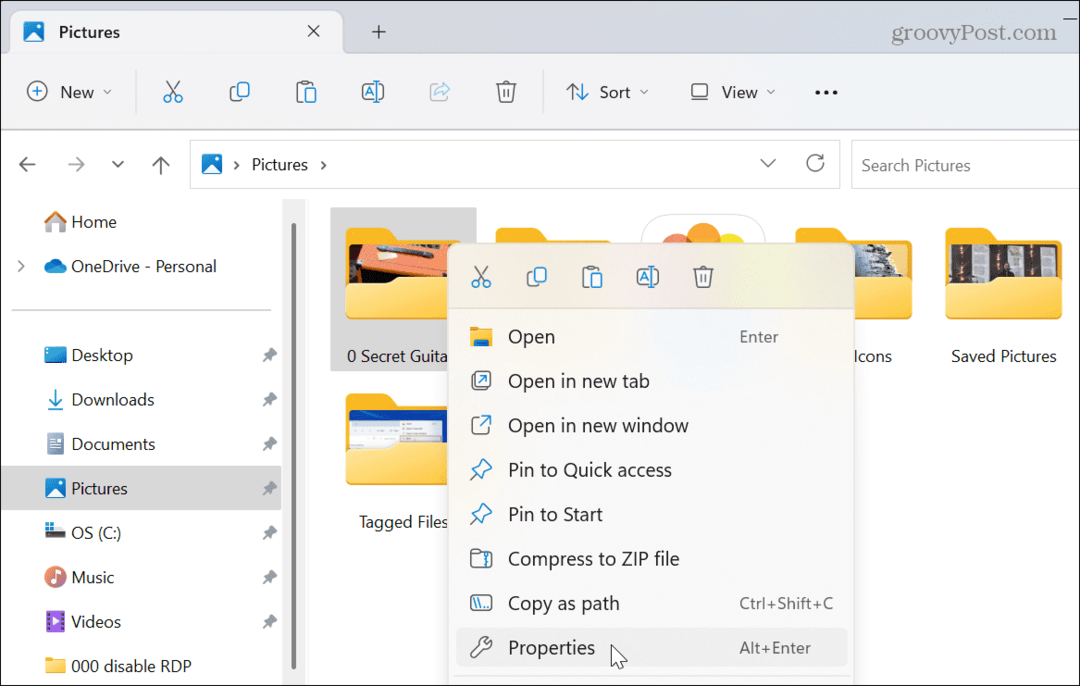
- Bajo la General pestaña, verifique la Oculto cuadro y haga clic DE ACUERDO.
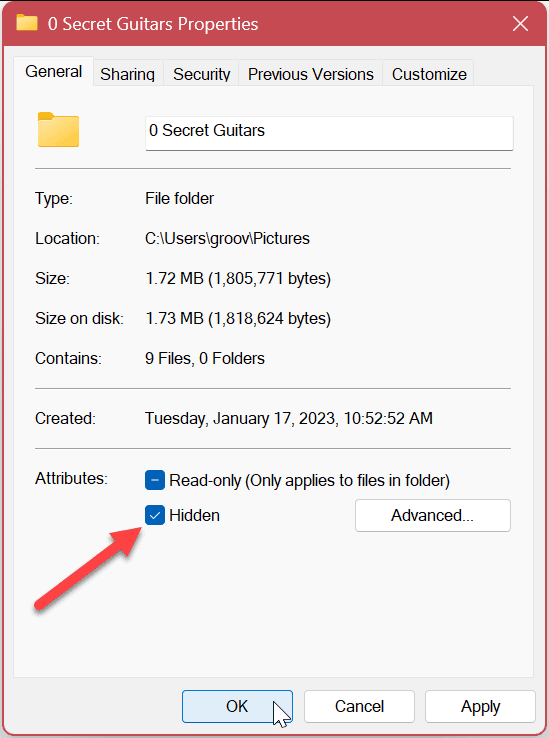
- Cuando aparezca el mensaje de confirmación, seleccione el Aplicar cambios a esta carpeta, subcarpetas y archivos opción para ocultar la carpeta y su contenido.
- Hacer clic DE ACUERDO para confirmar.
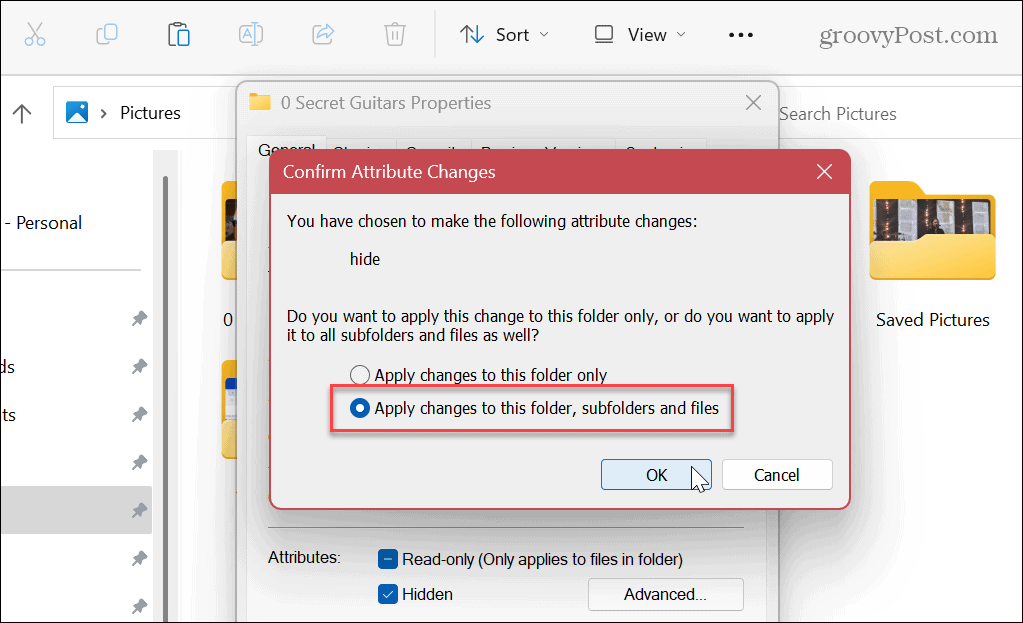
- Dado que Windows no mostrará los elementos ocultos de forma predeterminada, la carpeta y el contenido estarán ocultos a la vista.
- si tienes el opción mostrar archivos ocultos habilitada, el archivo o la carpeta que seleccionó aparecerá atenuado, pero permanecerá visible.
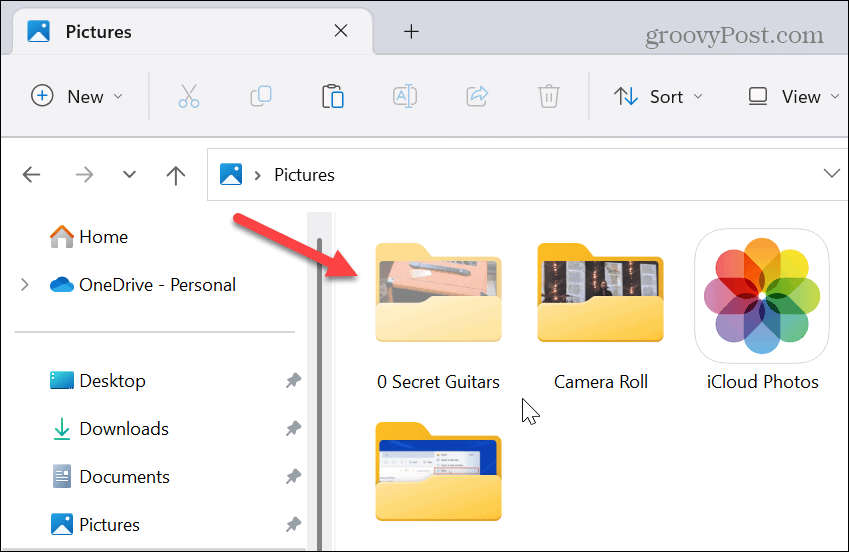
- Puede activar o desactivar la vista del elemento oculto. Para hacer esto, haga clic en el botón Vista de la barra de herramientas del Explorador de archivos y seleccione Mostrar > Ocultoelementos para hacerlo visible o no.
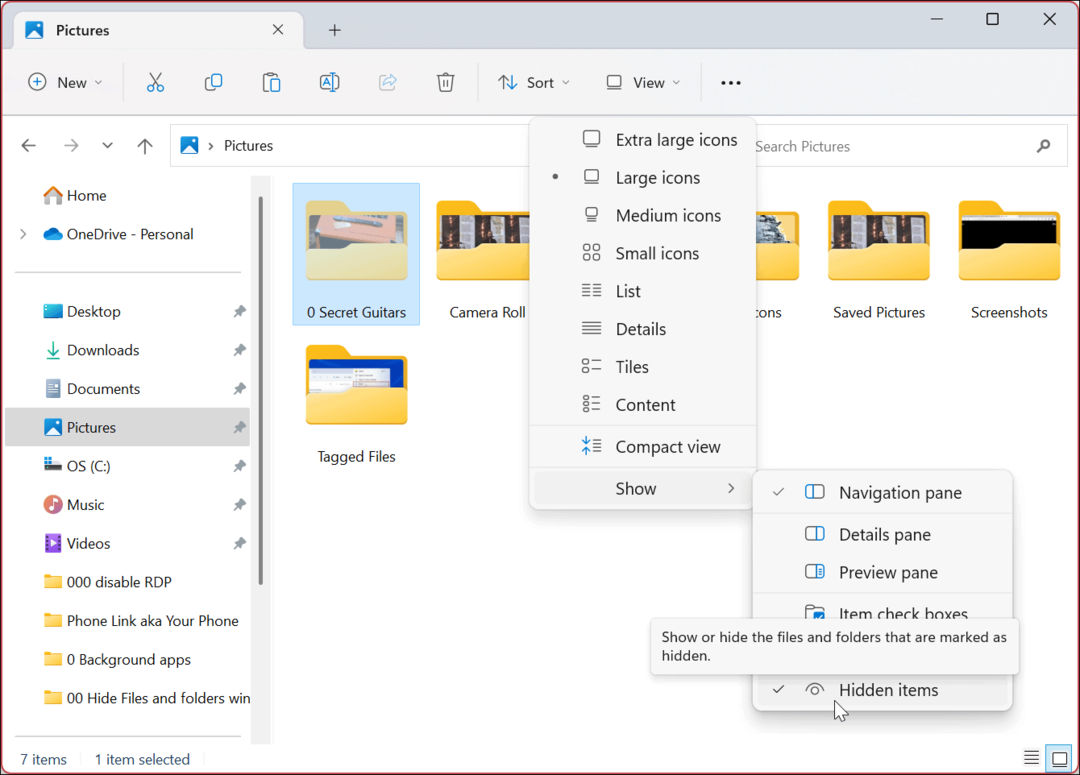
Cómo mostrar un archivo o carpeta en Windows 11
Si ya no necesita ocultar un archivo o una carpeta, puede configurar el elemento para que vuelva a estar visible. Al mostrar un archivo o una carpeta, se podrá acceder a ellos como a otros archivos y carpetas de su sistema.
Para mostrar un archivo o carpeta en Windows 11:
- Configure el Explorador de archivos para que vuelva a mostrar los archivos y carpetas ocultos yendo a Ver > Mostrar > Elementos ocultos de la barra de herramientas.
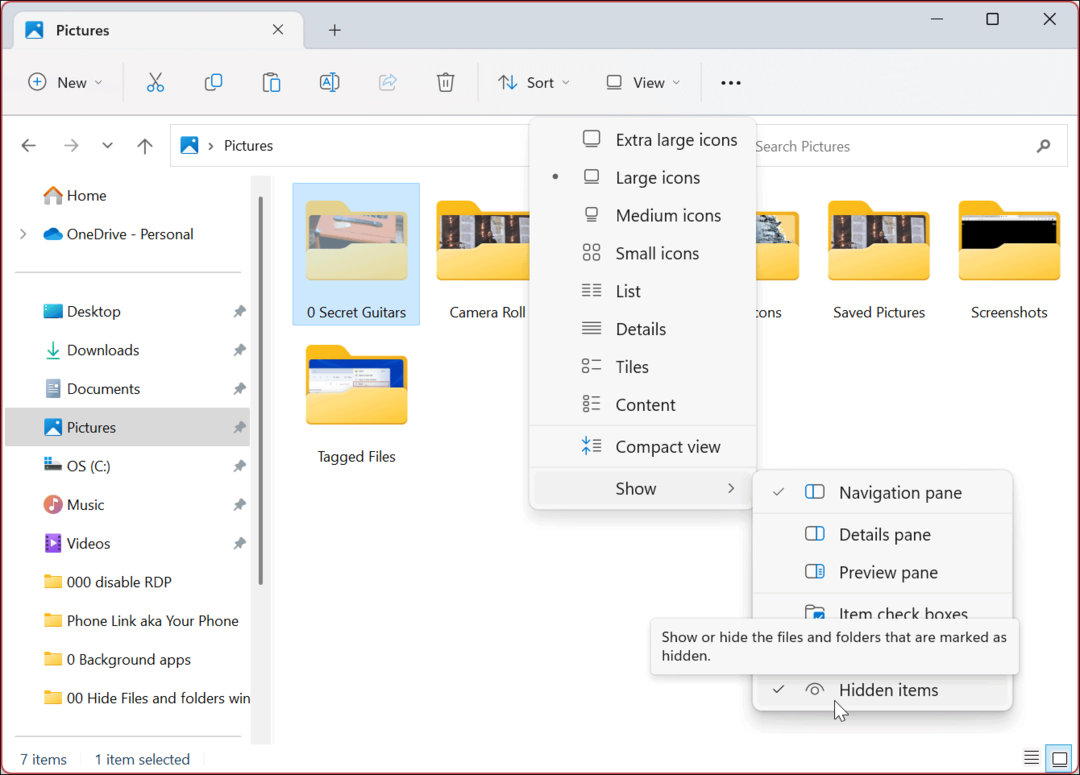
- Haga clic con el botón derecho en el archivo o la carpeta ocultos (aparecerá atenuado) y seleccione Propiedades.
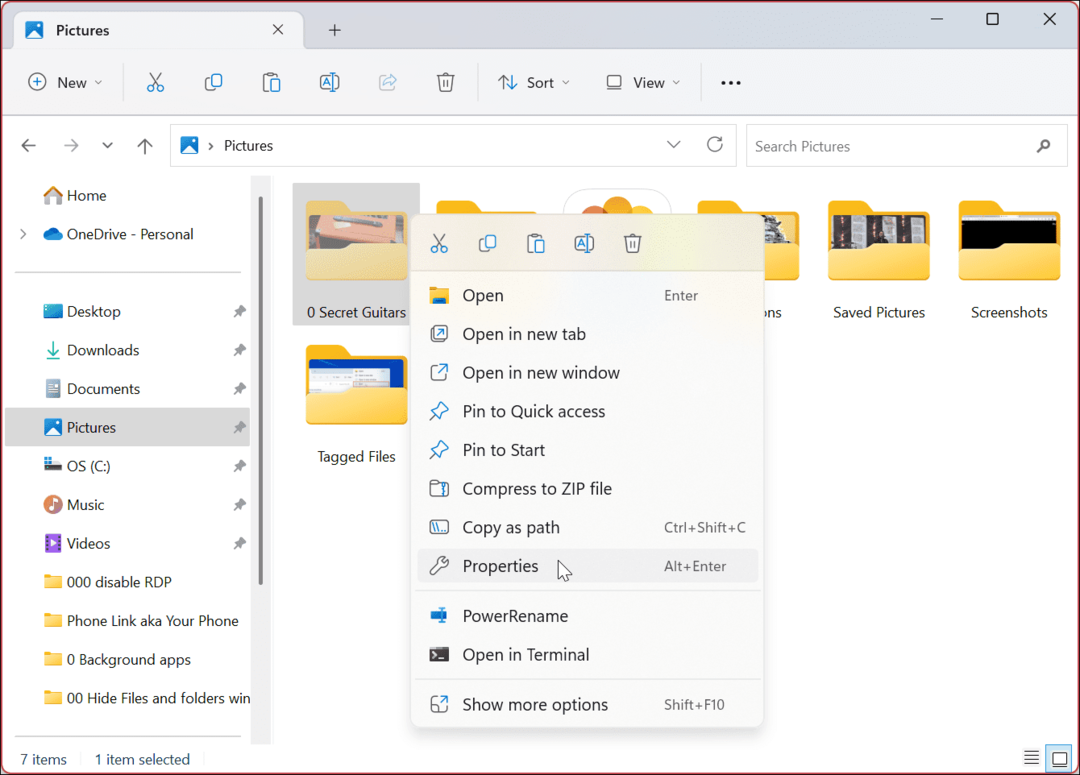
- Cuando aparezca la ventana de propiedades del elemento, seleccione el General pestaña, desmarque la Oculto pestaña y haga clic en DE ACUERDO.
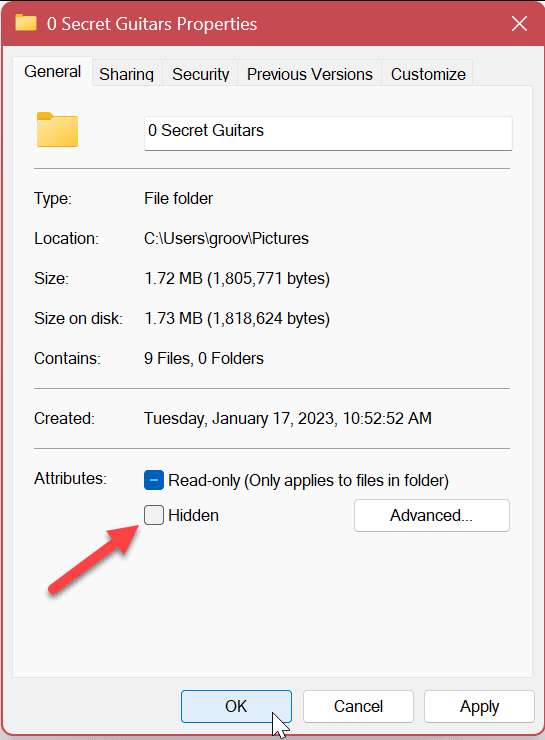
- Cuando aparezca la pantalla de confirmación, asegúrese de que Aplicar cambios a esta carpeta, subcarpeta y archivos está seleccionada la opción y haga clic en DE ACUERDO.
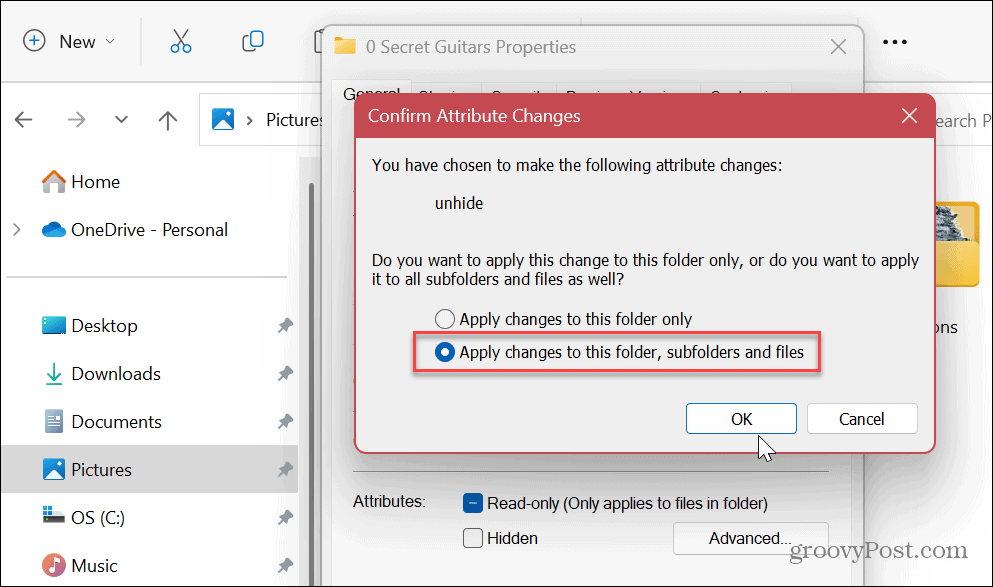
Después de seguir los pasos anteriores, el archivo volverá a aparecer y se podrá acceder a él como a otros archivos y carpetas. Ya no estará atenuado y también podrá acceder a su contenido.
Cómo usar PowerShell para ocultar archivos y carpetas en Windows 11
También puede usar Windows PowerShell para ocultar archivos y carpetas en Windows 11. Ocultar un archivo o carpeta solo requiere ejecutar algunos comandos.
Si prefiere usar la Terminal de Windows más nueva, puede usarla en su lugar siguiendo los mismos comandos a continuación.
Para usar comandos de terminal para ocultar archivos y carpetas:
- presione el tecla de Windows o haga clic en el Comenzar botón.
- Buscar Potencia Shell y seleccione Ejecutar como administrador de la columna de la derecha.
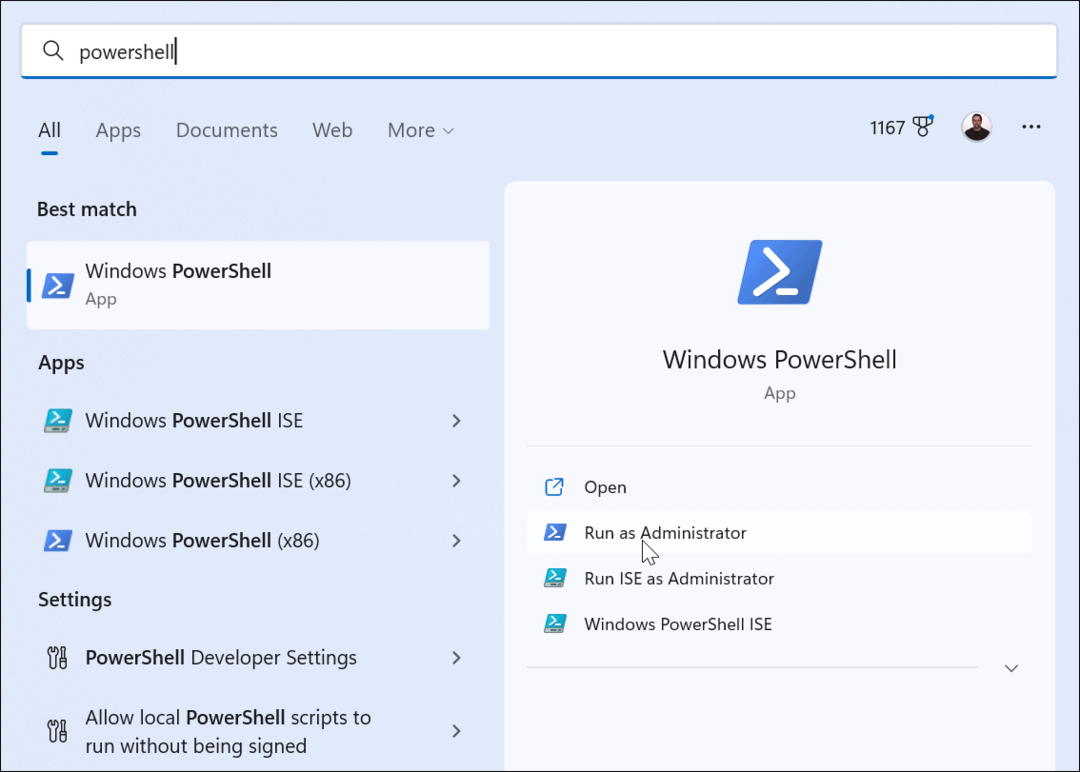
- Cuando se inicie PowerShell, ejecute los siguientes comandos en orden y presione Ingresar después de cada. Tenga en cuenta que "ruta a la carpeta” es la carpeta real o la ruta del archivo en su sistema.
$FILE=Get-Item ”ruta a la carpeta” -Force
$ARCHIVO.Atributos=”Oculto”
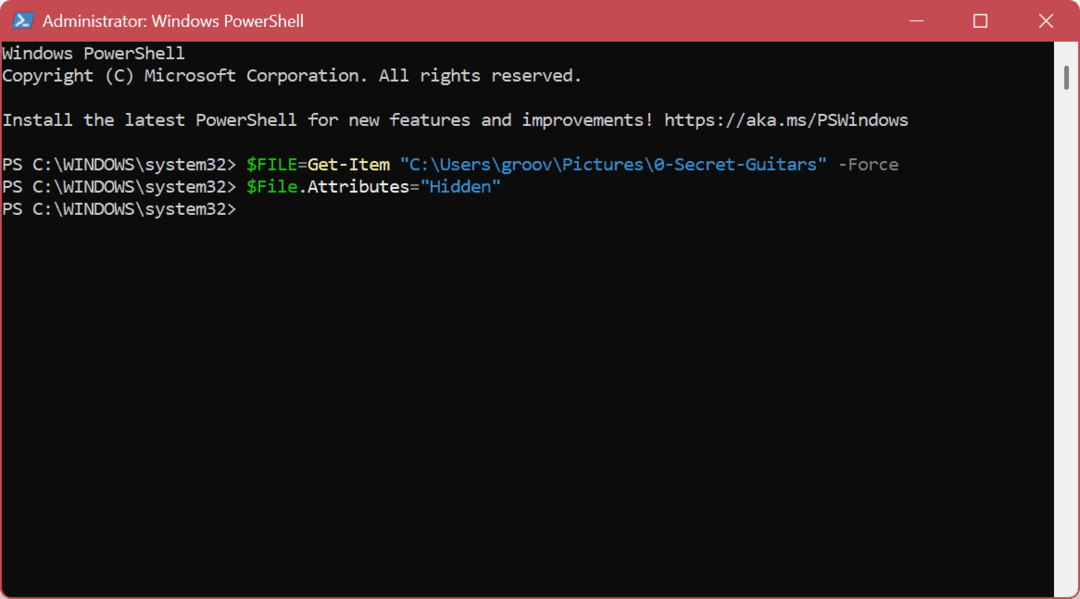
- El comando anterior ocultará la carpeta. Sin embargo, si también desea ocultar el contenido de la carpeta, ejecute el siguiente comando:
Get-ChildItem -ruta "ruta a la carpeta" -Recurse -Force | foreach {$_.atributos = "Oculto"}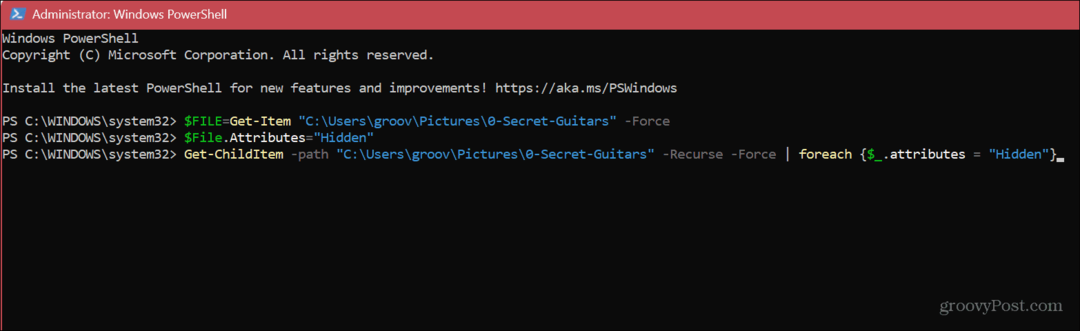
Nota: Si no puede ocultar la carpeta a través de PowerShell porque se produce un error, asegúrese de Acceso controlado a carpetas en la aplicación de seguridad de Windows está deshabilitado. Además, recuerda que el terminal no mostrará ningún mensaje de verificación. Deberá verificar el elemento para verificar si se ocultó correctamente en el Explorador de archivos.
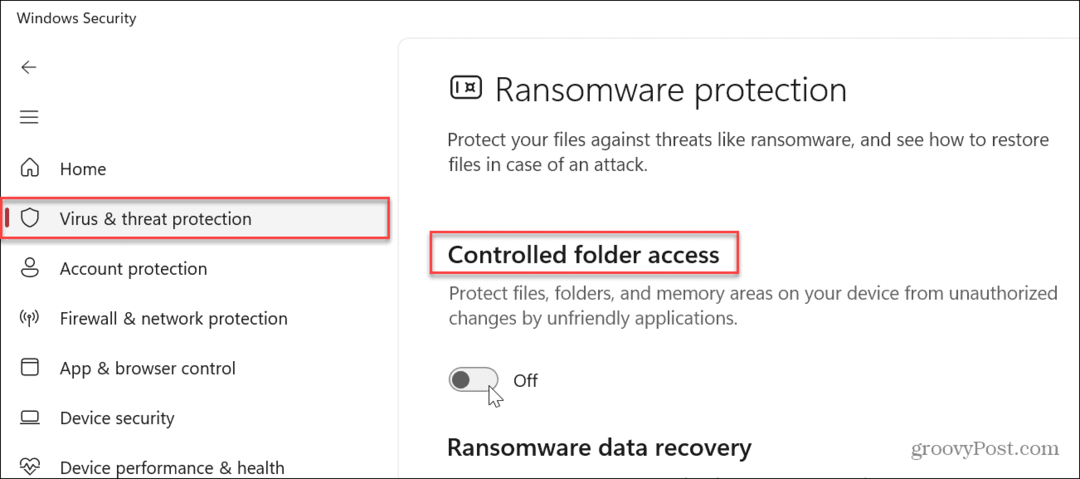
Administrar archivos y carpetas en Windows 11
Ya sea que desee ocultar archivos y carpetas en su sistema Windows de miradas indiscretas en su PC a través del Explorador de archivos o la terminal, siguiendo los pasos anteriores logrará la tarea.
Existen varias formas de administrar archivos y carpetas en Windows 11. Por ejemplo, el sistema operativo oculta automáticamente ciertos archivos y directorios del sistema, pero si necesita acceder a uno de estos archivos, simplemente puede revelarlos habilitando la opción para Mostrar archivos y carpetas ocultas.
Recuerde, los elementos del sistema están ocultos por una razón, y eliminar el archivo incorrecto puede crear una PC inestable. Entonces, si aún no está en Windows 11, lea nuestro artículo sobre cómo mostrar archivos y carpetas ocultos en Windows 10.
Para obtener más ayuda con la administración de archivos, vea cómo cifrar archivos y carpetas en Windows 11 para mantener sus datos seguros. Usted podría estar interesado en aprender cómo abrir un archivo TGZ en Windows o agregar etiquetas a los archivos para facilitar la gestión de archivos.
Cómo encontrar su clave de producto de Windows 11
Si necesita transferir su clave de producto de Windows 11 o simplemente la necesita para realizar una instalación limpia del sistema operativo,...
Cómo borrar la memoria caché, las cookies y el historial de navegación de Google Chrome
Chrome hace un excelente trabajo al almacenar su historial de navegación, caché y cookies para optimizar el rendimiento de su navegador en línea. La suya es cómo...



