Cómo deshabilitar o suspender BitLocker en Windows 11
Microsoft Ventanas 11 Héroe / / April 03, 2023

Ultima actualización en

BitLocker protege los datos en su disco, pero a veces puede interferir. Si necesita deshabilitar o suspender BitLocker en Windows 11, siga esta guía.
Las versiones de Windows 11 Pro, Education y Enterprise cuentan con cifrado BitLocker que protege sus datos en unidades locales, fijas y extraíbles contra el acceso no autorizado.
Cuando usted habilitar BitLocker en Windows 11, sus datos están protegidos por un potente cifrado AES. Si bien es un método confiable para proteger sus datos, BitLocker tiene algunas advertencias.
Por ejemplo, puede causar problemas al actualizar aplicaciones que no son de Microsoft, actualizar su versión de Windows o actualizar el firmware. Afortunadamente, puede deshabilitar o suspender BitLocker en Windows 11 cuando lo necesite. Así que aquí está cómo hacerlo.
¿Debe deshabilitar o suspender BitLocker en Windows 11?
Si BitLocker está causando problemas, no es necesario que lo desactive necesariamente. Sin embargo, si varias tareas que necesita completar no funcionan con BitLocker habilitado, deshabilitarlo temporalmente es una opción.
Por supuesto, si ya no necesita el cifrado de BitLocker para proteger sus datos, puede desactivarlo y dejar la unidad sin cifrar. Cuando deshabilita BitLocker, lleva un tiempo descifrar el disco, por lo que suspenderlo es el camino a seguir para tareas rápidas. La buena noticia es que el proceso para deshabilitar o suspender BitLocker en Windows 11 es sencillo usando la aplicación Configuración.
Cómo deshabilitar BitLocker en Windows 11
Primero, veremos cómo deshabilitar BitLocker. Una vez que complete la tarea que necesita hacer, puede volver a activar BitLocker.
Para deshabilitar BitLocker en Windows 11:
- presione el tecla de Windows o haga clic en el Comenzar botón y lanzamiento Ajustes.
Nota: Alternativamente, puede presionar el botón Tecla de Windows + I atajo de teclado para iniciar Configuración directamente.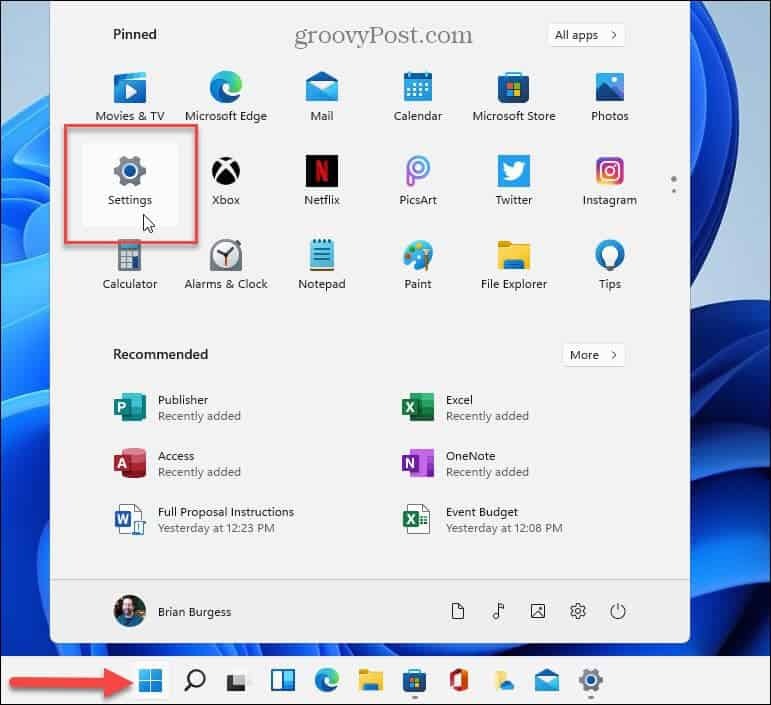
- Cuando se inicie Configuración, vaya a Sistema > Almacenamiento > Configuración avanzada de almacenamiento.
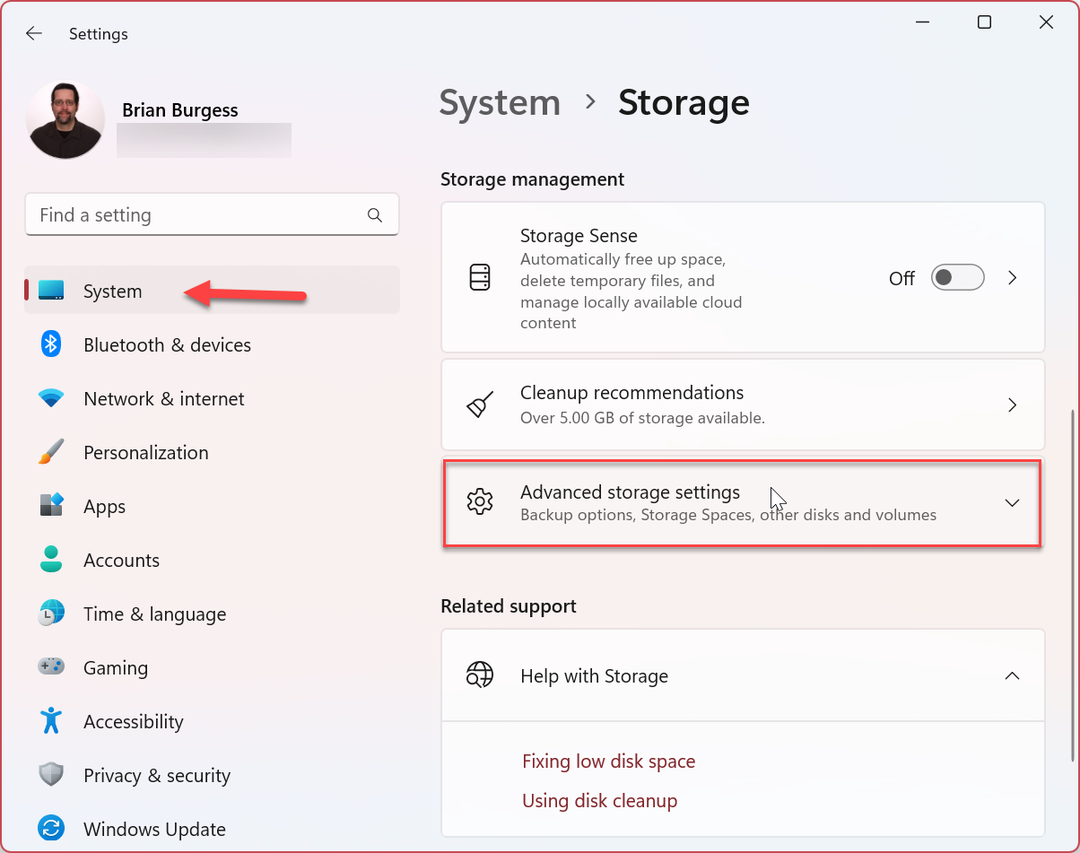
- Cuando el Configuración avanzada de almacenamiento se abre la columna, haga clic en el Discos y volúmenes opción.
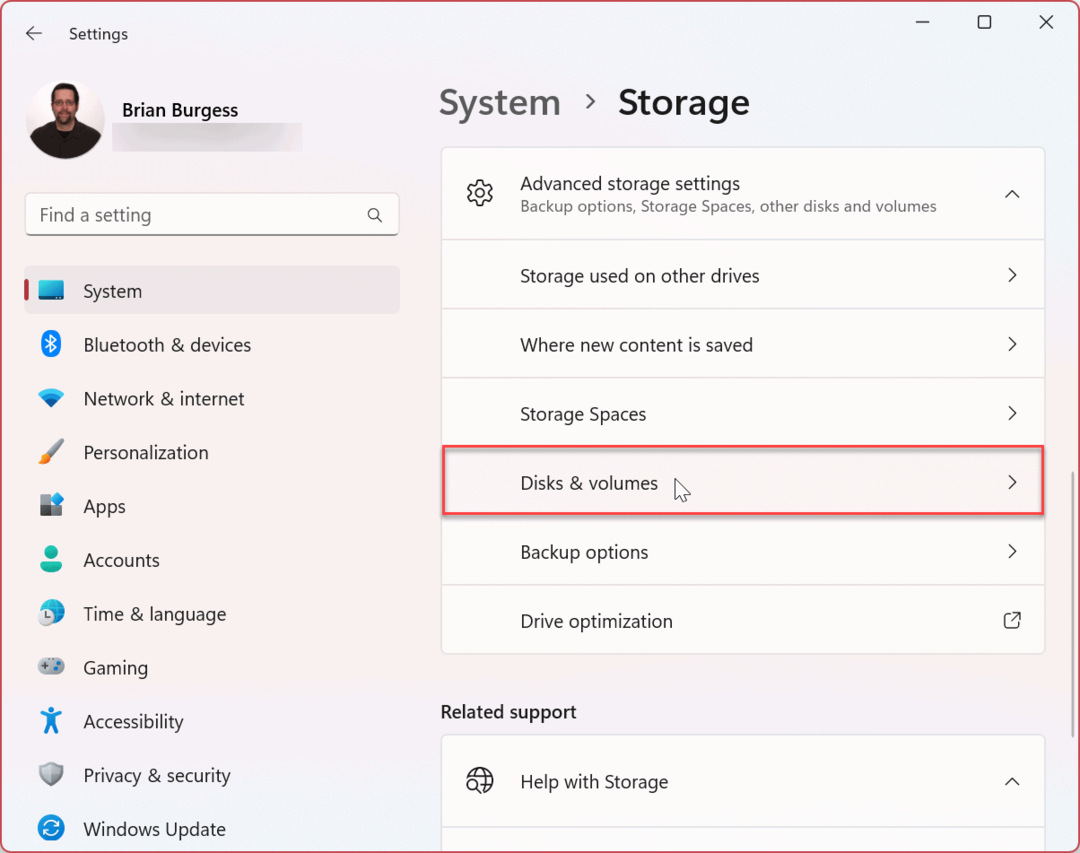
- Haga clic en el Propiedades junto a la unidad para deshabilitar el cifrado. Estamos deshabilitando BitLocker en el local C: conducir en nuestro ejemplo.
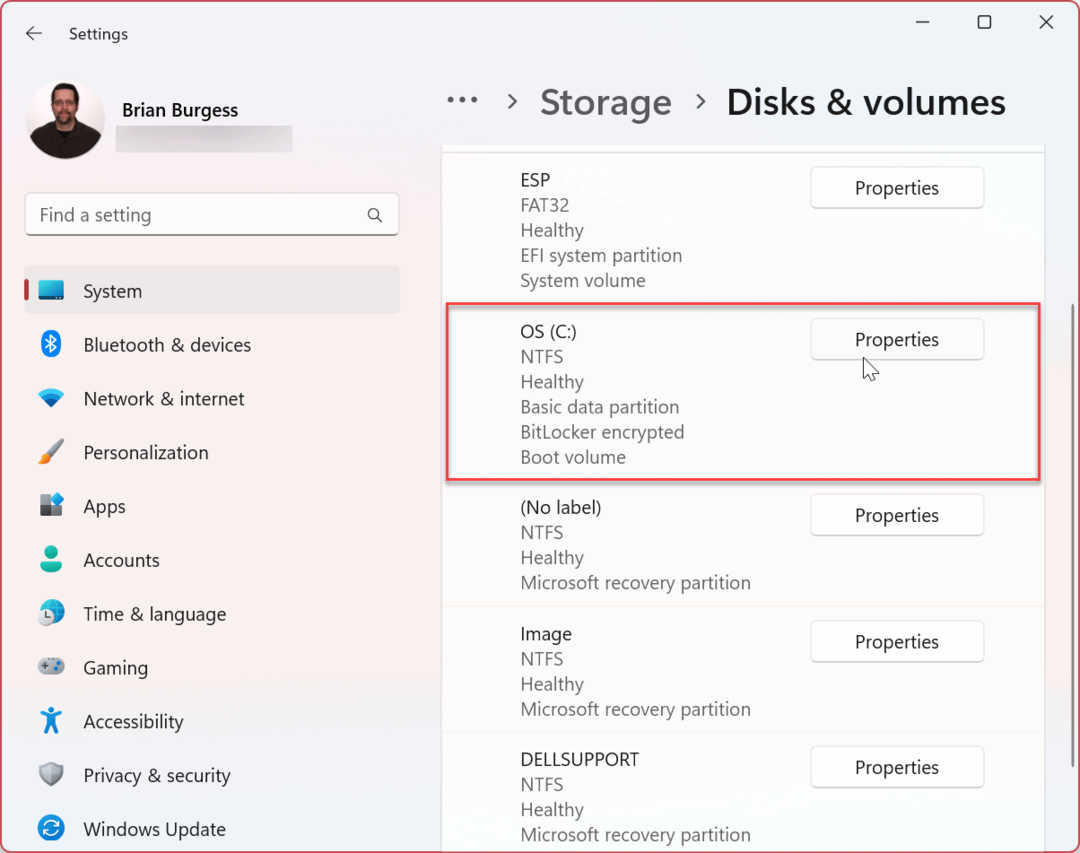
- Desplácese hacia abajo hasta el BitLocker sección y haga clic en el Desactivar BitLocker enlace.
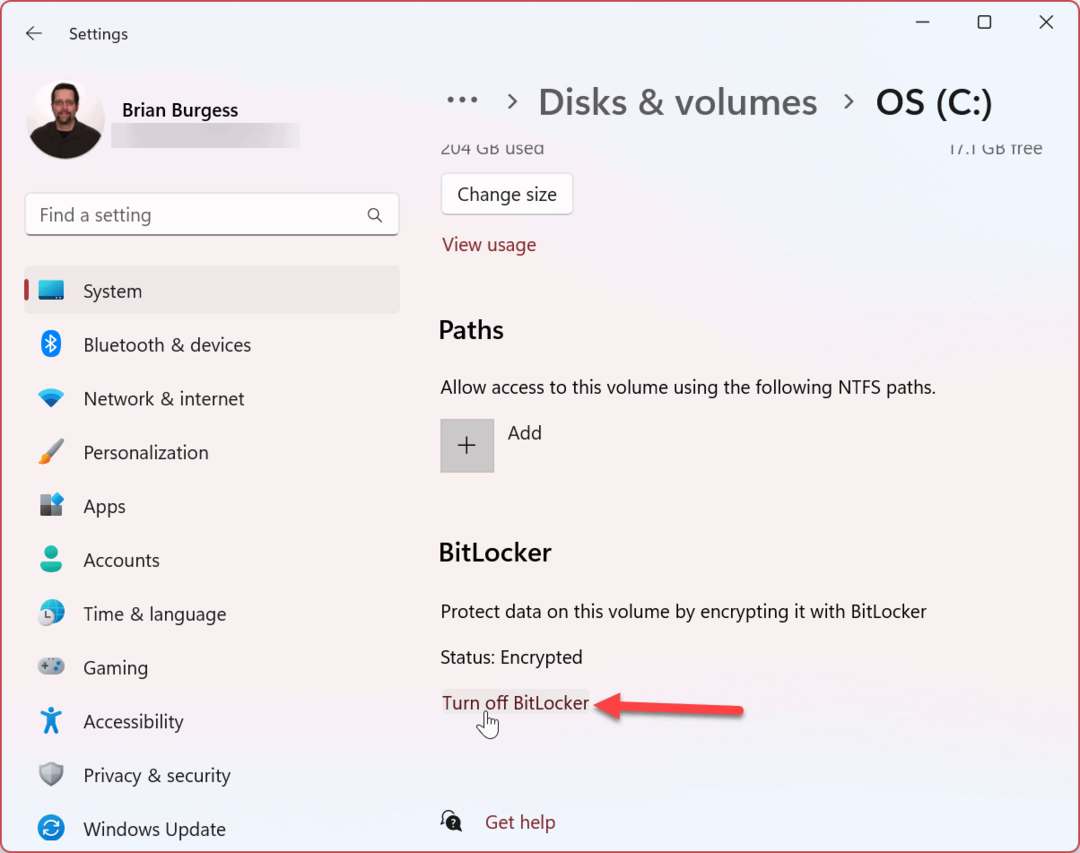
- Bajo la Unidad del sistema operativo sección, haga clic en el Desactivar BitLocker opción de nuevo.
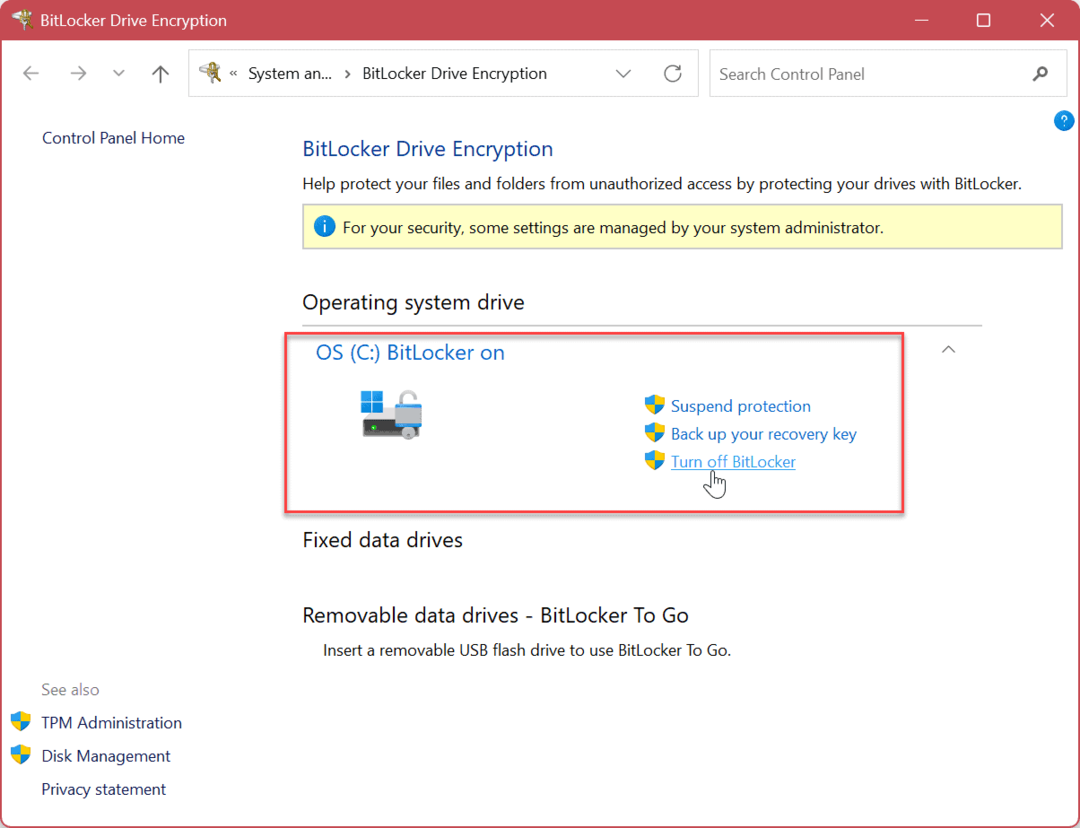
- Cuando aparezca el mensaje de verificación, haga clic en el Desactivar BitLocker botón.
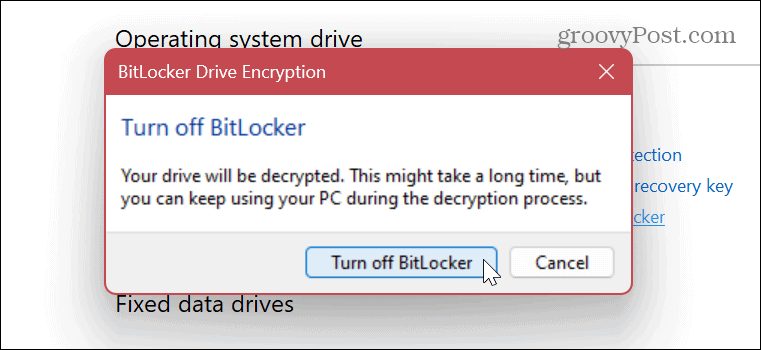
- Recibirá una notificación flotante en la esquina inferior derecha de la pantalla, que le informará que se está descifrando la información.

- También puede ver el progreso del proceso de descifrado de la unidad. Recuerde que puede llevar varios minutos completar el proceso de cifrado de la unidad y la cantidad de tiempo variará en cada sistema.
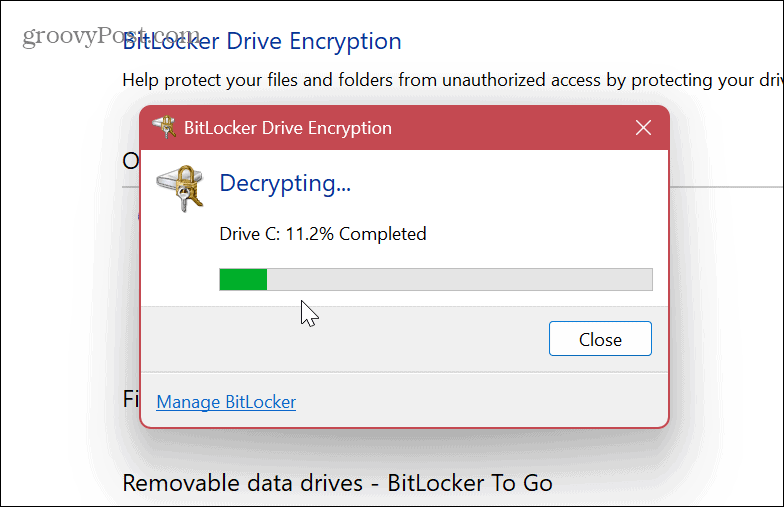
Después de seguir los pasos anteriores, el cifrado de BitLocker se desactivará en la unidad especificada. Ejecute la(s) tarea(s) que BitLocker estaba interfiriendo y, cuando haya terminado, habilitar BitLocker de nuevo para asegurar sus datos.
Cómo suspender BitLocker en Windows 11
Si tiene problemas para completar una operación específica, puede suspender BitLocker para realizar la tarea sin que el cifrado de BitLocker se interponga.
Después de completar su tarea, puede reactivar BitLocker para proteger sus datos.
Para suspender BitLocker en Windows 11:
- presione el tecla de Windows y lanzamiento Ajustes desde el menú Inicio. Como alternativa, puede utilizar el Tecla de Windows + I atajo de teclado para iniciar Configuración directamente.
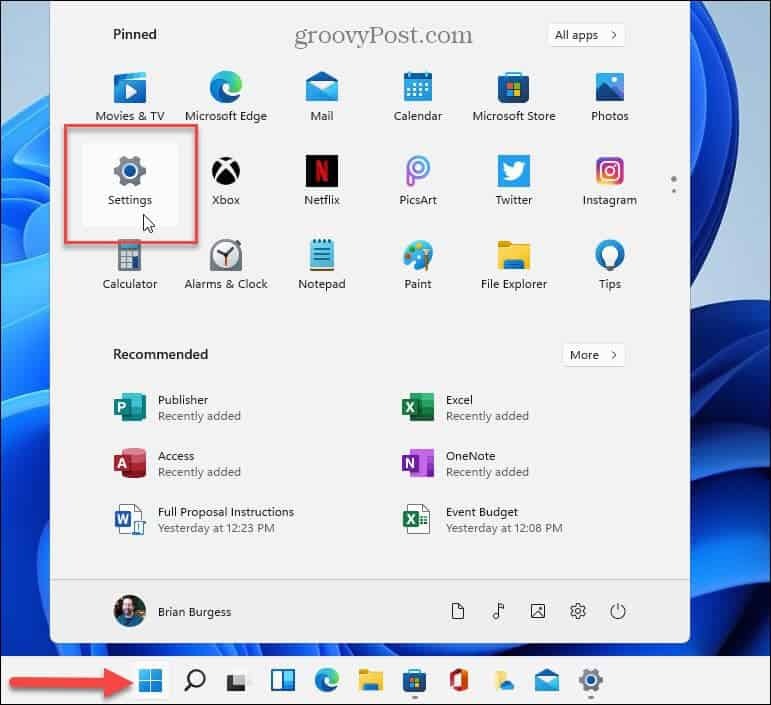
- Cuando se inicie la aplicación Configuración, vaya a Sistema > Almacenamiento > Configuración avanzada de almacenamiento.

- Cuando el Configuración avanzada de almacenamiento se abre la columna, haga clic en el Discos y volúmenes opción.
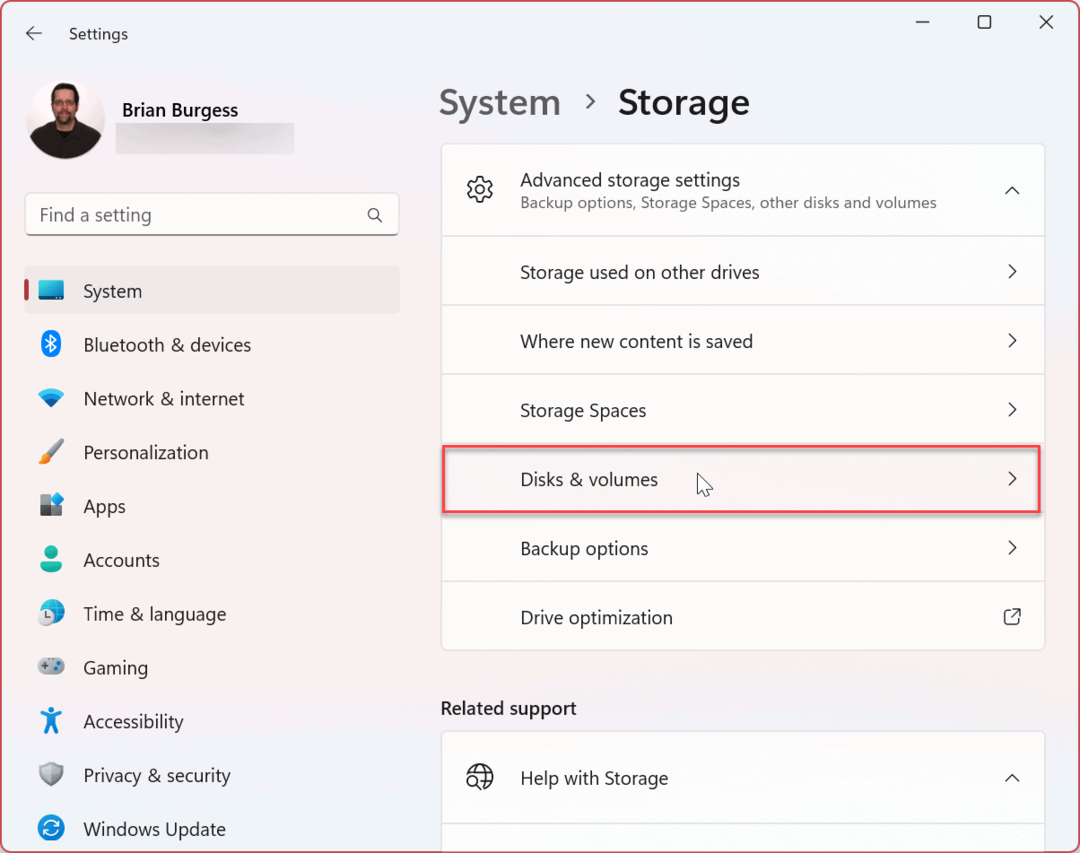
- Seleccione la unidad en la que desea suspender el cifrado de BitLocker y haga clic en el Propiedades botón al lado. Por ejemplo, estamos suspendiendo BitLocker en el local C: conducir.
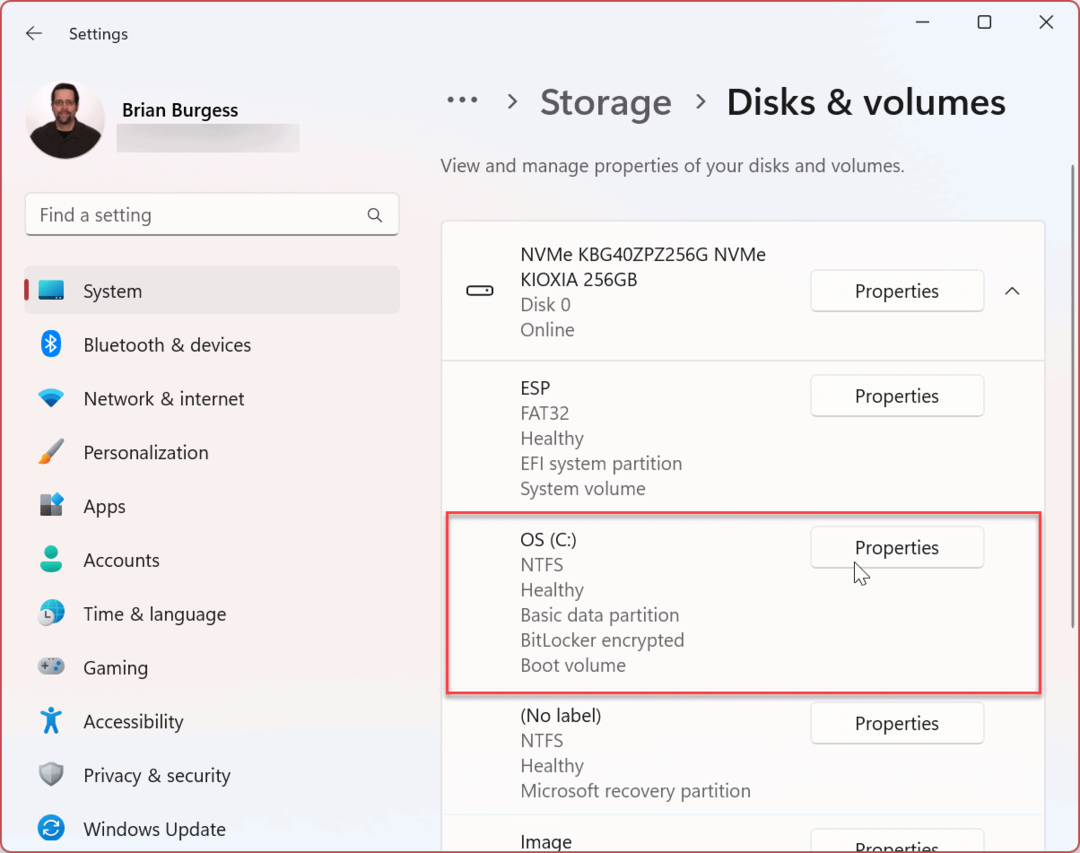
- Desplácese hacia abajo hasta el BitLocker sección y seleccione la Desactivar BitLocker enlace.

- Ahora, haga clic en el Suspender la protección opción bajo el Unidad del sistema operativo sección.
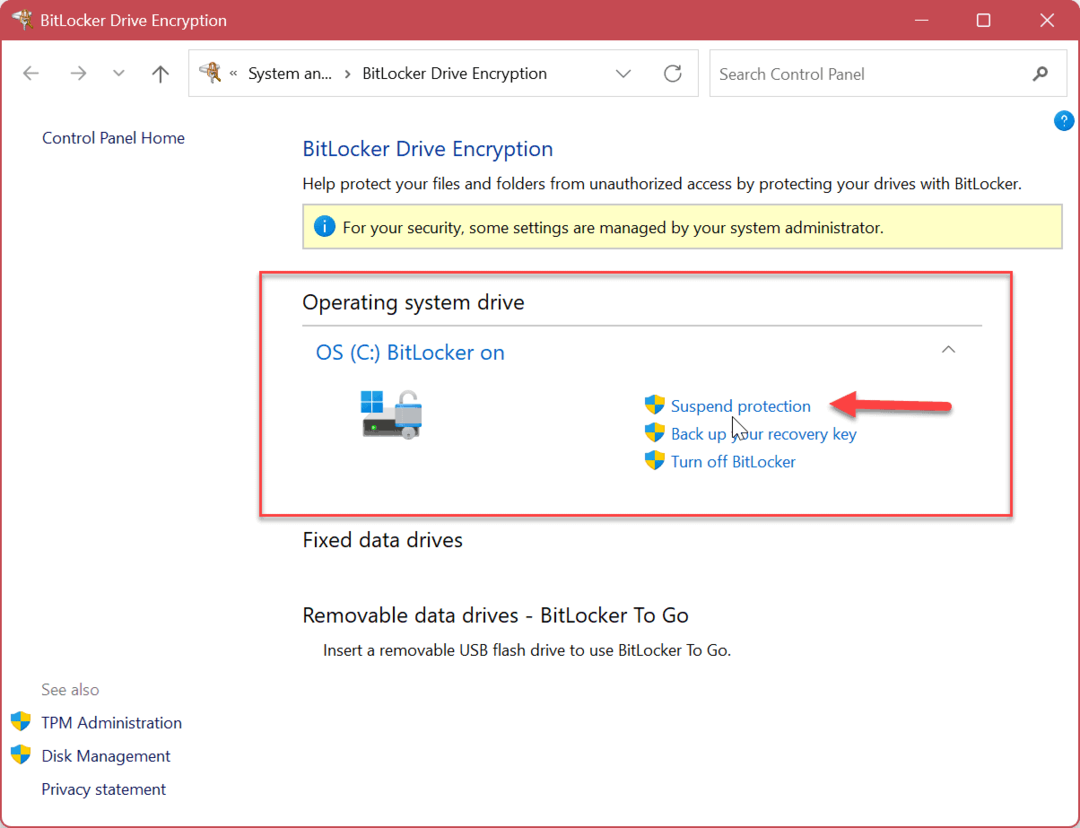
- Cuando el Cifrado de unidad BitLocker aparece un mensaje de verificación, haga clic en el Sí botón.
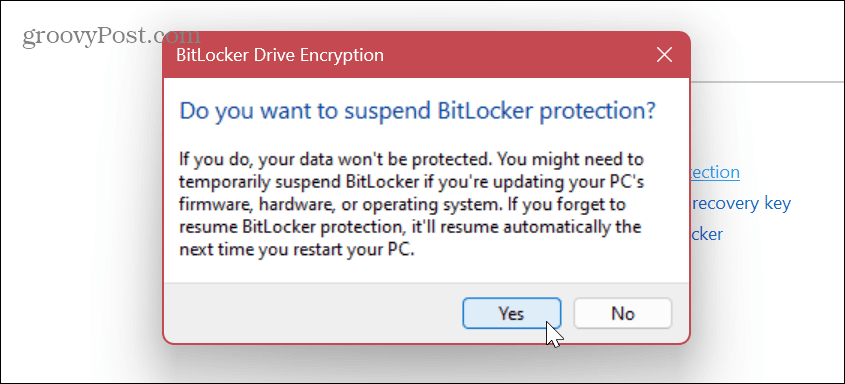
Después de suspender la protección de BitLocker, puede continuar y realizar la tarea que el cifrado estaba obstaculizando. Tareas como actualizar una aplicación que no sea de Microsoft o realizar una actualización de firmware.
Después de completar la operación, vaya a la Cifrado de unidad BitLocker como se muestra arriba, y haga clic en el reanudar la protección enlace.
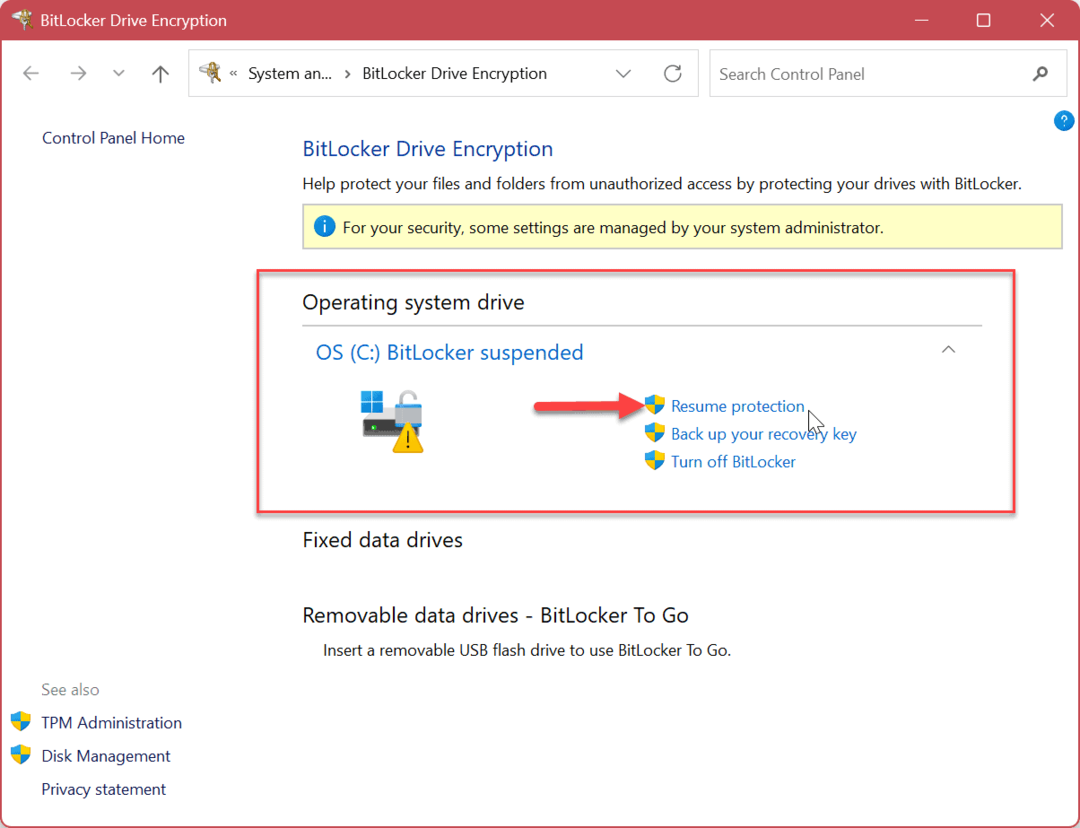
Protección de su PC con Windows 11
Si bien es vital mantener el cifrado de BitLocker habilitado en su PC para mantener los datos seguros, a veces es necesario deshabilitarlo o suspenderlo temporalmente. Asegúrese de volver a encenderlo después de completar la operación de la computadora para mantener sus datos seguros.
Tenga en cuenta que cuando deshabilita temporalmente BitLocker en Windows 11, el proceso de descifrado puede demorar mucho tiempo. Para una experiencia más receptiva, querrá usar el Suspender la protección opción en su lugar.
Además de usar BitLocker para encriptar sus datos, hay otras configuraciones que querrá usar para mantener su PC segura. Por ejemplo, es posible que necesite bloquear una carpeta o eliminar información personal de los archivos en Windows 11.
Además de usar BitLocker para cifrar unidades, puede usar la función EFS para cifrar archivos y carpetas individuales. Los virus y el malware son siempre una amenaza, así que asegúrese de configurar Seguridad de Windows para máxima protección. Y no te olvides de Habilitar protección mejorada contra phishing. en Windows 11.
Además, si aún no está en Windows 11, puede usar BitLocker en Windows 10.
Cómo encontrar su clave de producto de Windows 11
Si necesita transferir su clave de producto de Windows 11 o simplemente la necesita para realizar una instalación limpia del sistema operativo,...
Cómo borrar la memoria caché, las cookies y el historial de navegación de Google Chrome
Chrome hace un excelente trabajo al almacenar su historial de navegación, caché y cookies para optimizar el rendimiento de su navegador en línea. La suya es cómo...


