Steam no funciona en Windows 11: 6 correcciones
Microsoft Ventanas 11 Héroe / / April 03, 2023

Ultima actualización en

Steam es una plataforma de juegos popular en PC para juegos. Si no funciona en su PC, siga los pasos de esta guía para solucionar el problema.
Steam es una plataforma popular para los jugadores en PC con Windows, sin embargo, hay ocasiones en las que se encontrará con una situación en la que Steam no funciona en Windows 11.
Si bien es una de las tiendas de videojuegos más grandes e incluye componentes sociales, a veces deja de funcionar correctamente. Por lo tanto, es posible que deba lidiar con juegos que no se inician y errores específicos que se interponen en su juego.
Si tiene problemas con Steam que no funciona en Windows 11, tenemos seis formas que puede usar para arreglar Steam que no funciona en Windows 11.
1. reiniciar vapor
Múltiples factores pueden evitar que inicie juegos en Steam, incluidos los archivos de juegos que faltan, los controladores de GPU obsoletos y los problemas de compatibilidad del sistema. El principal problema que experimentará son los juegos que no se inician en absoluto.
Si tiene un problema con los juegos de Steam que no se inician, le mostraremos algunas de las mejores soluciones que puede usar para que las cosas vuelvan a funcionar para que pueda comenzar su juego. Una solución fácil para los juegos que no se inician es reiniciar el cliente Steam. Además de reparar juegos que no se inician, esta opción puede corregir otros errores que puede experimentar con Steam en Windows 11.
Para reiniciar el cliente Steam en Windows 11, siga estos pasos:
- Usar Esc + Mayús + Control a abre el administrador de tareas.
- Cuando se inicie el Administrador de tareas, haga clic con el botón derecho Vapor (32 bits) o vapor (64 bits) y haga clic Tarea final del menú contextual.
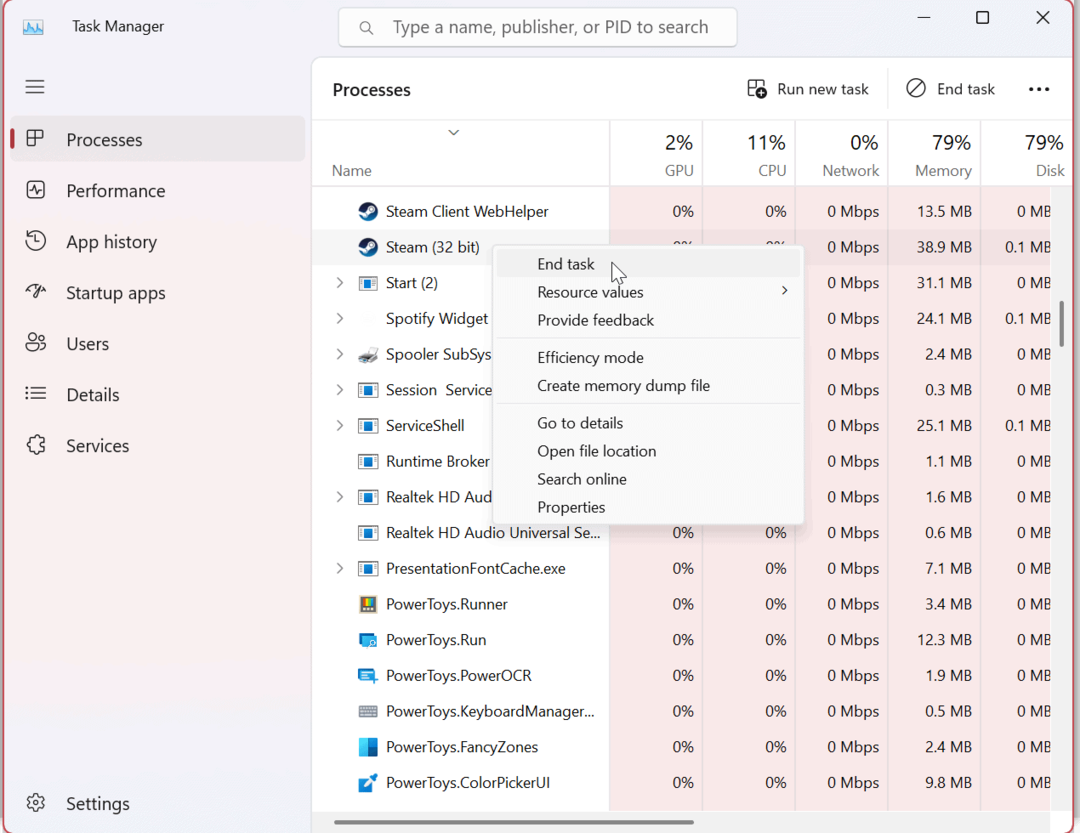
- Después de finalizar todos los procesos de Steam, presione el botón tecla de Windows o haga clic en el Botón de inicio, tipo vapory haga clic en el aplicación de vapor bajo la Mejor partido sección para relanzarla.
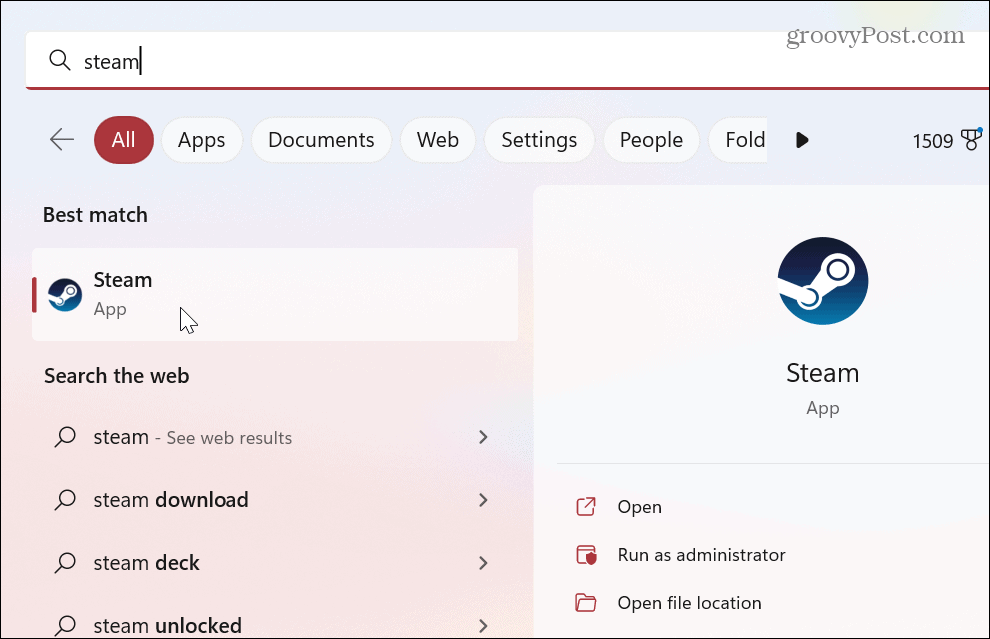
Después de seguir los pasos anteriores, vea si sus juegos se inician o si persiste algún error. Si Steam no funciona, continúe con una de las siguientes soluciones.
2. Verifique la integridad del archivo del juego para arreglar Steam que no funciona en Windows 11
El archivo del juego en sí puede estar dañado si un juego no se inicia. Al igual que otros archivos de aplicaciones, un juego puede corromperse debido a malware, eliminación accidental y otras razones. Afortunadamente, Steam incluye una herramienta que te permite verificar la integridad de los archivos del juego.
Para verificar la integridad del archivo del juego en Steam, sigue estos pasos:
- Abierto Vapor y espere a que se inicie la página de inicio.
- Haga clic derecho en el juego que está experimentando problemas en la columna de la derecha y seleccione Propiedades del menú.
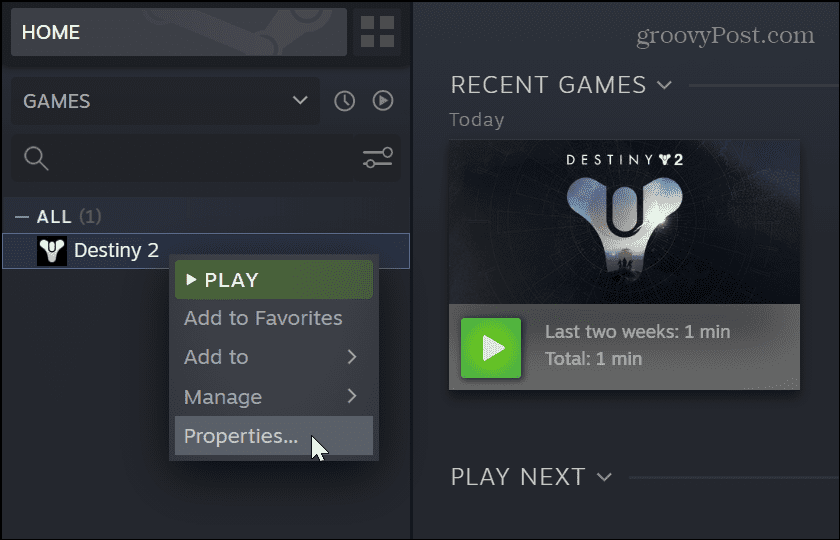
- Haga clic en el Archivos locales en la columna de la izquierda y haga clic en el Verificar la integridad de los archivos del juego botón de la derecha.

- Espere a que Steam escanee y verifíquelo para verificar la integridad del archivo del juego. Puede ver el progreso del proceso de validación, pero tenga en cuenta que puede tardar varios minutos, según el juego.
Si el juego es bueno para ejecutar, mostrará los archivos validados con éxito. Sin embargo, si un archivo de juego está dañado o faltan archivos, Steam volverá a descargar el archivo por usted.
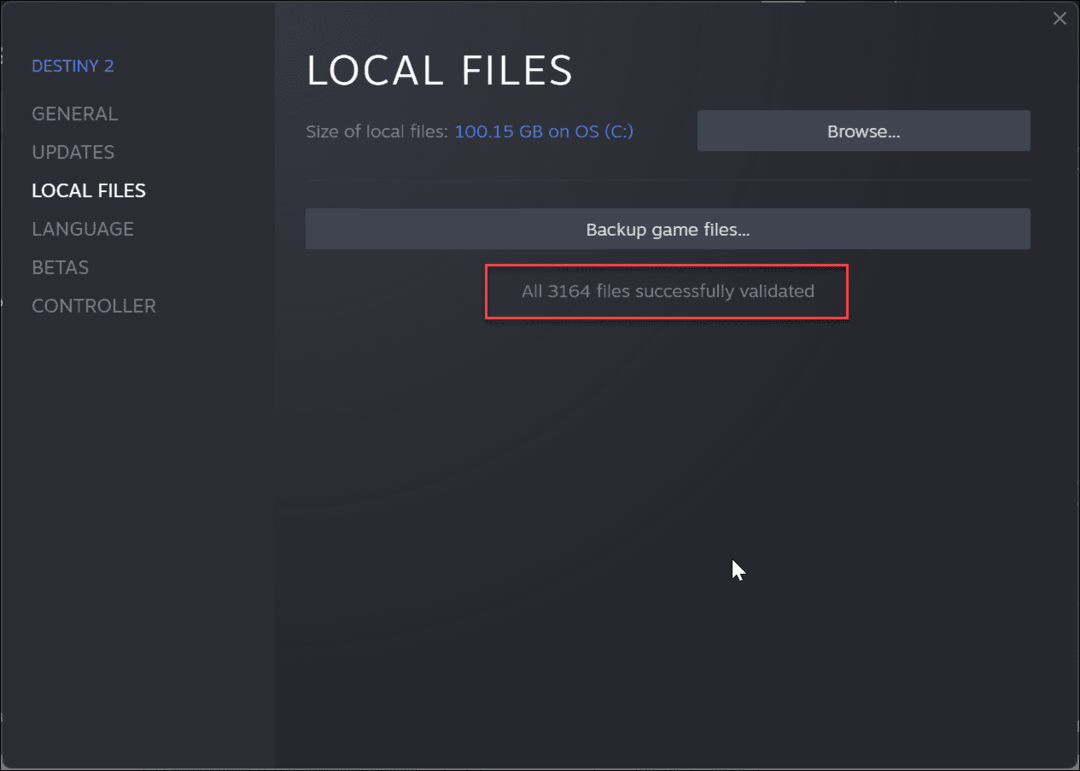
3. Ejecutar juegos como administrador
Es posible que los juegos de Steam no funcionen si no tienen privilegios elevados en un directorio de juegos. En ese caso, puedes iniciar el juego. archivo como administrador.
Antes de continuar, es posible que desee deshabilitar el control de cuentas de usuario (UAC) primero o haga clic Sí cuando aparece
Para ejecutar juegos de Steam como administrador:
- Lanzamiento Vapor, haga clic derecho en el juego tiene problemas y elija Administrar > Examinar archivos locales.
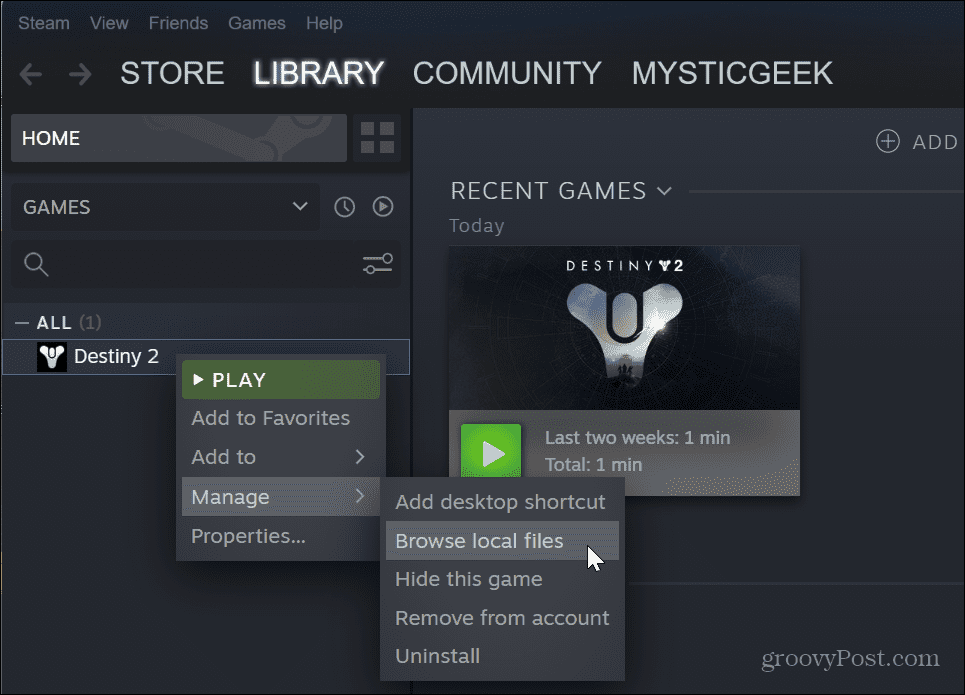
- Navega a la carpeta del juego para encontrar el juego. EXE archivo, botón derecho del ratón en él, y seleccione Propiedades del menú contextual.
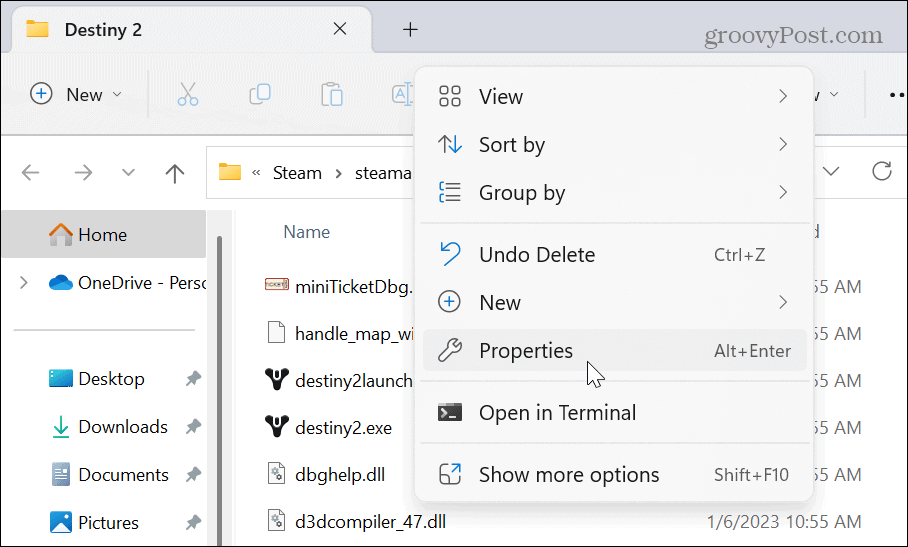
- Haga clic en el Compatibilidad pestaña cuando el juego Propiedades se abre la ventana. Selecciona el Ejecute este programa como administrador opción y haga clic en Aplicar y DE ACUERDO.
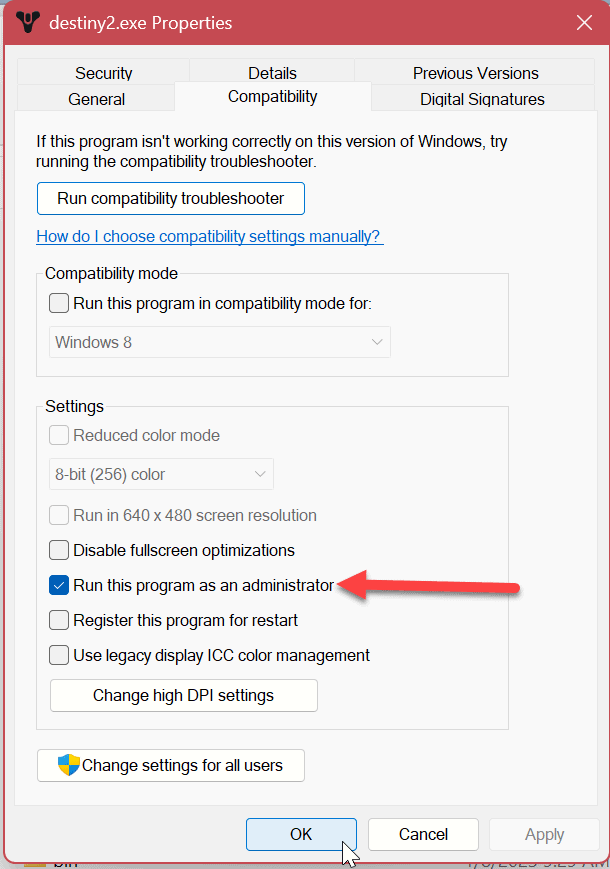
Después de seguir los pasos anteriores, cierre la ventana Propiedades, vuelva a Steam e inicie su juego.
4. Use el modo de compatibilidad para arreglar Steam que no funciona en Windows 11
Si tiene juegos más antiguos en su biblioteca de Steam, es posible que no sean compatibles con la nueva versión de Windows 11. Puede configurar los juegos para que se ejecuten en modo de compatibilidad para solucionar ese problema.
Para configurar los juegos en modo de compatibilidad, siga estos pasos:
- Lanzamiento Vapor, haga clic con el botón derecho en el juego problemático y seleccione Administrar > Examinar archivos locales del menú.
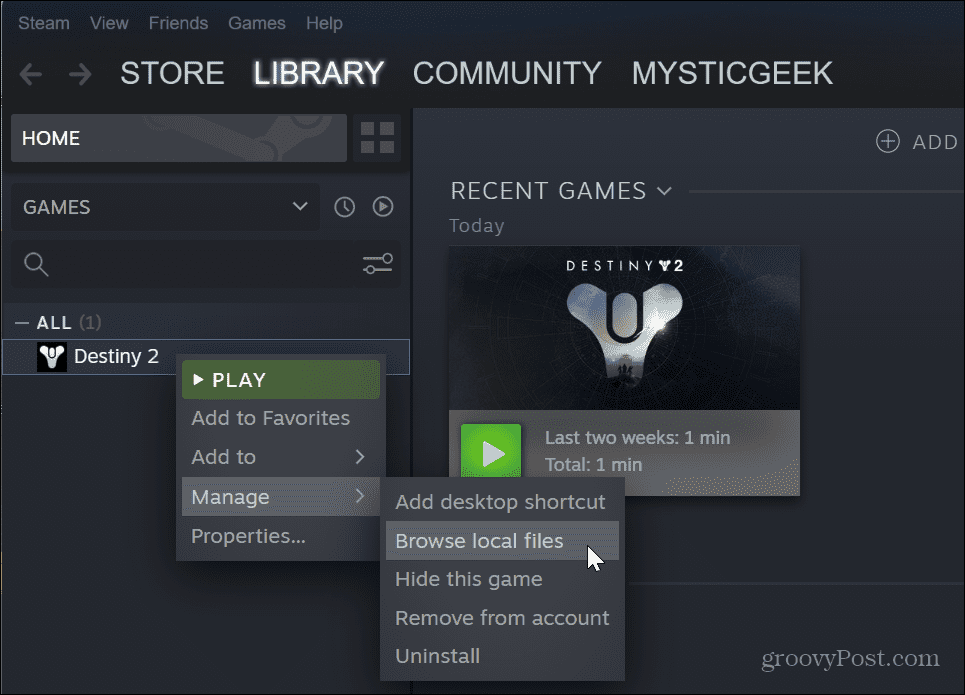
- Navega a la ubicación del juego. EXE archivo.
- Haz clic derecho en el archivo del juego y selecciona Propiedades.
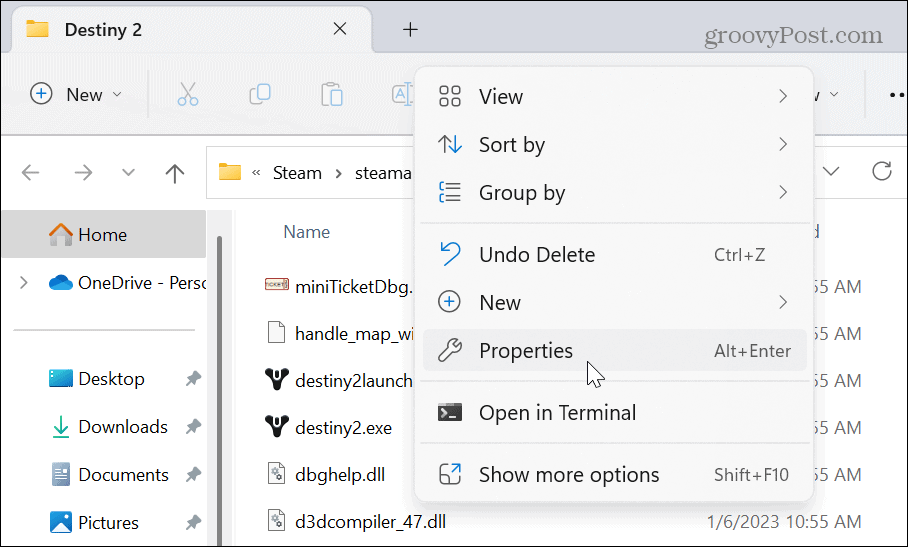
- Cuando el Propiedades se abre la ventana, seleccione el Compatibilidad
- Haga clic en el Ejecuta este programa en modo compatibilidad para opción y seleccione la versión compatible de Windows que es compatible. Por ejemplo, si es más antiguo y funciona con Windows 7, elija esa opción en el menú desplegable.
- Hacer clic Aplicar y DE ACUERDO.
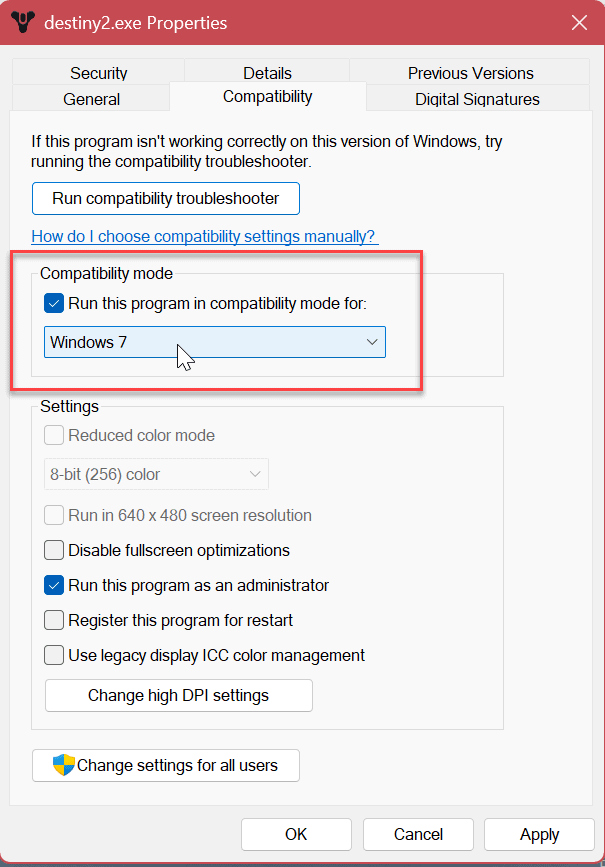
5. Eliminar caché de descarga en Steam
Al igual que otras aplicaciones y dispositivos, una memoria caché sobrecargada puede impedir que Steam y los juegos funcionen correctamente. Afortunadamente, la aplicación Steam proporciona una manera fácil de borrar el caché de descarga siguiendo unos pocos pasos.
Para borrar el caché de descarga de Steam:
- Lanzamiento Vapor.
- Haga clic en el Vapor opción en la barra de título superior derecha y elija Ajustes del menú.
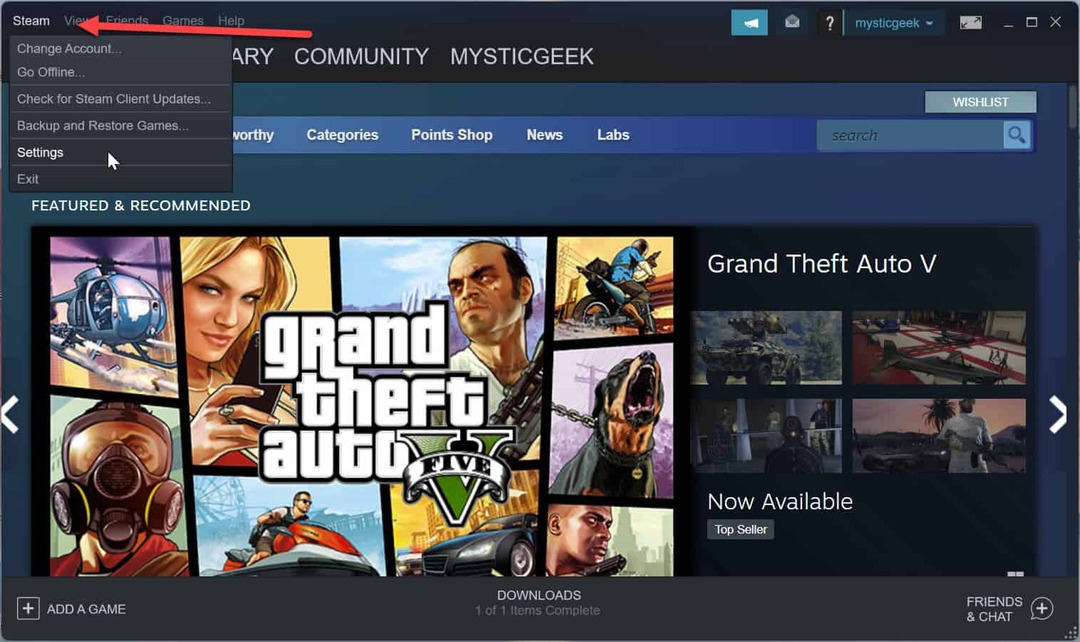
- Hacer clic Descargas del menú de la izquierda y el Borrar caché de descarga botón de la derecha.
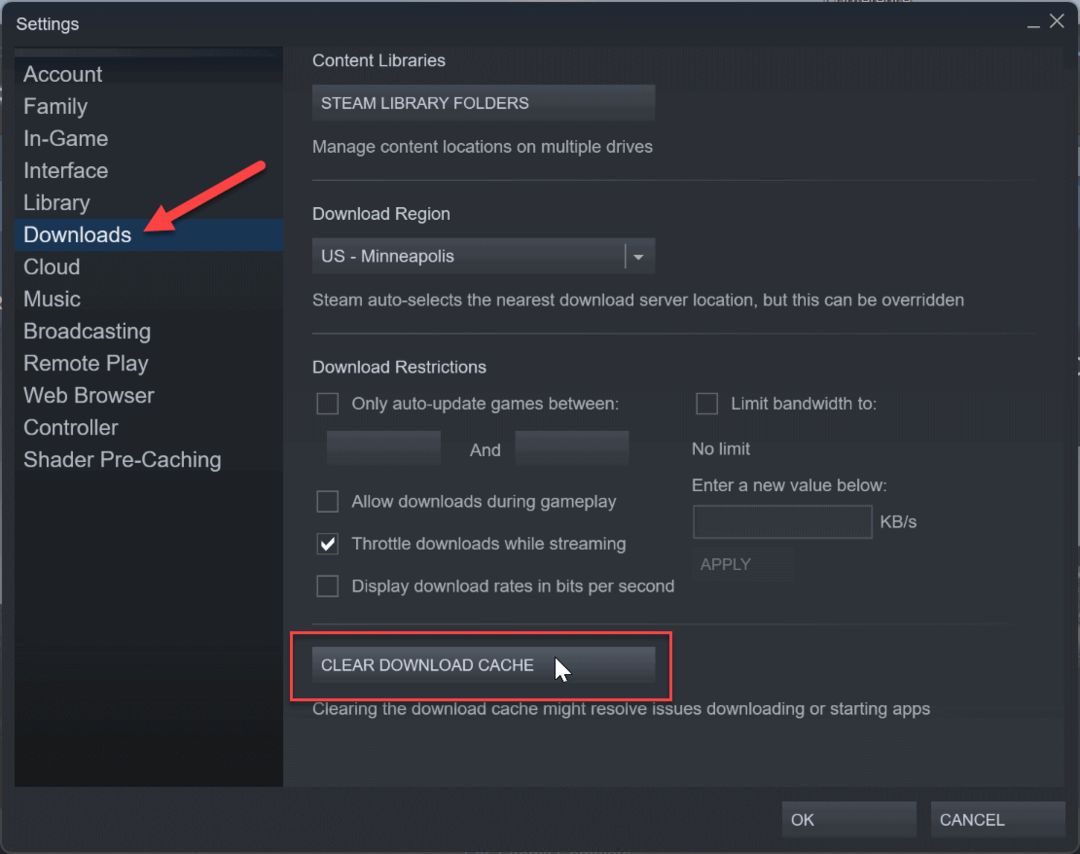
- Elegir Sí cuando aparezca el mensaje de verificación. Steam se reiniciará mientras borra el caché de descarga, y deberá volver a iniciar sesión para comenzar a jugar.
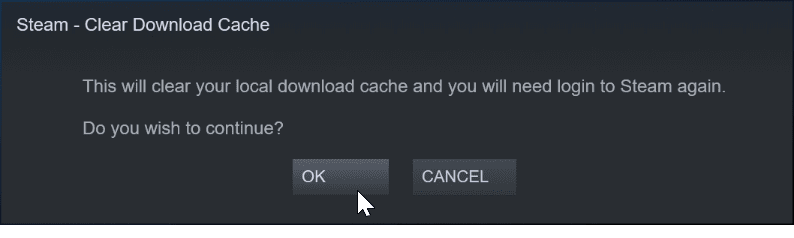
6. Reinstalar la aplicación Steam
Si Steam no se inicia o falla con frecuencia, probablemente sea una buena idea reinstalar la aplicación. Desinstalar aplicaciones es sencillo utilizando una de las opciones disponibles en nuestro artículo sobre cómo desinstalar aplicaciones en Windows 11. Sin embargo, es importante tener en cuenta que la desinstalación de Steam eliminará los juegos pero guardará los archivos. Cuando inicia sesión en su cuenta, sus juegos se pueden descargar nuevamente y puede comenzar a jugarlos. Si quieres asegurarte de que tus juegos estén disponibles, respaldarlos primero.

Después del proceso de desinstalación, descargar e instalar vapor en tu computadora Inicie sesión en su cuenta, y Steam y sus juegos deberían comenzar a funcionar nuevamente.
Arreglar la nota de Steam que funciona en Windows 11
Si tiene problemas con el funcionamiento de Steam en Windows 11, una de las soluciones anteriores debería hacer que sus juegos vuelvan a funcionar. También vale la pena señalar que otra opción es actualizar su tarjeta gráfica (GPU). Si el controlador es inestable o está desactualizado, obtener la última versión puede hacer que Steam vuelva a funcionar.
Si bien las soluciones anteriores son para problemas generales con Steam y, a saber, juegos, es posible que se encuentre con un error específico. Por ejemplo, es posible que necesite arreglar un no se pudo cargar el error steamui.dll mensaje. O tal vez quieras aumentar las velocidades de descarga de Steam. Además, si desea una interfaz sin distracciones, puede ocultar juegos en Steam.
Hay más que puedes hacer con Steam que jugar juegos. Por ejemplo, lea sobre mover juegos de Steam a otra unidad o como añadir amigos en Steam. Si aún no está en Windows 11, consulte la reparación de un Error del servicio Steam en Windows 10.
Cómo borrar la memoria caché, las cookies y el historial de navegación de Google Chrome
Chrome hace un excelente trabajo al almacenar su historial de navegación, caché y cookies para optimizar el rendimiento de su navegador en línea. La suya es cómo...



