
Ultima actualización en

Perder el control remoto de tu Fire TV es molesto cuando quieres ver contenido. Le mostraremos cómo usar un Firestick sin un control remoto en esta guía.
Cuando compra un nuevo Fire TV Stick de Amazon, viene con un control remoto para usarlo. Sin embargo, es posible que haya perdido el control remoto o no pueda encontrarlo. Si ese es el caso, ¿cómo usas Fire TV Stick sin un control remoto si quieres ver contenido?
La buena noticia es que aún puede usar su Fire TV Stick sin un control remoto. Solo necesitas tener tu teléfono o tablet cerca. Además, puede ser un dispositivo Android o Apple.
Luego puede descargar la versión iOS o Android de la aplicación remota Fire TV para controlar su dispositivo.
Cómo usar un Firestick sin un control remoto
Puede ser irritante perder el control remoto de tu Fire TV Stick, especialmente cuando quieres ver tu programa favorito. Sin embargo, no hay necesidad de preocuparse. En su lugar, continúa con las siguientes opciones y estarás disfrutando de tu programa favorito en poco tiempo.
Para usar un dispositivo Fire TV sin control remoto:
- Para comenzar, descargue el Amazon fuego TV aplicación en tu iPhone o iPad o tu dispositivo Android.
- Lanzar el Aplicación Amazon Fire TV.
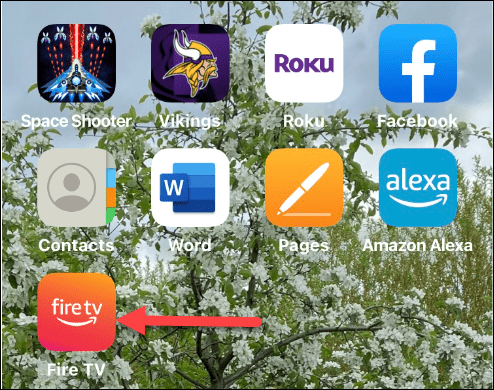
- Dale a la aplicación lo requerido permisos para conectarse y acceder a su Fire TV y acceso a la red local.
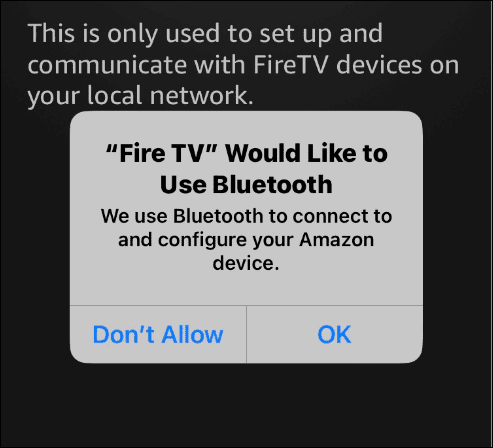
- La aplicación debería descubrir su Firestick: tóquelo para conectarse. Verá una notificación de "conexión" durante el proceso. Tenga en cuenta que si es un dispositivo nuevo, seleccione esa opción y siga las instrucciones en pantalla.
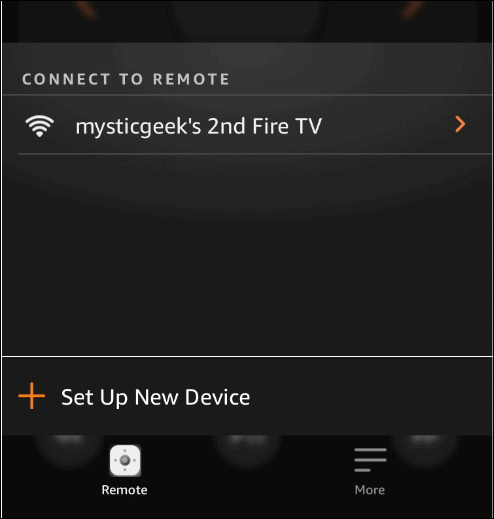
- La aplicación Fire TV Remote solicitará permiso para emparejar su teléfono o tableta con Firestick y mostrará un código de cuatro dígitos en la pantalla de tu televisor.
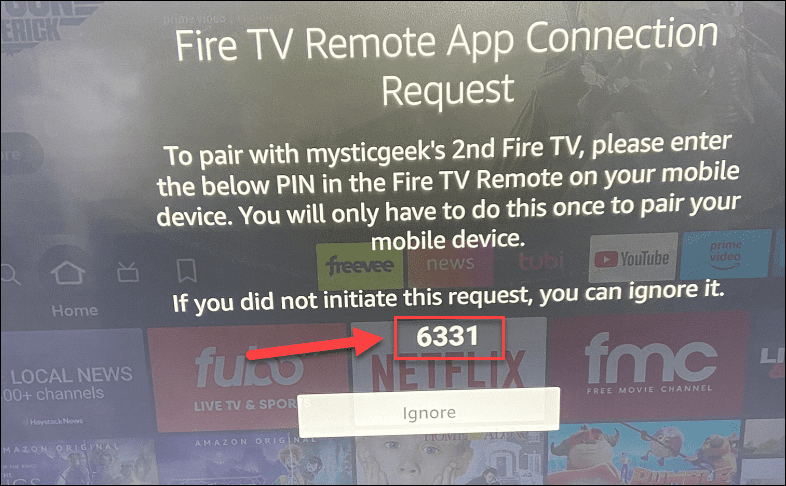
- Ingrese el código numérico de cuatro dígitos que se muestra en su televisor en la aplicación.
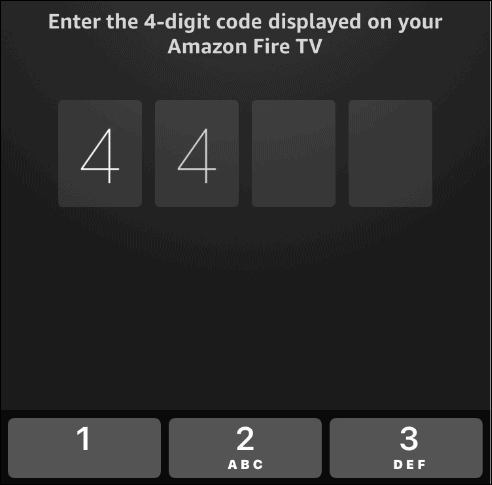
- Ahora la aplicación remota se iniciará y podrá usarla como usaría el control remoto que perdió.
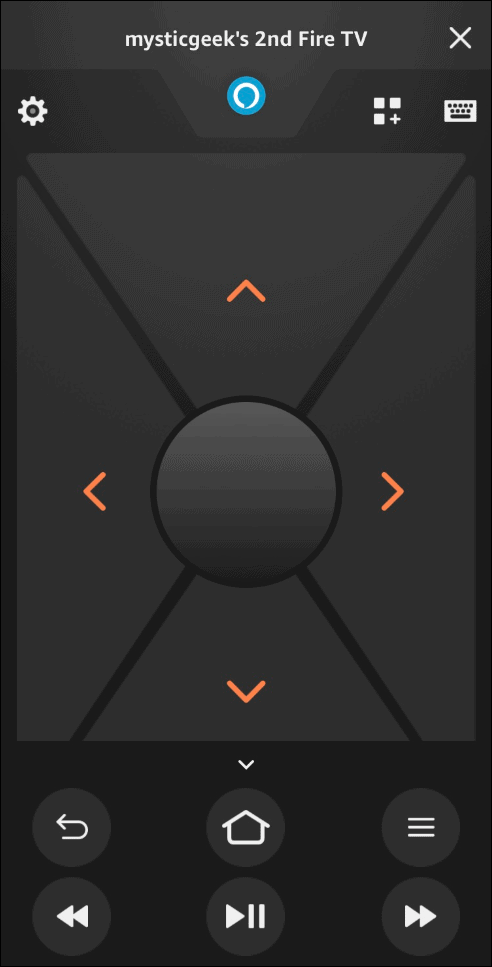
Uso de la aplicación Fire TV
Además de las funciones remotas estándar como avanzar, retroceder, flechas direccionales, reproducir/pausar y un botón de inicio, la aplicación remota ofrece aún más funciones que puede usar. Por ejemplo, es posible que desee utilizar la aplicación móvil en lugar del control remoto normal, de hecho.
Puede tocar la esquina superior derecha para acceder a la Tus aplicaciones y juegos o usa tu voz para pedirle a Alexa que reproduzca tu programa favorito. Otro beneficio es el teclado táctil que hace que buscar elementos sea más fácil que cazar y picotear con las flechas direccionales en el teclado en pantalla del televisor.
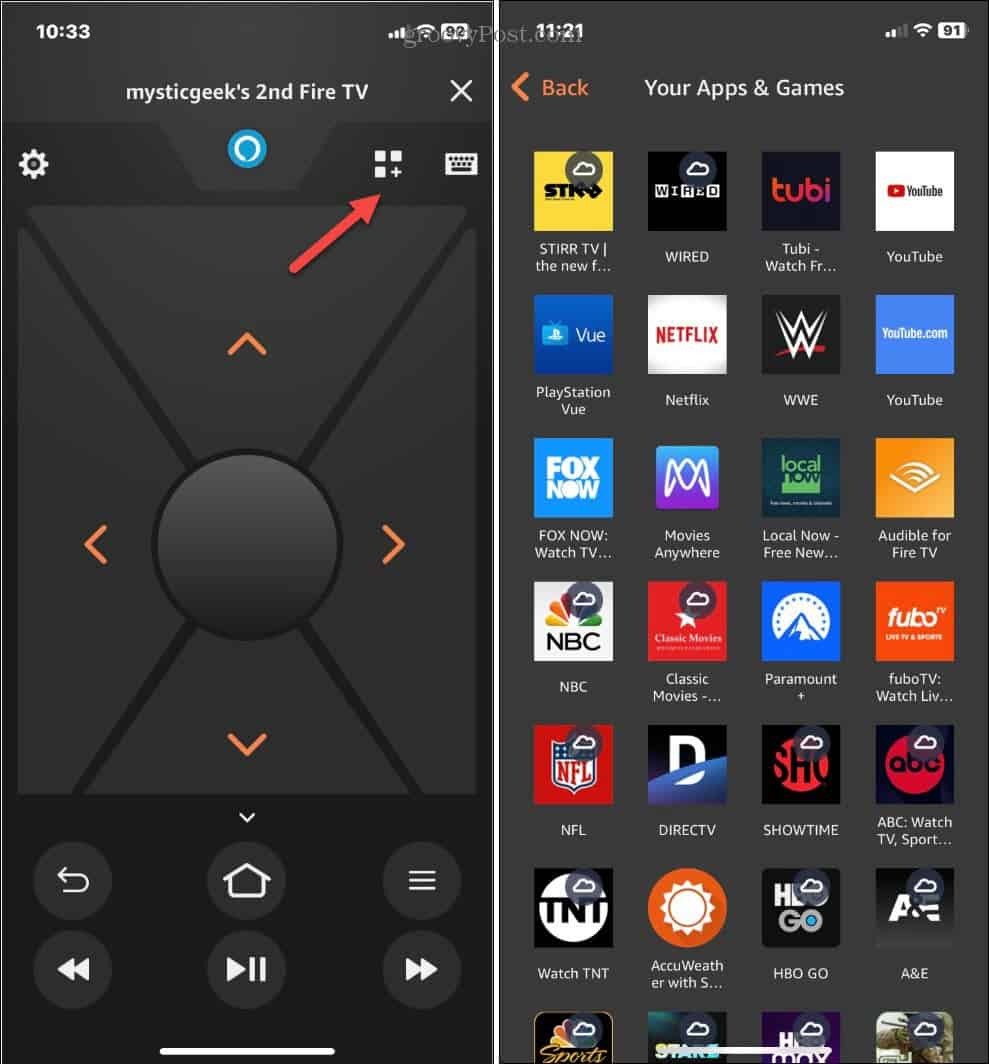
Usa tu control remoto de TV
Es posible que pueda usar el control remoto de su televisor para controlar su Firestick. Sin embargo, necesita un control remoto de TV que admita HDMI-CEC, que permite controlar cualquier dispositivo conectado por HDMI con un solo control remoto.
Si el control remoto de su televisor es compatible con HDMI-CEC, debería poder controlar su Firestick. Vale la pena señalar que la mayoría de los televisores modernos (2018 o posterior) deberían ser compatibles con el estándar. Abre el menú de tu TV y busca Sistema > CCA o algo similar.
Desde allí, puede seleccionar el Hola opción (o equivalente) y encuentre el Firestick y contrólelo.
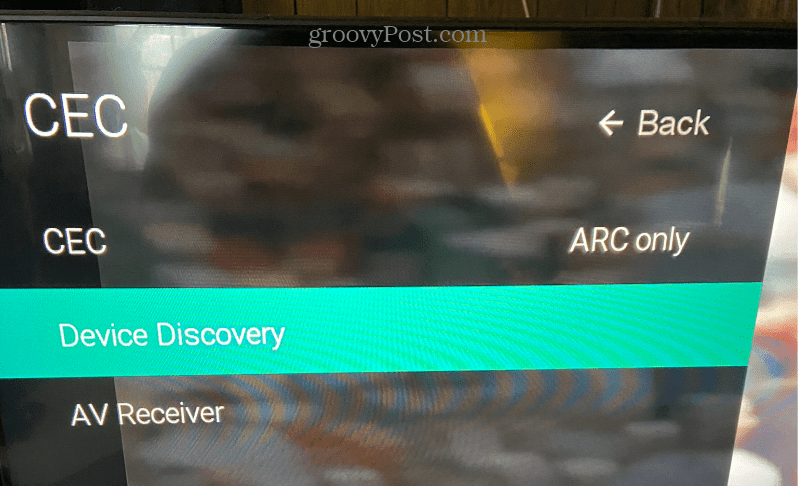
Si no ve una opción CEC, puede determinar si el control remoto de su televisor es HDMI-CEC consultando el manual de su televisor o visitando el sitio web del fabricante del televisor para obtener asistencia adicional.
Conectar un mouse o teclado Bluetooth
Si pierde o pierde su control remoto Firestick, otra forma de usar Fire TV Stick sin control remoto es vincular un mouse o teclado Bluetooth para operarlo. Esta opción no le da tanto control como las otras opciones anteriores; puede funcionar en un apuro.
Por supuesto, en este punto, deberá usar la aplicación Fire TV en su teléfono o tableta. Sin embargo, puede configurar algo para un momento en el futuro cuando lo necesite.
Nota: Asegúrese de que su mouse o teclado Bluetooth esté en modo de emparejamiento antes de seguir los siguientes pasos.
Para conectar su dispositivo Bluetooth a Fire TV Stick:
- Navegue hacia la derecha en la pantalla de inicio y seleccione Ajustes (icono de engranaje).
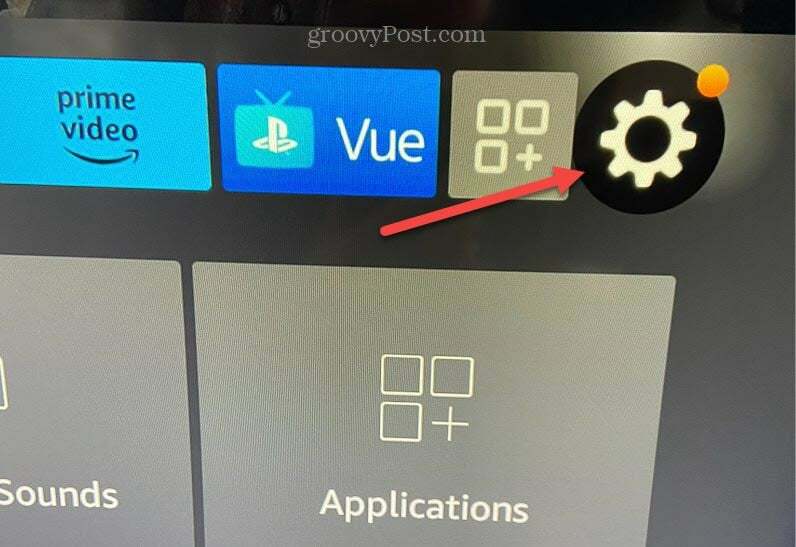
- Seleccionar Controladores y dispositivos Bluetooth de las opciones en Ajustes.
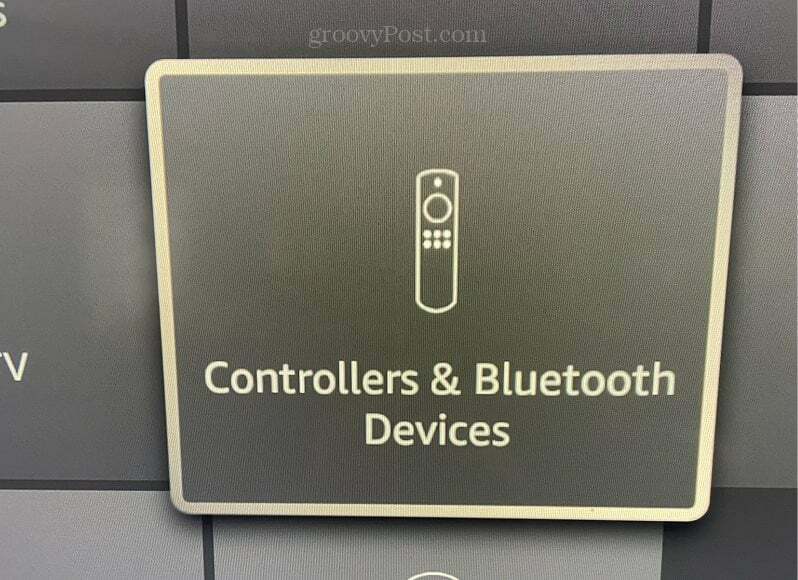
- Elegir el Otros dispositivos Bluetooth opciones de la lista.
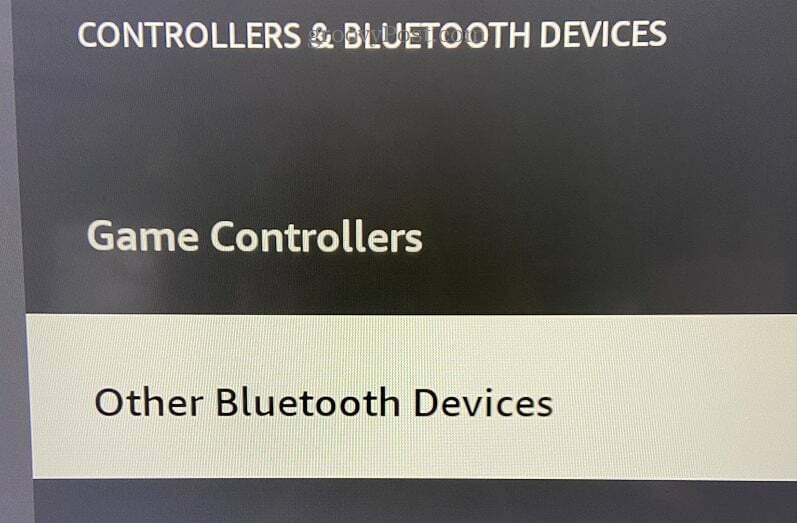
- Seleccionar Agregar dispositivos Bluetooth del menú.
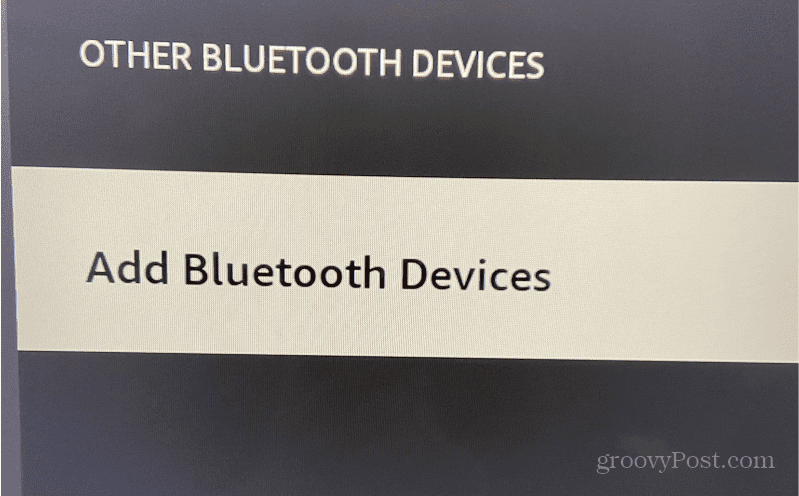
- Su Fire TV Stick buscará dispositivos Bluetooth disponibles y los mostrará en la pantalla. Seleccione su dispositivo Bluetooth de la lista. Por ejemplo, estamos conectando un mouse Logitech MX Master para controlar el Firestick.
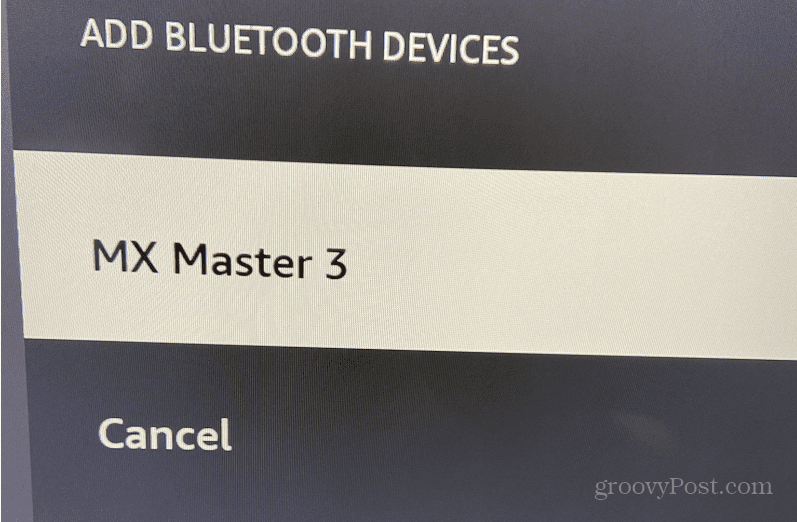
Ahora, cuando su dispositivo Bluetooth esté conectado y listo para funcionar, verá una notificación en la esquina inferior derecha de la pantalla de su televisor. Luego puede usarlo para ver su contenido favorito y moverse entre las opciones en Fire TV Stick. Para desconectar un dispositivo, selecciónelo de la lista de dispositivos y se desvinculará del Fire TV Stick.
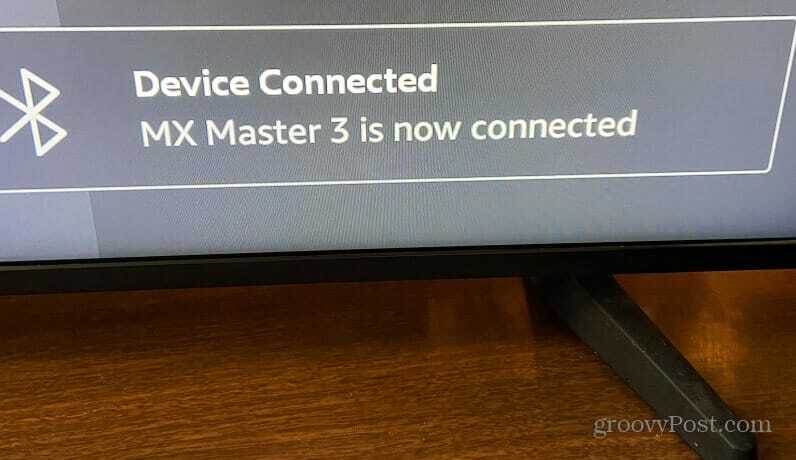
Uso de controles remotos alternativos para sus dispositivos
Si pierde o extravía su control remoto, no todo está perdido. Entonces, por ejemplo, si necesita usar Fire TV Stick sin un control remoto, las opciones que se muestran arriba harán que todo vuelva a funcionar. Ya sea que la pérdida de su control remoto sea temporal o a largo plazo, es bueno saber que tiene opciones para navegar por la interfaz.
Tenga en cuenta que si desea conectar un dispositivo Bluetooth, es mejor configurarlo antes de perder un control remoto. Asegúrese de que permanezca dentro del alcance, y puede usarlo en caso de apuro.
Amazon Firestick no es lo único que puede controlar sin un control remoto. Por ejemplo, puede conectar un Roku a Wi-Fi sin control remoto o controla el Apple TV desde tu iPhone o iPad. E incluso puedes controlar Apple TV desde Apple Watch.
También es importante tener en cuenta que también puede reparar los controles remotos de su dispositivo. Para obtener más información, infórmese sobre arreglar un control remoto de Apple TV o arreglando un control remoto de Roku eso no funciona
Cómo encontrar su clave de producto de Windows 11
Si necesita transferir su clave de producto de Windows 11 o simplemente la necesita para realizar una instalación limpia del sistema operativo,...
Cómo borrar la memoria caché, las cookies y el historial de navegación de Google Chrome
Chrome hace un excelente trabajo al almacenar su historial de navegación, caché y cookies para optimizar el rendimiento de su navegador en línea. La suya es cómo...



