Cómo desactivar los sonidos de notificación de aplicaciones en Windows
Microsoft Windows 10 Ventanas 11 Héroe / / April 03, 2023

Ultima actualización en

Las notificaciones de aplicaciones de Windows pueden ser invaluables. Sin embargo, es posible que desee desactivar los sonidos de notificación de la aplicación en Windows para trabajar sin distracciones. Así es cómo.
Tener notificaciones de aplicaciones que aparecen en su pantalla es útil en muchas situaciones. Sin embargo, si su PC emite pitidos constantemente cuando aparecen las notificaciones en su pantalla, puede ser molesto lidiar con eso.
Las notificaciones del sistema y de la aplicación lo alertan sobre las cosas que requieren su atención. Si recibe eventos de notificación constantes, los sonidos pueden ser molestos para usted y para quienes lo rodean que intentan hacer las cosas.
La buena noticia es que puede desactivar los sonidos de notificación en Windows pero seguir viendo las ventanas emergentes de notificación. Explicaremos cómo deshabilitar los sonidos de notificación en Windows.
¿Puedes deshabilitar los sonidos de notificación de aplicaciones en Windows?
Puede desactivar los sonidos de notificación en Windows siguiendo nuestras sencillas instrucciones. Con menos ruidos provenientes de su PC, puede ser menos molesto para usted y otras personas al alcance del oído, pero aún le permite obtener la información crítica de las aplicaciones en su pantalla.
También vale la pena señalar que puede desactivar los sonidos de notificación de la aplicación en Windows 10 y 11. Cubriremos ambas versiones a partir de Windows 10.
Cómo desactivar los sonidos de notificación de aplicaciones en Windows 10
Si desea desactivar el sonido de las notificaciones de Windows 10, puede hacerlo a través de la aplicación Configuración.
Para deshabilitar los sonidos de notificación de aplicaciones en Windows 10, siga estos pasos:
- presione el tecla de Windows para lanzar el Menu de inicio y seleccione Ajustes.
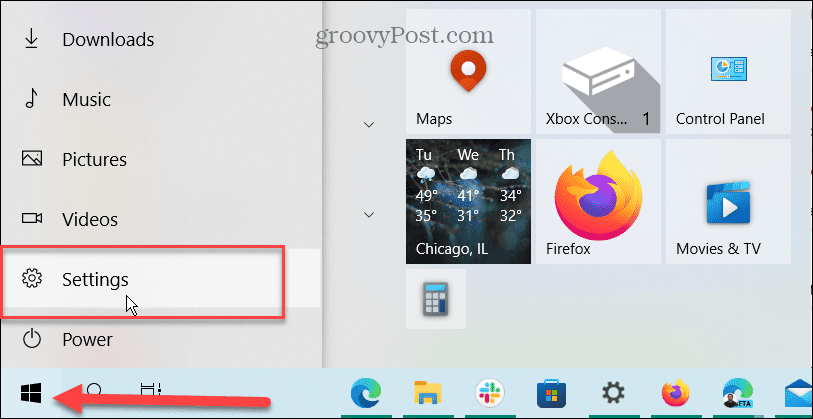
- Cuando se inicie Configuración, abra Sistema > Notificaciones y acciones.
- Desplácese hacia abajo hasta el Recibe notificaciones de estos remitentes sección y elija una aplicación. Por ejemplo, estamos seleccionando la aplicación Calendario, pero puede elegir cualquiera de la que no quiera sonidos de notificación.
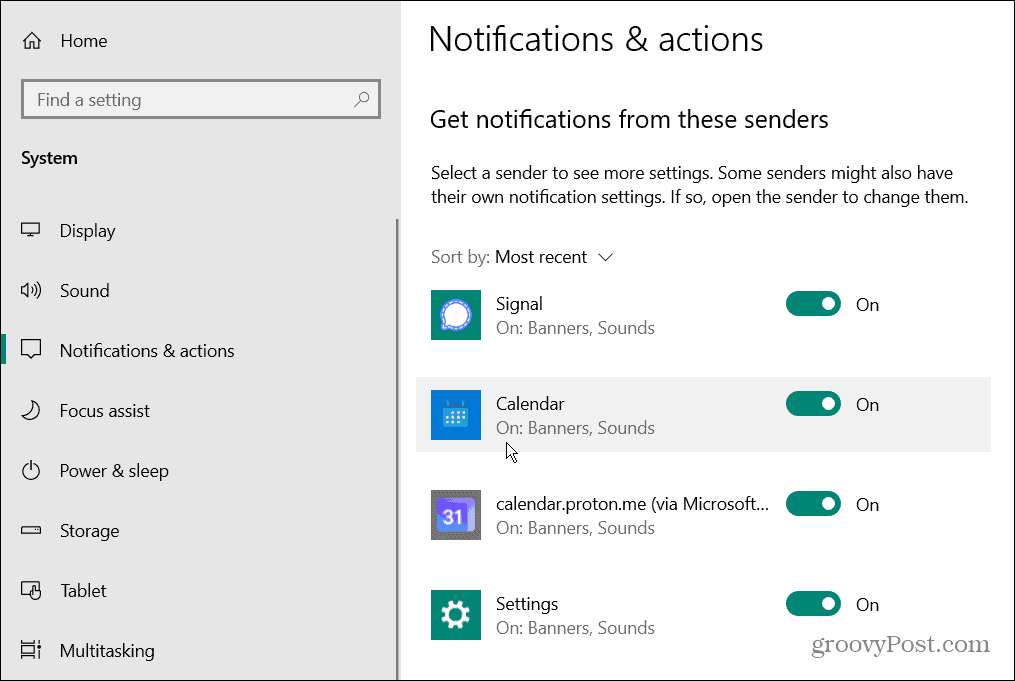
- Bajo la Notificaciones sección, asegúrese de que Notificaciones el interruptor está habilitado.
- Desactivar el Reproduce un sonido cuando llega una notificación cambiar.
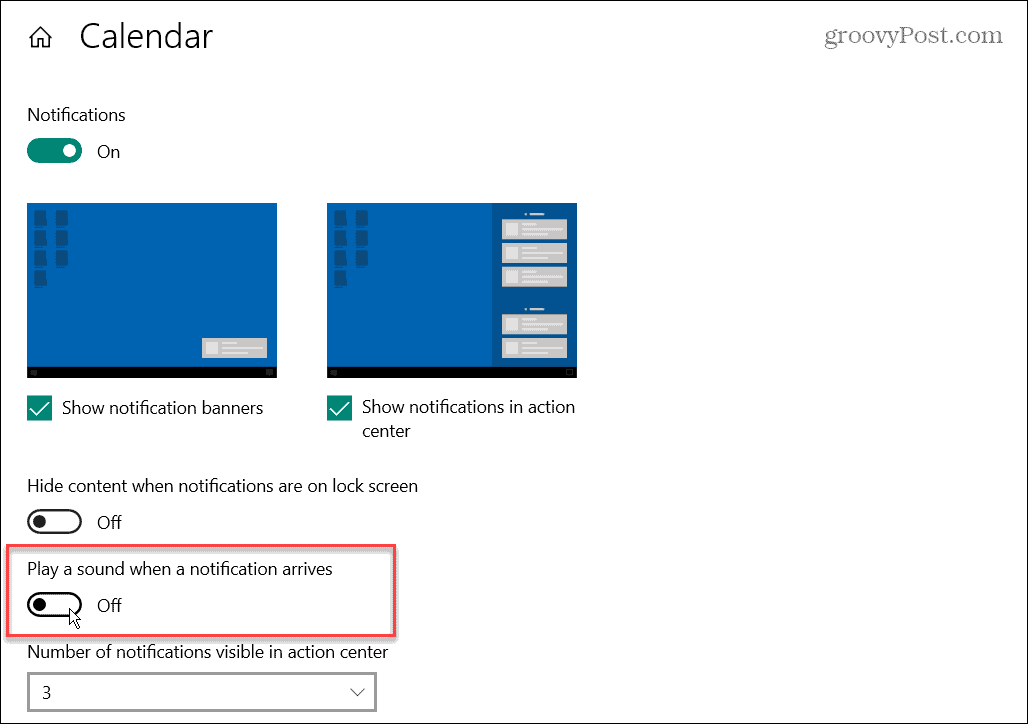
- Siga los pasos anteriores para desactivar los sonidos de notificación en Windows para otras aplicaciones que desee.
Ahora, las aplicaciones que configure seguirán mostrando notificaciones en pantalla, pero ya no reproducirán ningún sonido. Además, tenga en cuenta que las notificaciones seguirán apareciendo en Centro de Acción a medida que llegan.
Cómo deshabilitar todos los sonidos de notificación de aplicaciones en Windows 10
Si navegar por las aplicaciones una a la vez para desactivar los sonidos de notificación no es lo tuyo, puedes desactivar los sonidos de notificación para todas las aplicaciones en Windows. Sin embargo, tenga en cuenta que no escuchará los sonidos de notificación de ninguna de sus aplicaciones que usen esta ruta.
Para desactivar todos los sonidos de notificación de aplicaciones en Windows 10:
- presione el tecla de Windows para mostrar el Menu de inicio y haga clic Ajustes.
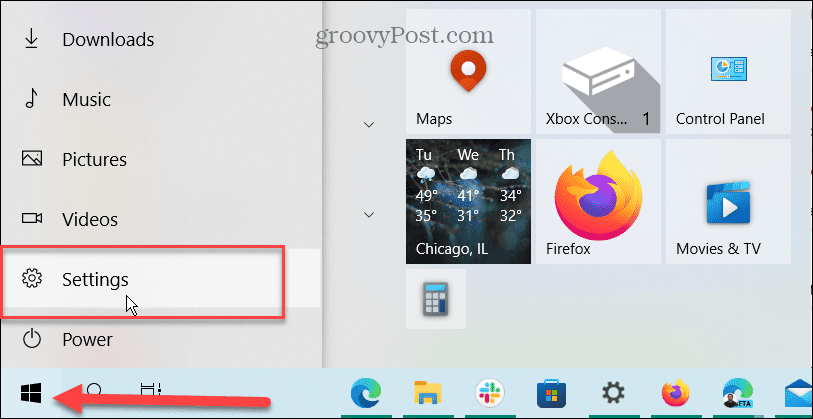
- Ahora, navega a Sistema > Notificaciones y acciones.
- Desplácese hacia abajo y desmarque la Permitir que la notificación reproduzca sonidos opción.
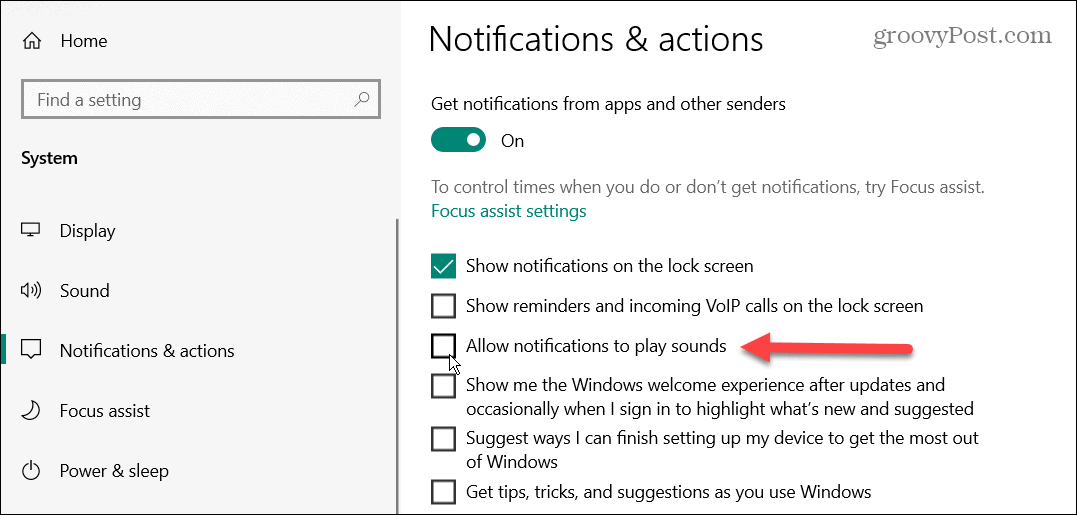
Ahora, en el futuro, seguirás recibiendo notificaciones de brindis visuales en la esquina inferior derecha de la pantalla. Además, el Centro de actividades enumerará las notificaciones de la aplicación, pero no escuchará notificaciones audibles para ninguna aplicación.
Cómo desactivar los sonidos de notificación de aplicaciones en Windows 11
Además de desactivar los sonidos de notificación en Windows 10, también puede hacerlo en Windows 11. Al igual que en Windows 10, el proceso es sencillo pero se ve diferente en la aplicación Configuración de Windows 11.
Para deshabilitar los sonidos de notificación de aplicaciones en Windows 11, haga lo siguiente:
- presione el tecla de Windows en su teclado y haga clic en Ajustes desde el Menu de inicio.

- Seleccionar Ajustes > Notificaciones.
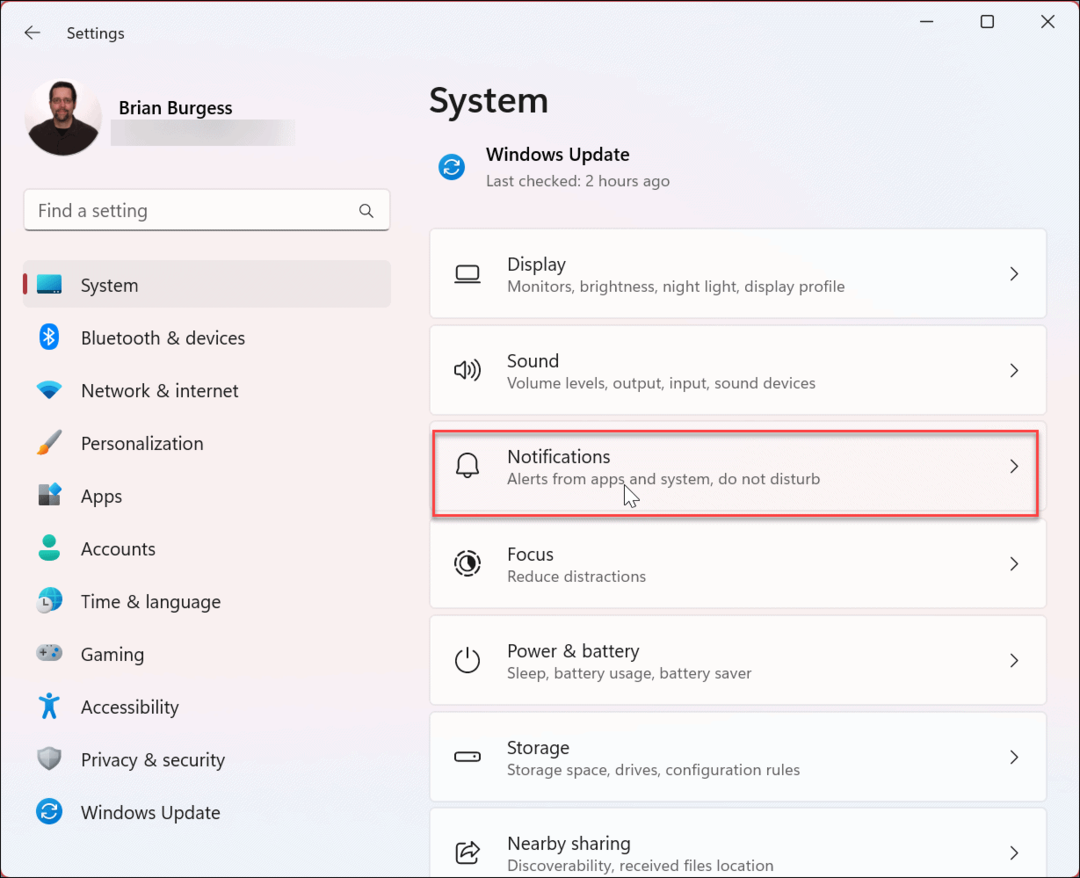
- Haga clic en la aplicación que desea deshabilitar los sonidos de notificación. En nuestro ejemplo, estamos eligiendo el Correo aplicación
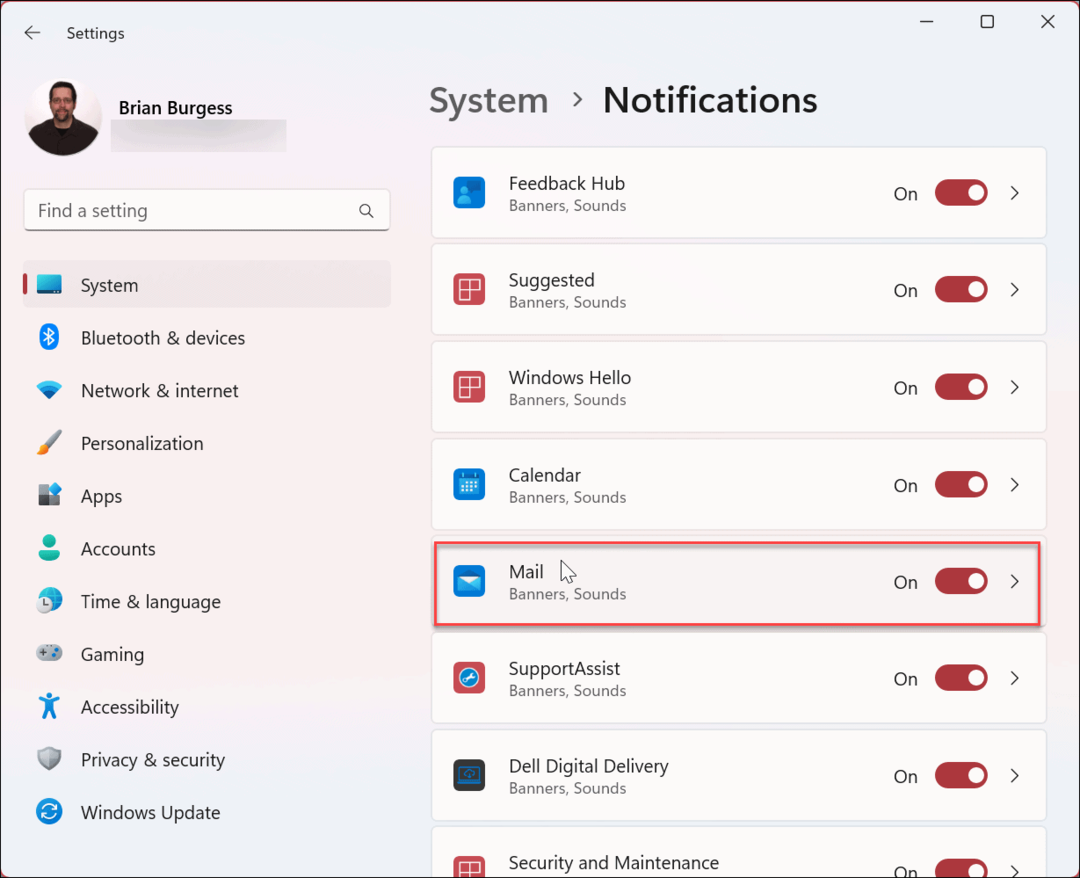
- Desplácese hacia abajo hasta las opciones y cambie el Reproduce un sonido cuando llega una notificación opción.
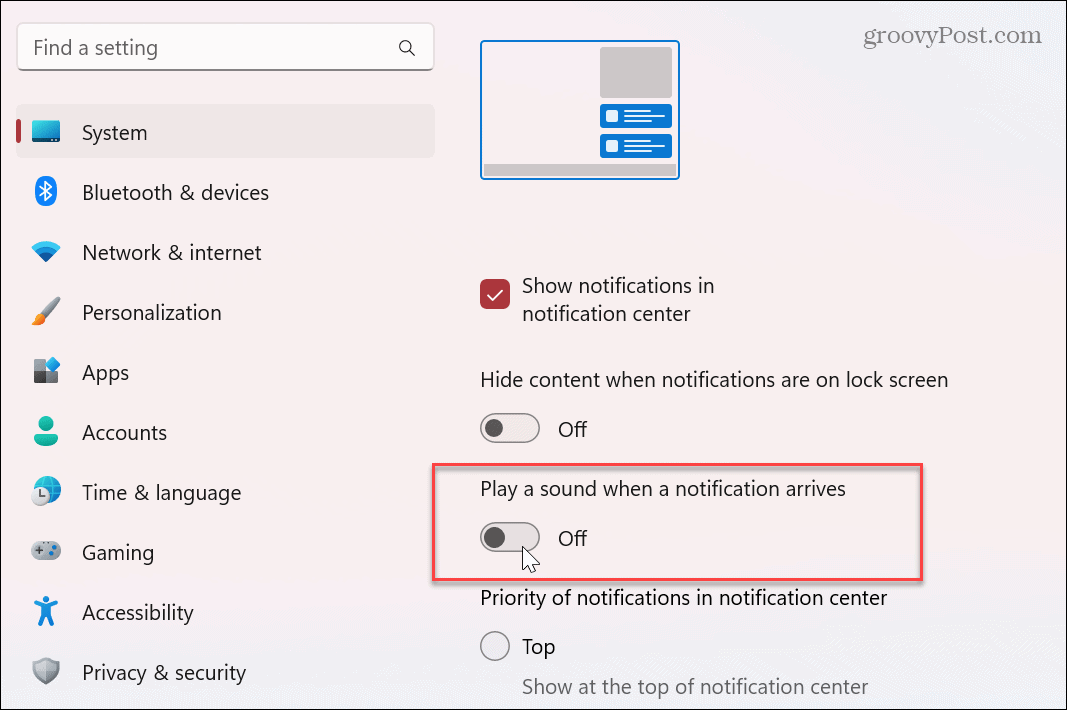
En el futuro, ya no recibirá notificaciones de sonido de esa aplicación en particular. Sin embargo, aún recibirá notificaciones de brindis que salen volando desde la esquina inferior derecha de la pantalla y se muestran en el Centro de actividades de su PC.
Cómo desactivar todos los sonidos de notificación de aplicaciones en Windows 11
Si prefiere deshabilitar todas las notificaciones de aplicaciones en lugar de deshabilitar el sonido individualmente, puede hacerlo. Tenga en cuenta que cuando usa esta opción, ninguna de sus aplicaciones reproducirá una notificación de audio, pero mostrará una en su pantalla.
Desactive todos los sonidos de notificación de aplicaciones en Windows 11:
- presione el tecla de Windows y abierto Ajustes.
- Abierto Sistema > Notificaciones y expandir el Notificaciones opción en la parte superior.
- Desmarque la Permitir que las notificaciones reproduzcan sonidos opción.
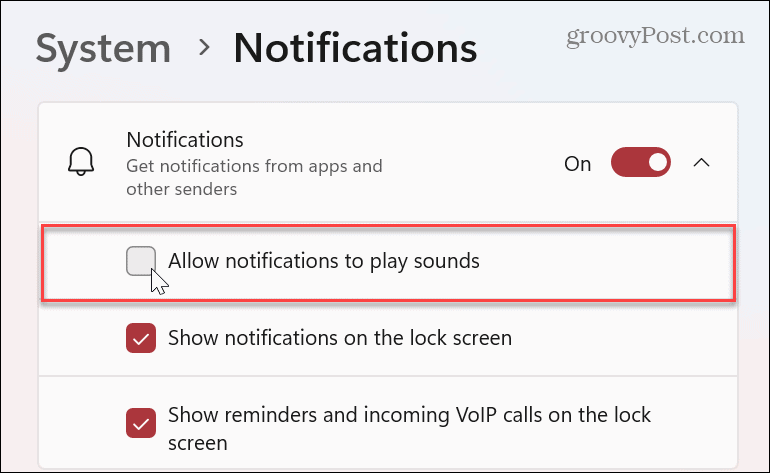
Ahora, Windows 11 ya no reproducirá sonidos al mostrar una notificación. Esta opción es mejor si desea deshabilitar todos los sonidos de notificación de una sola vez y no individualmente.
Administración de notificaciones y sonidos de Windows
Si disfruta de la opción de ver las notificaciones de la aplicación en su pantalla, pero la notificación le molesta, siga los pasos anteriores para desactivar los sonidos. La otra cosa buena aquí es que puedes deshabilitar los sonidos en Windows 10 y 11; usted necesita saber dónde buscar.
Cuando se trata de notificaciones de Windows, hay otras cosas que puede hacer para ayudar a administrarlas. Por ejemplo, puedes deshabilitar las notificaciones de actualización en Windows 11. Y si encuentra que las notificaciones le distraen, puede bloquear notificaciones en Windows 11.
Si aún no está en Windows 11, no se preocupe. Por ejemplo, puedes administrar el comportamiento de notificación de la aplicación en Windows 10. Además, puede que le interese aprender a mostrar notificaciones mientras está en modo de ahorro de batería en ventanas 10.
Cómo encontrar su clave de producto de Windows 11
Si necesita transferir su clave de producto de Windows 11 o simplemente la necesita para realizar una instalación limpia del sistema operativo,...
Cómo borrar la memoria caché, las cookies y el historial de navegación de Google Chrome
Chrome hace un excelente trabajo al almacenar su historial de navegación, caché y cookies para optimizar el rendimiento de su navegador en línea. La suya es cómo...



