Cómo habilitar y usar Voice Access en Windows 11
Microsoft Ventanas 11 Héroe / / April 03, 2023

Ultima actualización en

Puede controlar muchos dispositivos tecnológicos con su voz, entonces, ¿por qué no su PC? Aquí se explica cómo habilitar y usar Voice Access en Windows 11.
La tendencia de controlar tus dispositivos tecnológicos con tu voz está en todas partes. Desde tu altavoz inteligente hasta tu TV o teléfono. Sin embargo, ¿sabía que puede habilitar y usar el acceso por voz en Windows 11?
Microsoft ha incluido la capacidad de dictar y controlar su dispositivo con su voz en Windows 10. Microsoft ha reconstruido la función para Windows 11 y ahora usa un nuevo motor de reconocimiento de voz en el dispositivo que incluso funciona sin conexión a Internet.
A continuación, le mostraremos cómo usar Voice Access para abrir y cambiar aplicaciones, dictar mensajes de correo electrónico, navegar por Internet y más.
Cómo habilitar el acceso de voz en Windows 11
Una vez que habilite la función Voice Access, puede cambiar de aplicación, usar el dictado para mensajes y documentos, navegar por la web y mucho más. Es importante tener en cuenta que, actualmente, la función solo es compatible con el inglés.
Además, la pantalla el idioma debe establecerse en inglés de EE. UU.. Si no es así, la función no funcionará como se esperaba.
Para habilitar Voice Access en Windows 11, haga lo siguiente:
- presione el tecla de Windows y haga clic Ajustes desde el Comenzar menú (o utilice el Tecla de Windows + I atajo de teclado).

- Cuando Ajustes abre, seleccione Accesibilidad de la opción de la columna izquierda.
- Desplácese hacia abajo en la columna de la derecha hasta el Interacción sección y seleccione la Discurso pestaña.
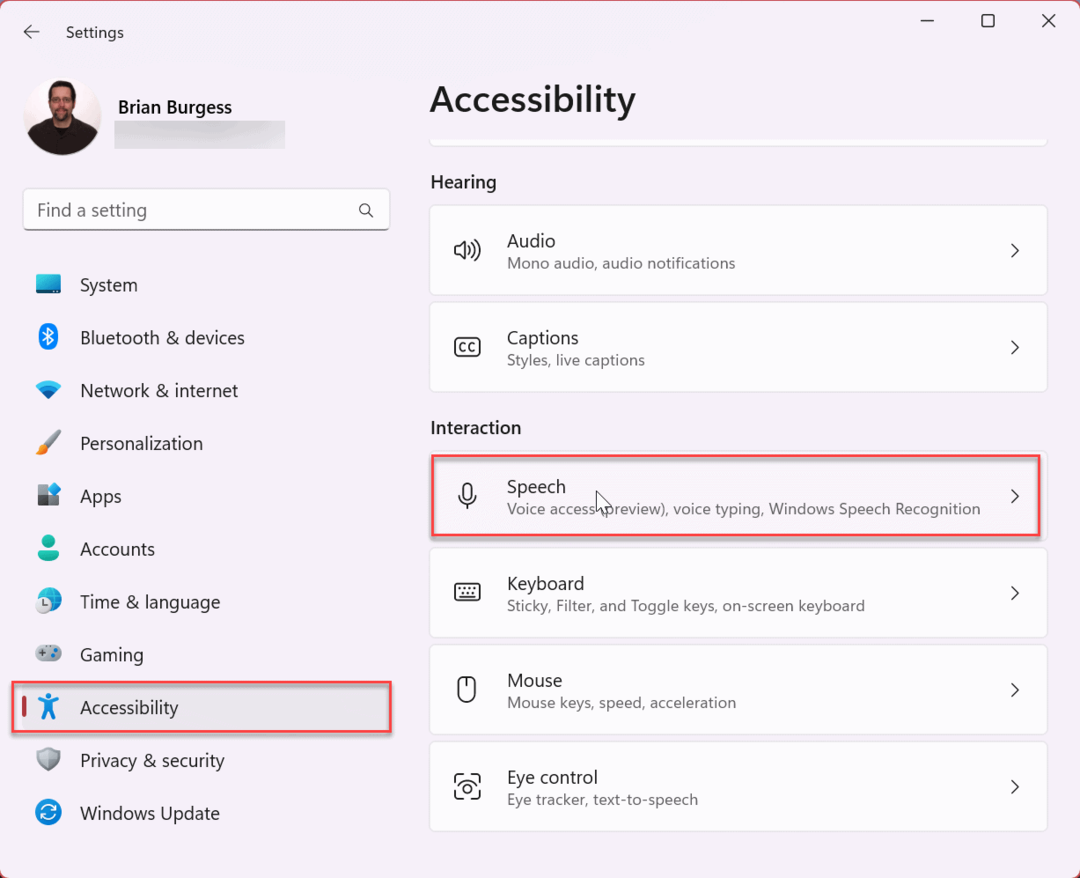
- Alternar el Acceso de voz enciéndalo para habilitarlo.
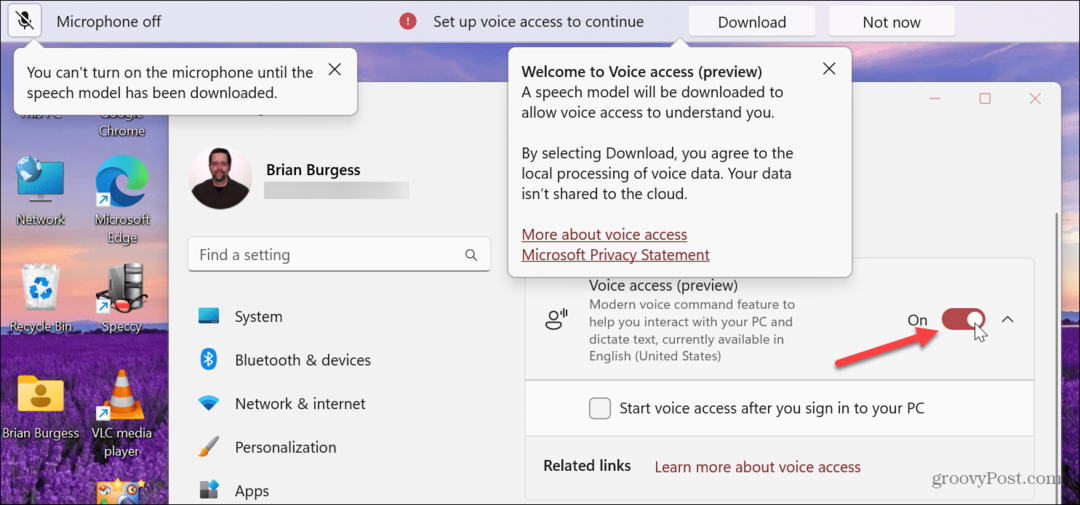
- Si es la primera vez que lo enciende, haga clic en el Descargar botón para obtener un modelo de voz para entenderlo. Desafortunadamente, la opción Micrófono no funcionará hasta que se descargue el modelo.
Nota: También puede consultar el Inicie el acceso de voz después de iniciar sesión en su PC opción.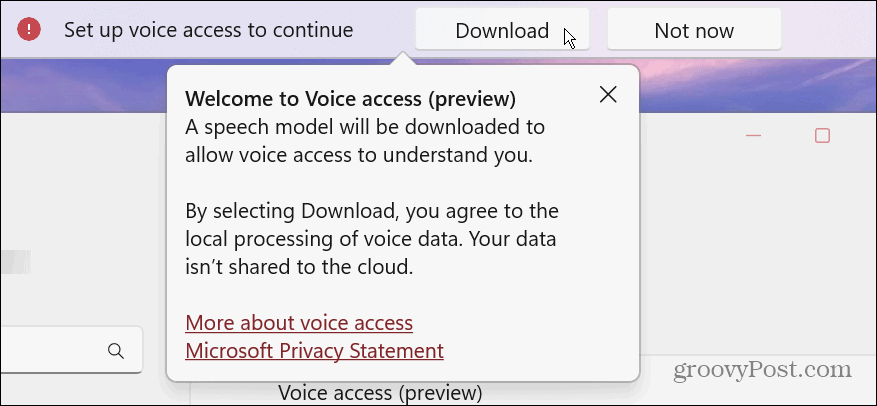
Aprendizaje de comandos de acceso por voz
Después de habilitar la función Voice Access, se le ofrecerá una guía para ayudarlo a aprender a usar la función. Incluye una guía en pantalla por la que puede navegar usando solo su voz.
- Siga las instrucciones en pantalla para configurar su micrófono para acceso de voz. Primero, modifica tu micrófono y ajustes de sonido y haga clic Próximo.
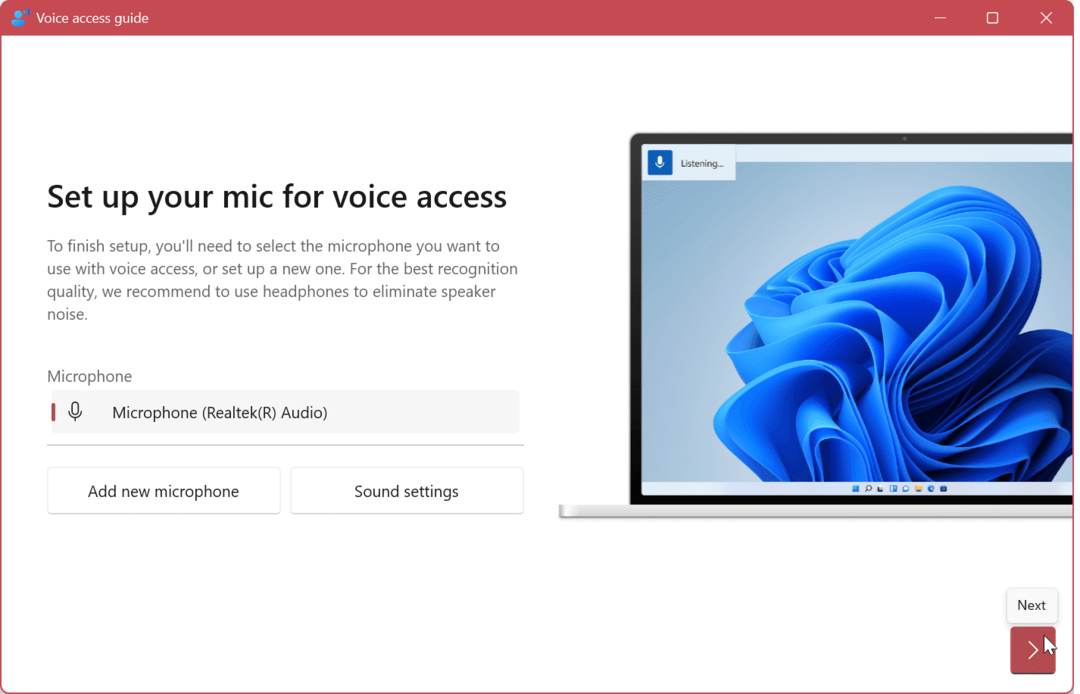
- A continuación, haga clic en el Hecho para comenzar a usar Voice Access, o haga clic en el botón Guía de inicio botón para obtener un recorrido para obtener más información. Si desea omitir la guía, siempre puede abrirla más tarde desde Configuración de acceso de voz.
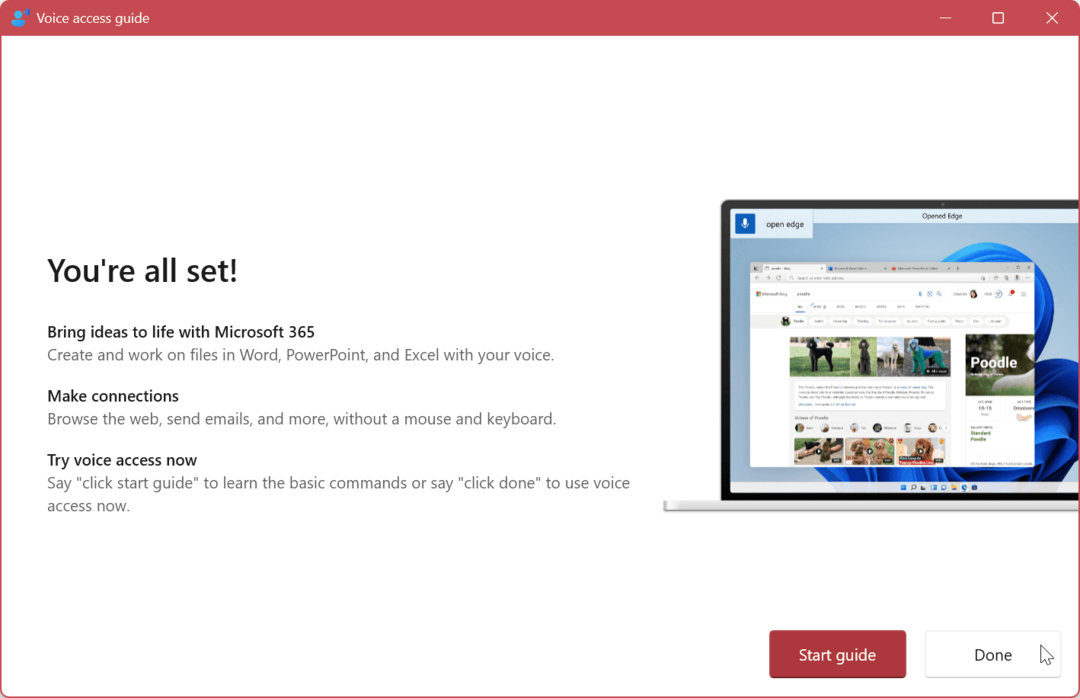
- Si no ha utilizado la función Voice Access antes, vale la pena leer la guía para que lo guíen a través del trabajo con ella.
La guía Voice Access incluye múltiples ejercicios para ayudarlo a interactuar con botones, menús y otros objetivos. También te permite usar tu voz para editar texto en la web y otras aplicaciones.
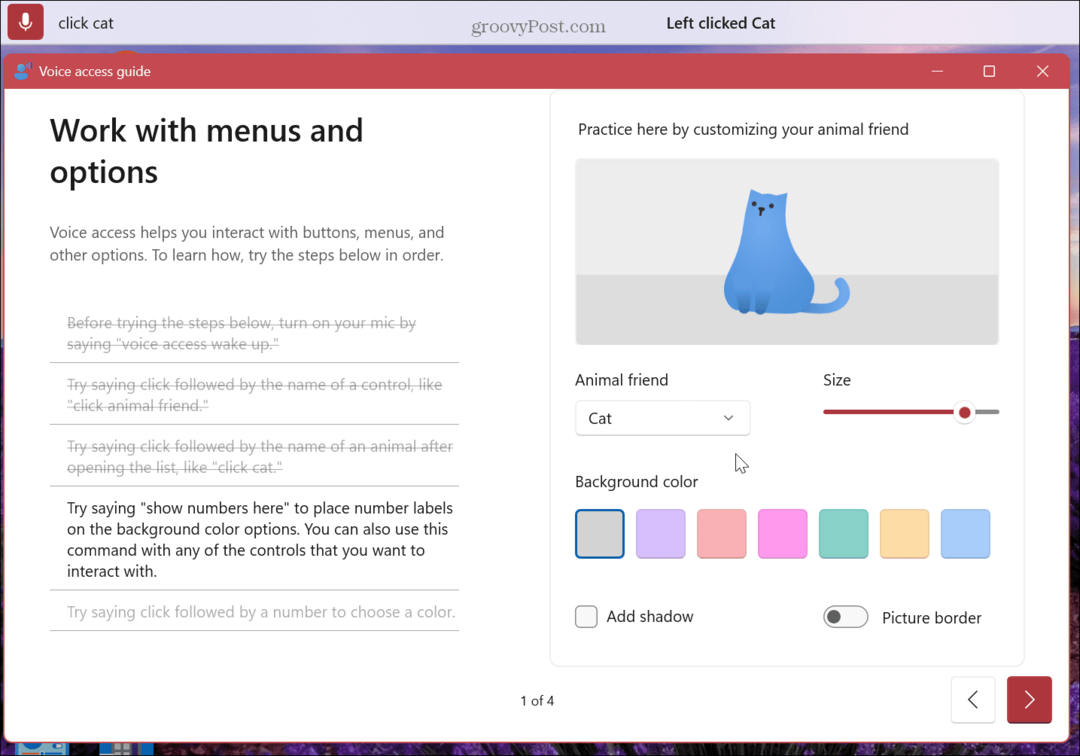
Además, también puede ver los comandos de Voice Access disponibles que puede usar, incluida una guía que enumera todos los comandos de voz que puede usar para controlar su computadora con su voz.
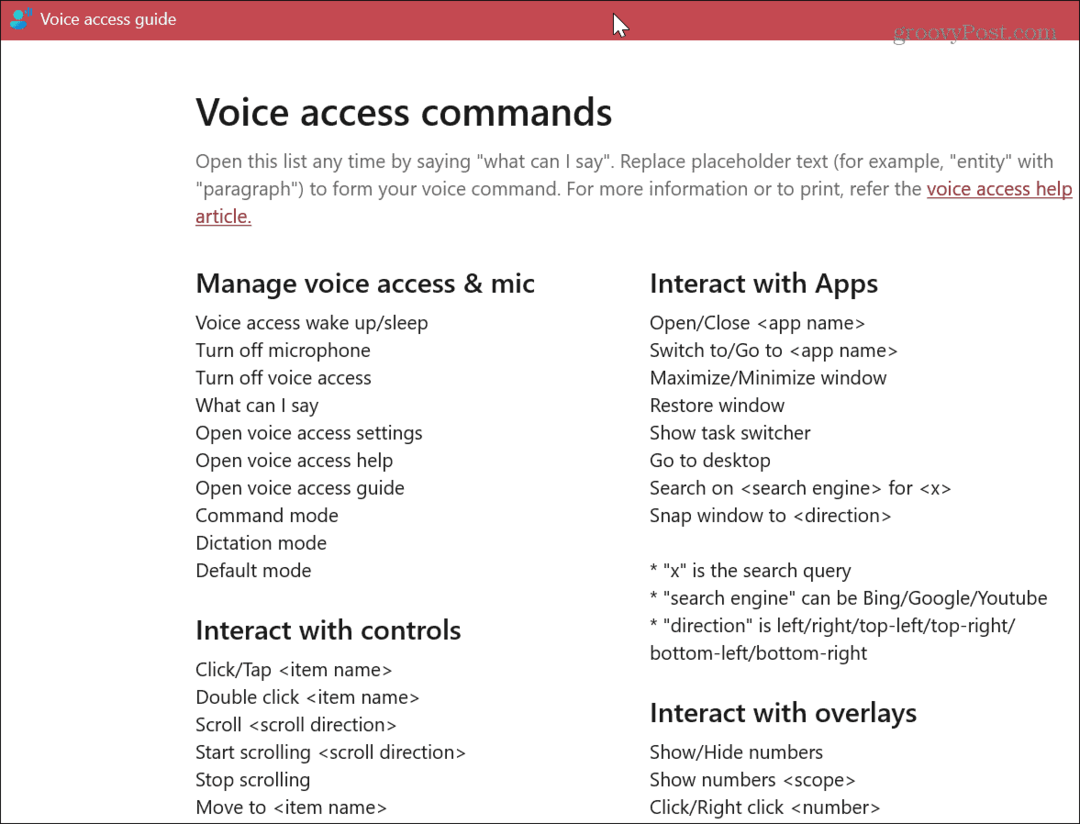
Cómo usar Voice Access en Windows 11
Una vez que se sienta cómodo con los comandos de voz para navegar por la experiencia de Windows 11, querrá implementarlos.
Para usar Acceso por voz:
- Abre el Menu de inicio, buscar acceso de vozy haga clic en el Aplicación de acceso de voz en la sección Mejor coincidencia.
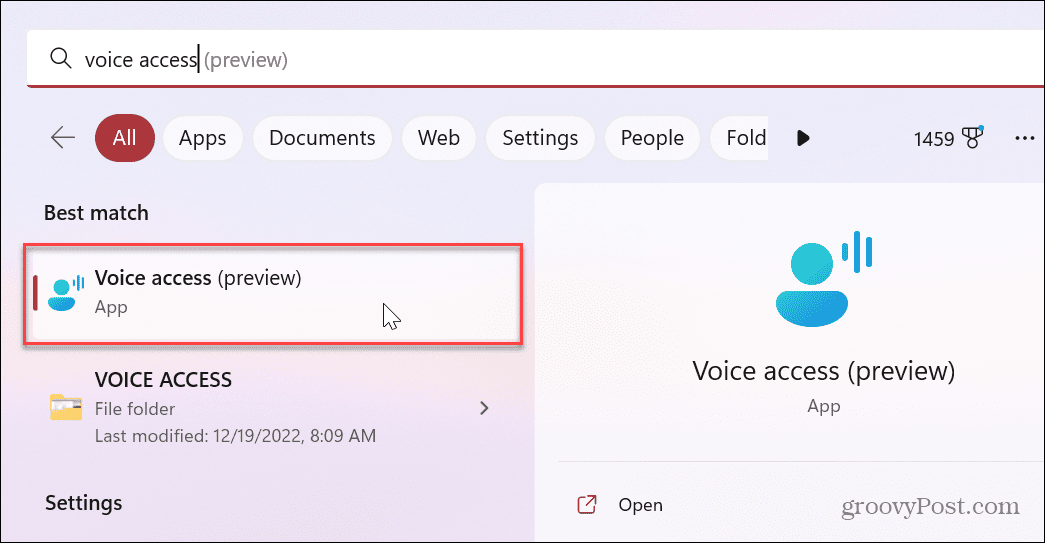
- Una vez que se inicia, puede utilizar Alt + Mayús + C para activar el modo de escucha y Alt + Mayús + B dejar de escuchar. O puedes decir “Activación de acceso de voz" y "No silenciar” para comenzar a escuchar. Entonces puedes usar el "apagar micrófonoComando de voz para que el micrófono deje de escuchar.
- Para iniciar una aplicación, diga "Abre la app)" como "borde abierto” para iniciar el navegador. O "palabra abierta” para lanzarlo.
- Verá el comando de voz que utilizó en la barra de herramientas de Voice Access. Por ejemplo, aquí abrimos Word.
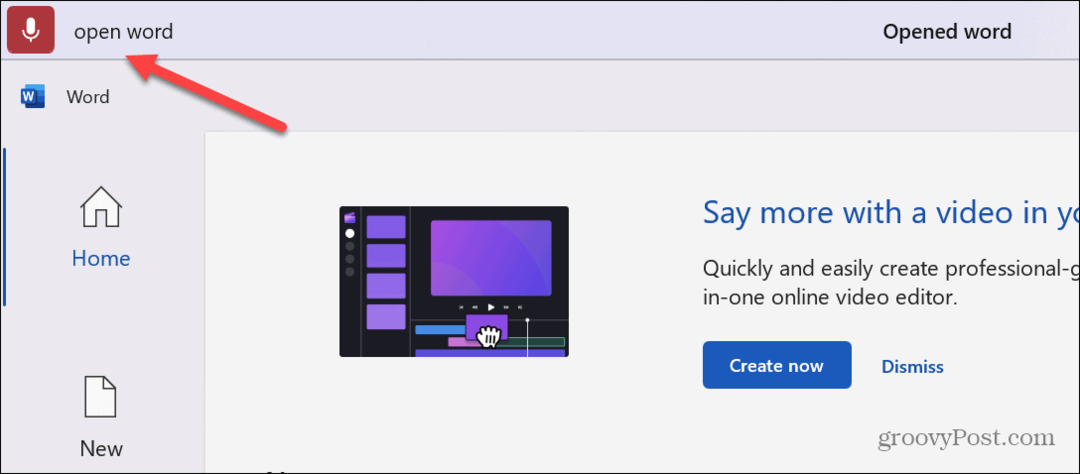
- Una vez que se abre Microsoft Word o la aplicación Mail, puede comenzar a usar la función de dictado de voz para redactar mensajes o documentos con su voz.
- Para realizar cambios en el funcionamiento de la función Voice Access, haga clic en el Ajustes en la esquina superior derecha de la pantalla y realice los ajustes. Por ejemplo, puede evitar la puntuación automática, pero deberá decir "punto o coma" durante el proceso de dictado.
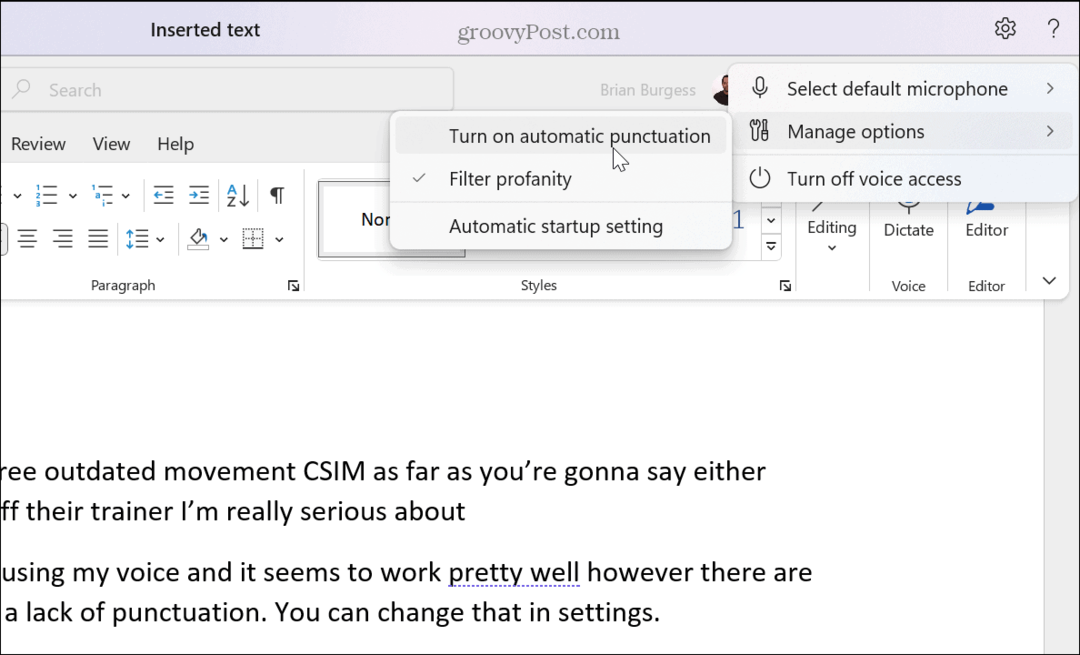
Otra cosa que puede hacer es controlar las ventanas de las aplicaciones. Entonces, por ejemplo, puedes decir “Minimizar ventana,” “Maximizar ventana," o "Cerrar ventana.” El uso de comandos de voz para cambiar el tamaño de la ventana con su voz es útil cuando se realizan múltiples tareas.
Aprendizaje de comandos de acceso por voz
Si se queda atascado con la navegación por voz, puede volver atrás e iniciar el interactivo Acceso de voz guía o haz clic Ver todos los comandos para obtener la lista de comandos.
Puede acceder a estas opciones haciendo clic en el Signo de interrogación icono al lado del Ajustes icono en la esquina superior derecha.
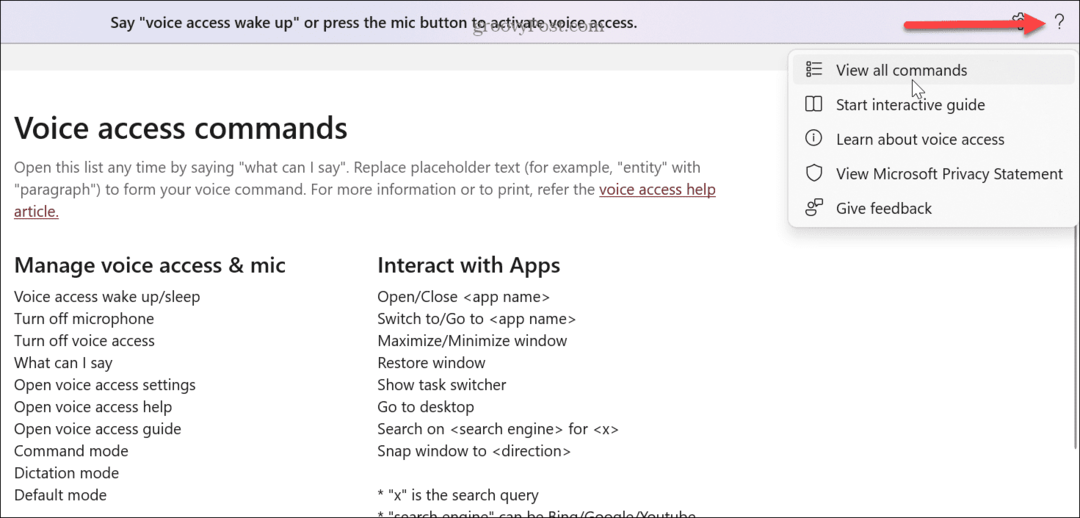
La guía interactiva presenta varios ejercicios para usar su voz para controlar la experiencia de Windows 11. La lista de comandos muestra todos los comandos de voz que puede usar para dictar y editar texto y usar aplicaciones.
También es importante tener en cuenta que puede cambiar la configuración del micrófono o agregar una nueva si tiene varias entradas de sonido.
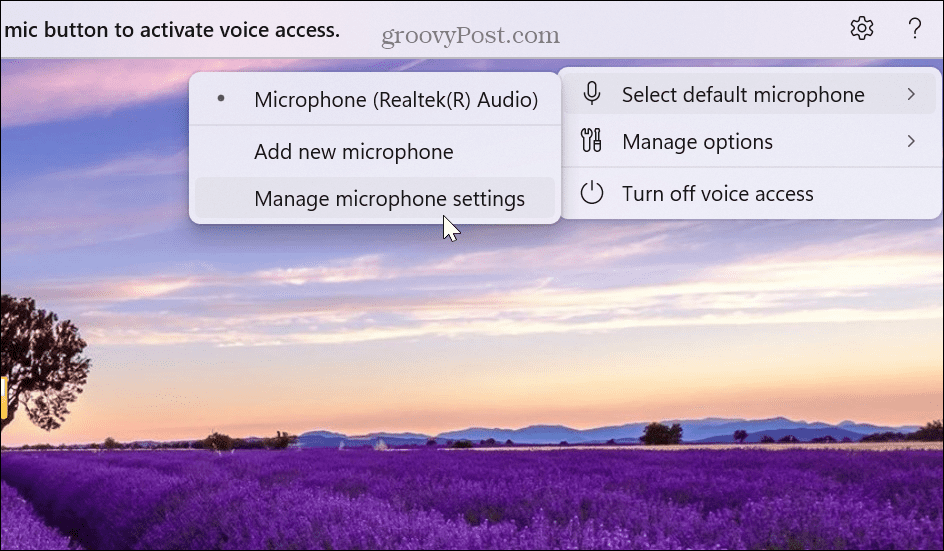
Además del ícono de Configuración, puede controlar la configuración y la privacidad de su micrófono haciendo clic con el botón derecho en el ícono del micrófono en la barra de tareas a la derecha.
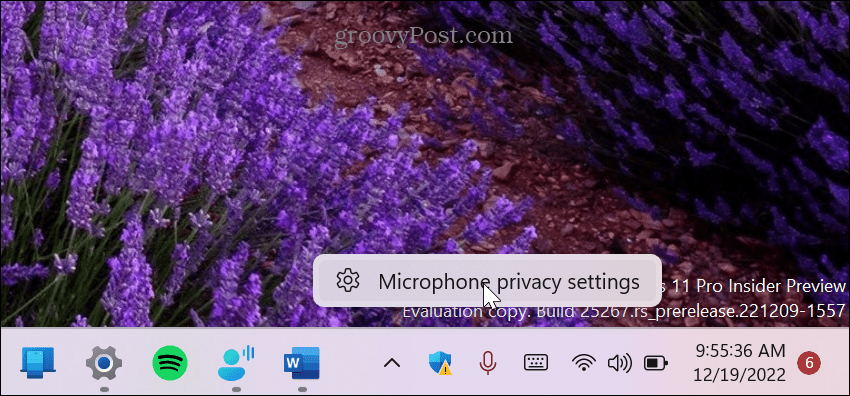
Luego puede revisar y ajustar el acceso al micrófono y establecer qué aplicaciones tienen acceso al micrófono.
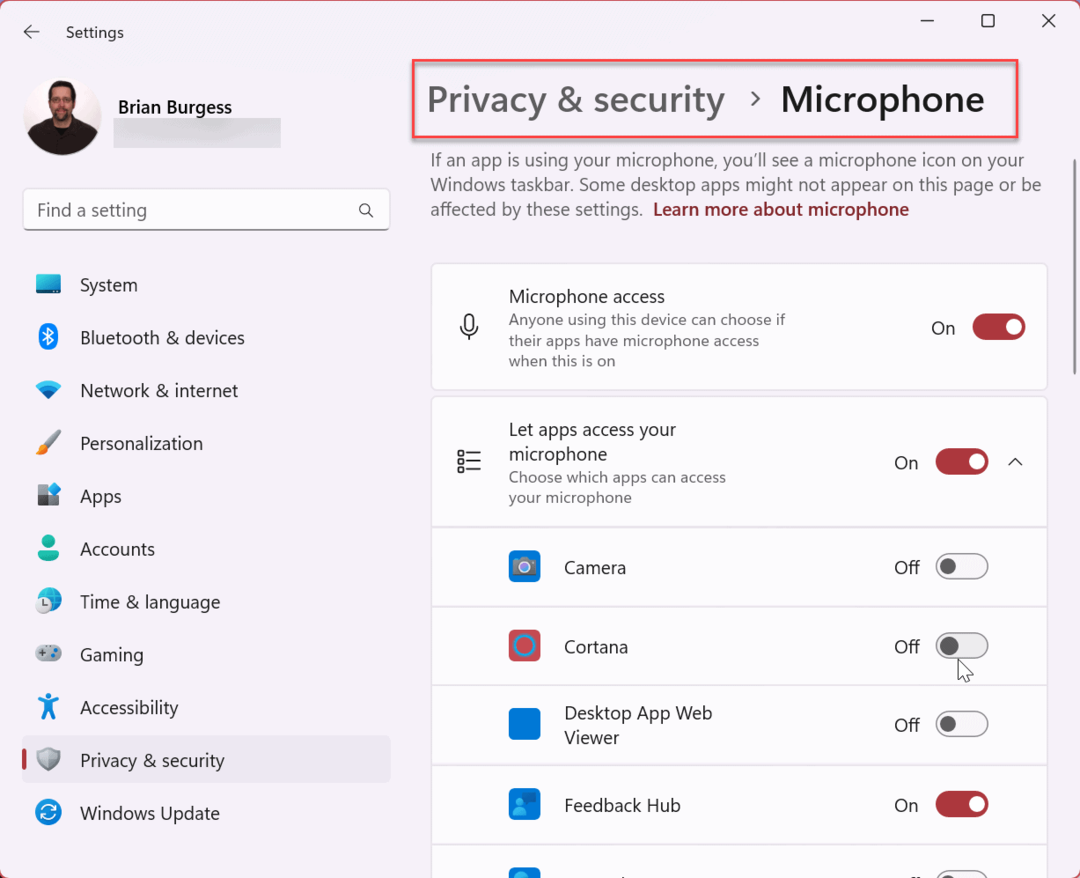
Controlando Windows 11 con tu voz
Si desea o necesita controlar Windows 11 con su voz, Voice Access es una función clave. Y si está acostumbrado a usar comandos de voz con un altavoz inteligente o un televisor, usar los comandos de voz en su PC debería ser fácil. También es importante tener en cuenta que puede usar Voice Access además de su mouse y teclado.
Si la función Voice Access no responde, prueba tu micrófono para asegurarse de que funciona correctamente y los niveles están ajustados adecuadamente. Si tiene un equipo de audio complejo, necesitará un par de ajustes, especialmente si escúchate en el micrófono y necesita deshabilitar el cambio de monitor de micrófono.
Hay otras configuraciones de sonido en Windows 11 que podrían interesarle. Por ejemplo, puedes administrar los sonidos del sistema en Windows 11 o desactivar el sonido de inicio si lo encuentra molesto.
Cómo encontrar su clave de producto de Windows 11
Si necesita transferir su clave de producto de Windows 11 o simplemente la necesita para realizar una instalación limpia del sistema operativo,...
Cómo borrar la memoria caché, las cookies y el historial de navegación de Google Chrome
Chrome hace un excelente trabajo al almacenar su historial de navegación, caché y cookies para optimizar el rendimiento de su navegador en línea. La suya es cómo...



